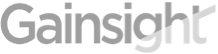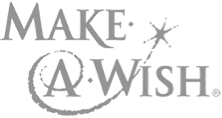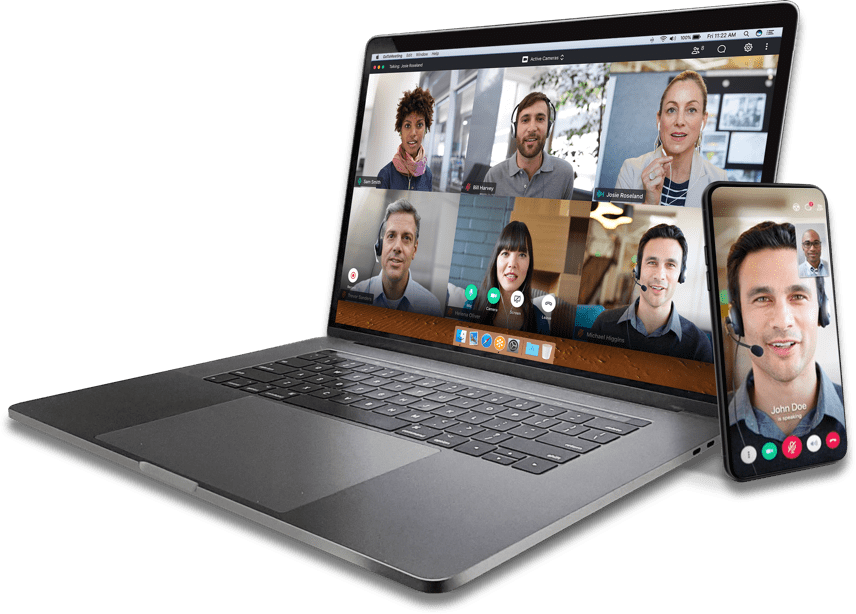Vertrieb kontaktieren
0800 184 4227
Kunden-Login FAQ
SIE HABEN FRAGEN
Wir haben die Antworten
Teilnahme an einem Online-Meeting, Webinar oder Training
- Wie kann ich über Mac oder PC an einem Online-Meeting, Webinar oder Training teilnehmen?
-
Die Teilnahme ist einfach und dauert nur ein paar Sekunden:
Klicken Sie einfach auf die Teilnahme-URL in Ihrer Einladung. Sie werden sofort mit der Sitzung verbunden. Falls Sie einem Webinar oder einer Schulungssitzung beitreten möchten, denken Sie daran, sich vorher zu registrieren. (Den Link zur Registrierung finden Sie in Ihrer Einladungs-E-Mail.)
Falls Sie über die Sitzungs-ID verfügen, jedoch keinen einfachen Zugang zur Teilnahme-URL haben, können Sie alternativ auch einfach zur entsprechenden Website navigieren:
Um an einem Meeting teilzunehmen, gehen Sie zu joingotomeeting.com.
Um an einem Webinar teilzunehmen, gehen Sie zu joinwebinar.com.
Um an einer Schulung teilzunehmen, gehen Sie zu jointraining.com.
Geben Sie vom Organisator bereitgestellte ID ein, oder kopieren Sie diese und fügen Sie sie ein. Klicken Sie bei Aufforderung auf Ja oder Immer (oder auf einem Mac auf Vertrauen), um den Download zu akzeptieren. Sie werden dann mit der Sitzung verbunden. - Wie kann ich über mein Mobilgerät an einem Meeting, Webinar oder Training teilnehmen?
-
Sehr einfach!
Laden Sie zuerst die GoToMeeting App aus dem App Store, Google Play Store oder Windows Store herunter. Keine Sorge, die App funktioniert gleichermaßen mit GoToMeeting, GoToWebinar und GoToTraining.
Sobald Sie die App installiert haben, erfolgt die Teilnahme ähnlich wie von einem Computer aus. Klicken Sie einfach auf die URL in der Einladungs-E-Mail, oder öffnen Sie die App und geben Sie die Sitzungs-ID ein. - Benötige ich ein Konto für GoToMeeting, GoToWebinar oder GoToTraining, um an einer Sitzung teilzunehmen?
-
Nein! Es ist uns wichtig, dass jeder an den Sitzungen teilnehmen kann.
- Welche Systemvoraussetzungen sind zur Teilnahme an einer Sitzung mit GoToMeeting, GoToWebinar oder GoToTraining erforderlich?
-
Für PC-basierte Teilnehmer:
· Internet Explorer 9, Mozilla Firefox 34, Google Chrome 39 (JavaScript aktiviert) oder die neueste Version des jeweiligen Browsers
· Windows XP, Windows Server 2008 oder neuer
· Kabelmodem, DSL oder schnellere Internetverbindung (1 Mbps oder schneller)
· Dual-Core-Prozessor mit 2.4GHz oder schneller mit mindestens 2 GB RAM empfohlen
Für Mac-basierte Teilnehmer:
· Safari 6, Firefox 34, Google Chrome 39 (JavaScript aktiviert) oder die neueste Version des jeweiligen Browsers
· Mac OS X 10.8 (Mountain Lion) oder neuer
· Kabelmodem, DSL oder schnellere Internetverbindung (1 Mbps oder schneller)
· Intel-Prozessor mit mindestens 2 GB RAM oder besser empfohlen
· Teilnehmer, die die Audiofunktionen unter Verwendung von VoIP verwenden möchten, benötigen eine schnelle Internetverbindung, ein Mikrofon und Lautsprecher. (Ein USB-Headset wird empfohlen.)
Auf einem iPad, iPhone, Android- oder Windows-Mobilgerät
· Kostenlose GoToMeeting, GoToWebinar oder GoToTraining App aus dem App Store, Google™ Play oder Windows Store
· Für die Verwendung von VoIP wird eine WiFi-Verbindung empfohlen.
Zurück nach oben
Systemanforderungen & Kauf
- Welche Systemvoraussetzungen sind für GoToMeeting, GoToWebinar oder GoToTraining erforderlich?
-
Zum Organisieren und zur Teilnahme an einem Online-Meeting, Webinar oder Training müssen folgende Voraussetzungen erfüllt sein:
PC:
· Internet Explorer 9, Mozilla Firefox 34, Google Chrome 39 (JavaScript aktiviert) oder die neueste Version des jeweiligen Browsers
· Windows XP, Windows Server 2008 oder neuer
· Kabelmodem, DSL oder schnellere Internetverbindung (1 Mbps oder schneller)
· Dual-Core-Prozessor mit 2.4GHz oder schneller mit mindestens 2 GB RAM empfohlen
Mac:
· Safari 6, Firefox 34, Google Chrome 39 (JavaScript aktiviert) oder die neueste Version des jeweiligen Browsers
· Mac OS X 10.8 (Mountain Lion) oder neuer
· Intel-Prozessor mit mindestens 2 GB RAM oder besser empfohlen
· Kabelmodem, DSL oder schnellere Internetverbindung (1 Mbps oder schneller)
Teilnehmer, die die Audiofunktionen unter Verwendung von VoIP verwenden möchten, benötigen eine schnelle Internetverbindung, ein Mikrofon und Lautsprecher. (Ein USB-Headset wird empfohlen.)
Für die Teilnahme mit der GoToMeeting, GoToWebinar oder GoToTraining App über ein iPad, iPhone, Android- oder Windows-Mobilgerät:
· Kostenlose GoToMeeting, GoToWebinar oder GoToTraining App aus dem App Store, Google™ Play oder Windows Store
· Für die Verwendung von VoIP wird eine WiFi-Verbindung empfohlen.
Zum Aufzeichnen eines Meetings, Webinars oder Trainings müssen die folgenden Voraussetzungen erfüllt sein:
· Mindestens 800 x 600 Super VGA (1024 x 768 oder höhere Bildschirmauflösung empfohlen)
· 1 GB Festplattenspeicher (empfohlen)
· Mikrofon und Lautsprecher (bei Verwendung der Audiofunktionen)
· Soundkarte (bei Verwendung von Computer-Mikrofonen und -Lautsprechern für die Audiofunktionen)
· Telefonanschlussgerät (wenn Sie ein Telefon für die Audiofunktionen verwenden wollen)
* HDFaces Video wird nicht aufgezeichnet. - Wie unterscheiden sich GoToMeeting, GoToWebinar und GoToTraining voneinander?
-
Obwohl jedes Produkt dieselben leistungsstarken Funktionen zur Bildschirmübertragung bietet und dieselbe Benutzerfreundlichkeit aufweist, gibt es dennoch wichtige Unterscheidungsmerkmale:
GoToMeeting: Führen Sie problemlos und spontan eine unbegrenzte Anzahl an Online-Präsentationen, Produktvorführungen, Meetings oder Brainstorming-Sitzungen durch. Jetzt kostenlos testen.
GoToWebinar: Führen Sie eine unbegrenzte Anzahl an Online-Veranstaltungen mit bis zu 1.000 Teilnehmern durch und verbreiten Sie Ihre Marketing– und Kommunikationsbotschaften auf globaler Ebene. Jetzt kostenlos testen.
GoToTraining: Erreichen Sie bis zu 200 Teilnehmer weltweit - ohne den Aufwand und die Kosten, die mit einem herkömmlichen Klassenzimmer verbunden sind. GoToTraining ist eine Komplettlösung, die Tests, eine Bibliothek mit Schulungsinhalten und Funktionen zur Zahlungsabwicklung beinhaltet. Jetzt kostenlos testen. - Wie unterscheiden sich GoToMeeting, GoToWebinar und GoToTraining von Konkurrenzprodukten?
-
Unsere Produkte helfen Ihnen, sich völlig standortunabhängig mit Kunden, Kollegen und Mitarbeitern zu verbinden, und zwar auf möglichst einfache Art und Weise.
· Einfacher zu verwenden: Unser intuitives Design ermöglicht Ihnen, Online-Meetings, Webinare und Schulungen durchzuführen, ohne dass dafür kostspielige Beratung nötig ist. Außerdem erleichtert es neuen Anwendern den erstmaligen Beitritt.
· Flatrate-Preismodell: Anwender können eine unlimitierte Anzahl an Webkonferenzen und Telefon- und VoIP-Konferenzen zum Festpreis durchführen - das macht unsere Lösungen kosteneffektiver.
· Professionelle Sicherheit und Verlässlichkeit: End-to-End-Verschlüsselung und passwortgeschützter Registrierungsprozess für Webinare und Schulungssitzungen.
· Schnellere Bereitstellung: Sofortige Verfügbarkeit und einfache Verwaltung
· Gesteigerte Produktivität: Dank ausgezeichneten Benutzerfreundlichkeit und Flexibilität werden mehr und mehr Personen in Ihrem Unternehmen diese Tools häufiger einsetzen, was zu Produktivitätssteigerung, Kostensenkung und Umsatzsteigerung führt. - Kann ich ein Meeting, ein Webinar oder eine Schulungssitzung über Mac abhalten oder daran teilnehmen?
-
Ja, vorausgesetzt, Ihr Mac® erfüllt die unten angegebenen Systemvoraussetzungen:
· Safari™ 3.0, Firefox® 4.0, oder Google™ Chrome™ 5.0 (JavaScript™ und Java™ aktiviert) oder die neueste Version des jeweiligen Browsers
· Mac OS X 10.6
· Snow Leopard oder neuer
· Intel-Prozessor mit mindestens 1 GB RAM oder besser empfohlen
· Kabelmodem, DSL oder schnellere Internetverbindung - Kann ich GoToMeeting, GoToWebinar und GoToTraining auf meinem Mobilgerät verwenden?
-
Ja. Wenn Sie über ein GoToMeeting Konto verfügen, können Sie die kostenlosen GoToMeeting Apps nutzen, um spontane oder bereits geplante Meetings von einem iPhone, iPad, Android- oder Windows-Gerät zu starten. Von einem iPad aus können Sie ebenfalls Bildschirminhalte präsentieren.
Außerdem können die kostenlosen Apps auch von Teilnehmern ohne ein GoToMeeting Konto genutzt werden, um direkt von einem iPad, iPhone, Android- oder Windows-Gerät aus an einem Meeting teilzunehmen.
Sie können jedoch derzeit keine GoToWebinar oder GoToTraining Sitzungen über die GoToMeeting App starten.
Laden Sie die kostenlosen Apps vom App Store, Google Play und Windows Mobile Store herunter. - Wie kann ich GoToMeeting, GoToWebinar or GoToTraining kaufen?
-
Sie können GoToMeeting, GoToWebinar oder GoToTraining online kaufen oder eine kostenlose Testversion abonnieren. Klicken Sie einfach auf den entsprechenden Link unten:
GoToMeeting testen
GoToMeeting kaufen
GoToWebinar testen
GoToWebinar kaufen
GoToTraining testen
GoToTraining kaufen
Beachten Sie, dass die kostenlose Nutzung von GoToMeeting im Preis von GoToWebinar und GoToTraining enthalten ist.
Sobald Sie ein Abo erworben haben, können Sie jederzeit zwischen monatlichen und jährlichen Zahlungen oder zwischen Produkten wechseln, indem Sie sich bei Ihrem Konto anmelden, in der oberen Navigationsleiste auf Mein Konto klicken und anschließend Aboauswahl wählen. - Kann ich alle drei Produkte in einem Paket kaufen?
-
Ja. Wenn Sie Bedarf an Online-Meetings, Webinaren und Schulungssitzungen haben, können Sie alle drei Produkte online in einem Produktpaket kaufen.
Sie müssen zuerst eines der Produkte testen oder kaufen. Nachdem Sie ein Anwenderkonto eröffnet haben, melden Sie sich bei Ihrem Konto an und klicken Sie in der oberen Navigationsleiste auf Mein Konto. Wählen Sie anschließend die Option Abo ändern oder Nach Testphase abonnieren. Dort können Sie zu dem Produktportfolio wechseln, das Ihnen Zugang zu allen drei Produkten bietet – GoToWebinar, GoToTraining und GoToMeeting.
Sie können sich ebenfalls an den Vertrieb wenden, um ein Konto für mehrere Benutzer zu erwerben. Sie können Benutzer mit einer beliebigen Kombination aus den drei Produkten GoToMeeting, GoToWebinar oder GoToTraining ausstatten. - Ist die Verwendung der integrierten Audiofunktion kostenpflichtig?
-
Im Lieferumfang von GoToMeeting, GoToWebinar und GoToTraining ist unbegrenzte Sprachübertragung enthalten. Hierfür fallen keine zusätzlichen Kosten an. Mit der unbegrenzten Sprachübertragung können Sie wählen, ob Sie die bereitgestellte Telefonkonferenz-Option oder VoIP exklusiv nutzen möchten. Sie können Ihren Teilnehmern auch die Wahl zwischen den beiden Optionen überlassen. Trotz der Integration von unbegrenzter Sprachübertragung haben Sie die Wahl, eine andere Methode zu verwenden und beispielsweise einen bevorzugten Telefonkonferenzanbieter einzubinden, um Audiofunktionen in Ihren Online-Meetings zu verwenden. Für diese Nutzung können jedoch Kosten von Drittanbietern anfallen.
Wenn Sie Freephone-Nummern für gebührenfreie Gespräche - mit Telefonnummern für über 50 Länder - erwerben möchten oder Fragen zu diesem Dienst haben, rufen Sie uns bitte unter der Telefonnummer 0800 184 4227 an.
Unsere integrierte Audiooption beinhaltet eine Telefonnummer und eine Meeting-ID, die alle Meeting-Teilnehmer verwenden können. Wenn Sie eine Telefonnummer auswählen, fällt für die Teilnehmer – wie bei einem normalen Ferngespräch – die Standardgebühr für Ferngespräche an, sofern diese die gebührenpflichtige Nummer anrufen. Wenn Sie Freephone-Nummern erwerben, können Ihre Teilnehmer sich über gebührenfreie Telefonnummern einwählen. Ihnen werden Gebühren entsprechend dem von Ihnen gewählten Abo berechnet.
Sie und Ihre Teilnehmer haben ebenfalls die Möglichkeit, kostenlos zu kommunizieren, indem Sie die Option Mikrofon und Lautsprecher (oder Computer-Audio in der neuen Version von GoToMeeting) auswählen. Mit unserer kostenlosen VoIP (Voice over Internet Protocol)-Option können Sitzungsteilnehmer mit ihrem Computer-Mikrofon und -Lautsprecher Audio online übertragen und empfangen. (Ein USB-Headset wird für diese Art der Kommunikation empfohlen.)
Weitere Informationen zur Verwendung von Audio finden Sie in den FAQs weiter unten. - Gibt es eine Option für gebührenfreie Sprachübertragung? Wie abonniere ich diese?
-
Ja! Mit diesem Dienst ermöglichen Sie Ihren Teilnehmern, sich über VoIP, gebührenpflichtige oder gebührenfreie Telefonnummern in Audiokonferenzen einzuwählen, ohne dass eine zusätzliche Ausstattung erforderlich ist.
Da Sie nicht ausschließlich die gebührenfreie Einwahl anbieten müssen, können Sie Geld sparen und haben dennoch die Möglichkeit, Teilnehmer anzuwerben, die nicht für Ferngespräche zahlen möchten. Wenn Sie Freephone-Nummern - mit Telefonnummern für über 50 Länder - erwerben möchten oder Fragen zu diesem Dienst haben, rufen Sie uns bitte unter der Telefonnummer 0800 184 4227 an. - Kann ich mit GoToMeeting an Videokonferenzen teilnehmen und wenn ja, was kostet es?
-
Ja. HDFaces für Videokonferenzen in HD-Qualität ist fester Bestandteil von GoToMeeting. Jeder Benutzer mit Internetverbindung und einer Webcam kann ohne zusätzliche Kosten an HD-Videokonferenzen teilnehmen.
Sie können Ihr Videobild mit einem einfachen Mausklick aktivieren; unsere Multistream HD-Technologie ermöglicht bis zu 6 Videobilder bei einer Auflösung von jeweils 640 x 480 Pixel. Die Maximalauflösung beträgt 1920 x 960 Pixel. Die Webcam-Videobilder und das Übertragungsfenster für die gemeinsame Bildschirmnutzung sind in einem einzigen Fenster integriert.
HDFaces passt sich automatisch an die verfügbare Bandbreite und Hardware-Ausstattung jedes Teilnehmers an, um so eine optimale Benutzererfahrung zu ermöglichen. Anwender können das Video-Layout praktisch an jeden PC- oder Mac-Bildschirm sowie Projektoren anpassen. HDFaces funktioniert mit den meisten HD-fähigen Webcams. - Ich möchte ein Webinar durchführen. Kann ich je nach Nutzung zahlen?
-
Wir empfehlen Ihnen für die Durchführung Ihres Webinars den Erwerb eines GoToWebinar Monats-Abonnements. Dies gibt Ihnen Zeit, mit Ihren Kollegen zu üben und Registrierungsberichte zu generieren, um Ihre Teilnehmer im Voraus kennenzulernen. Sie erhalten darüber hinaus die Möglichkeit, Abstimmungen und Kurzumfragen zu erstellen sowie nach Abschluss des Webinars Teilnehmerberichte zu generieren.
Wenn Sie GoToWebinar nur einen Monat lang benötigen, müssen Sie nur die automatische Verlängerungsfunktion deaktivieren. Loggen Sie sich dazu jederzeit vor dem Verlängerungsdatum ein, gehen Sie zur Seite Mein Konto und wählen Sie Verlängerung deaktivieren. Der Dienst steht Ihnen dann noch bis zum Ende Ihres aktuellen Abrechnungszeitraums zur Verfügung. - Wie ändere ich mein Einzel-Organisatorkonto, um mehrere Organisatoren zuzulassen?
-
Bestehende Kunden können sich bei ihrem Konto anmelden, auf Mein Konto klicken und anschließend Aboauswahloder Abo ändern auswählen, um bis zu 39 Organisatoren hinzuzufügen. Um 40 oder mehr Organisatoren zu ihrem Konto hinzuzufügen, kontaktieren sie den Vertrieb unter der gebührenfreien Telefonnummer 0800 184 4227 oder wenden Sie sich an eine unserer weltweiten Niederlassungen.
- Welche Zahlungsarten akzeptieren Sie? Kann ich eine Bestellung abschicken?
-
Konten für bis zu 30 Organisatoren können Sie online mit einer Kreditkarte oder per Bankverbindung kaufen. Wir akzeptieren die Kreditkarten von Visa, MasterCard, Discover und American Express.
Für den Fall, dass Sie Ihren Kauf lieber über unser Verkaufsteam tätigen oder ein Konto mit mehr als 40 Benutzern erwerben möchten, akzeptieren wir mehrere Zahlungsarten, einschließlich Bestellungen. Weitere Informationen erhalten Sie telefonisch von unserem Vertrieb unter der gebührenfreien Nummer 0800 184 4227 oder über eine unserer weltweiten Niederlassungen.
Zurück nach oben
Durchführung eines Online-Meetings
- Wie starte ich GoToMeeting?
-
Mit GoToMeeting können Sie Präsentationen abhalten, Produktdemonstrationen durchführen, Dokumente gemeinsam bearbeiten und vertrauliche Informationen austauschen: Sicher, von überall und zu jeder Zeit. Sie können Meetings mit nur einer Person oder mehreren Personen gleichzeitig durchführen.
Präsentationen: Präsentieren Sie Unterlagen online und reduzieren Sie so Ihre Reisekosten
Produktdemonstrationen: Zeigen Sie potenziellen Kunden, wie Ihr Produkt funktioniert. Laden Sie sie ein, an einer Produktdemonstration in Echtzeit teilzunehmen, auch wenn sich Ihre Teilnehmer am anderen Ende der Stadt oder tausende von Kilometern weit weg befinden.
Zusammenarbeit: Treffen Sie sich mit anderen Teilnehmern online, um beliebige Dokumente zu besprechen, zu bearbeiten und freizugeben. Übergeben Sie die Präsentationssteuerung an andere Teilnehmer. - Wie starte ich GoToMeeting?
-
Registrieren Sie sich einfach für eine kostenlose Testversion. GoToMeeting installiert sich automatisch und im Handumdrehen. Danach können Sie sofort Ihr erstes Online-Meeting starten.
- Kann ich Meetings nur an meinem Computer durchführen?
-
Das wäre nicht besonders praktisch.
Nein, Sie können ein Meeting von jedem beliebigen Computer mit Internetzugang - oder sogar von Ihrem Mobilgerät - aus durchführen. Loggen Sie sich einfach mit Ihrer E-Mail-Adresse und dem Kennwort Ihres Konto an.
So führen Sie ein geplantes Meeting durch: Ihre geplanten Meetings werden unter Meine Meetings aufgelistet. Klicken Sie einfach neben dem gewünschten Meeting auf die Schaltfläche Starten.
So führen Sie ein spontanes Meeting durch: Klicken Sie auf die Schaltfläche Meeting starten. Ihr Meeting wird sofort gestartet. Wenn Sie andere Personen zu Ihrem Meeting einladen möchten, klicken Sie im Bedienpanel auf die Schaltfläche Teilnehmer einladen. Ein Fenster mit Anweisungen wird geöffnet, die Sie Ihren Teilnehmern per E-Mail oder IM-Nachricht senden oder am Telefon mitteilen können.
So planen Sie ein Meeting: Klicken Sie unter Meeting planen auf die Schaltfläche Planen. Geben Sie die Meeting-Informationen ein und klicken Sie auf die Schaltfläche Speichern. Eine Einladungs-E-Mail für das Meeting wirdautomatisch gestartet. - Wie starte ich ein spontanes Meeting?
-
PC mit installiertem Windows
Es gibt mehrere Methoden, ein spontanes Meeting mit nur einem Klick zu starten:
· Doppelklicken Sie das GoToMeeting Taskleistensymbol.
· Klicken Sie auf die Schaltfläche Jetzt treffen, die in Microsoft Outlook, IBM® Lotus Notes® und verschiedenen IM-Nachricht-Anwendungen integriert ist.
Nach der Anmeldung auf www.gotomeeting.de können Sie Meetings mit nur einem Klick über die Meine Meetings-Webseite starten.
Mac OS
Klicken Sie im Dock auf das GoToMeeting Symbol und klicken Sie dann auf die Schaltfläche Ad-hoc-Meeting.
Das Meeting wird gestartet, und das Organisator-Bedienpanel von GoToMeeting wird auf der rechten Seite des Bildschirms angezeigt. - Wie plane ich ein Meeting?
-
PC mit installiertem Windows
Um ein Meeting im Voraus zu planen, klicken Sie in der unteren rechten Bildschirmecke mit der rechten Maustaste auf das GoToMeeting Taskleistensymbol, wählen Sie Meeting planen aus und melden Sie sich an, indem Sie Ihre Kontoinformationen eingeben und auf die Schaltfläche Anmelden klicken. Geben Sie dann im Dialogfeld Meeting planen Ihre Meeting-Informationen ein und klicken Sie auf die Schaltfläche Planen.
Sie erhalten eine Nachricht, dass das Meeting geplant ist. Bei Verwendung von Microsoft Outlook wird eine Meeting-Erinnerung erstellt, und Sie können Teilnehmer über einen Termin im Outlook-Kalender einladen.
Mac OS
Um ein Meeting im Voraus zu planen, klicken Sie im Dock auf das GoToMeeting Symbol, wählen Sie Meeting planenaus und melden Sie sich an, indem Sie Ihre Kontoinformationen eingeben und auf die Schaltfläche Anmeldenklicken. Geben Sie dann im Dialogfeld Meeting planen Ihre Meeting-Informationen ein und klicken Sie auf die Schaltfläche Planen. Sie erhalten eine Nachricht, dass das Meeting geplant ist. - Wie kann ich wiederkehrende Meetings einrichten, die ich jederzeit nutzen kann?
-
To PC mit installiertem Windows
Um ein wiederkehrendes Meeting einzurichten, klicken Sie in der unteren rechten Bildschirmecke mit der rechten Maustaste auf das GoToMeeting Taskleistensymbol, wählen Sie Meeting planen aus und melden Sie sich an, indem Sie Ihre Kontoinformationen eingeben und auf die Schaltfläche Anmelden klicken. Aktivieren Sie dann im DialogfeldMeeting planen das Kontrollkästchen neben Wiederkehrendes Meeting. Dadurch werden die Planungseinstellungen deaktiviert, wobei das Meeting geöffnet bleibt und so lange in Meine Meetings verfügbar ist, bis sie es löschen. Klicken Sie auf die Schaltfläche Planen.
Sie erhalten eine Nachricht, dass das Meeting geplant ist. Bei Verwendung von Microsoft Outlook wird eine Meeting-Erinnerung erstellt, und Sie können Teilnehmer über einen Termin im Outlook-Kalender einladen.
Mac OS
Um ein wiederkehrendes Meeting einzurichten, klicken Sie im Dock auf das GoToMeeting Symbol, wählen SieMeeting planen aus und melden Sie sich an, indem Sie Ihre Kontoinformationen eingeben und auf die SchaltflächeAnmelden klicken. Aktivieren Sie dann im Dialogfeld Meeting planen das Kontrollkästchen neben Wiederkehrendes Meeting. Dadurch werden die Planungseinstellungen deaktiviert, wobei das Meeting geöffnet bleibt und so lange in Meine Meetings verfügbar ist, bis sie es löschen. Klicken Sie auf die Schaltfläche Planen. Sie erhalten eine Nachricht, dass das Meeting geplant ist. - Wie starte ich ein geplantes bzw. regelmäßiges wiederkehrendes Meeting?
-
PC mit installiertem Windows
Um ein zuvor geplantes Meeting zu starten, klicken Sie mit der rechten Maustaste auf das GoToMeeting Taskleistensymbol, wählen Sie Meine Meetings aus und melden Sie sich an, indem Sie Ihre Kontoinformationen eingeben und auf die Schaltfläche Anmelden klicken. Wählen Sie dann im Dialogfeld Meine geplanten Meetingsdas zu startende Meeting aus und klicken Sie auf Starten.
Mac OS
Um ein zuvor geplantes Meeting zu starten, klicken Sie im Dock auf das GoToMeeting Symbol, wählen Sie Meine Meetings aus und melden Sie sich an, indem Sie Ihre Kontoinformationen eingeben und auf die SchaltflächeAnmelden klicken. Wählen Sie dann im Dialogfeld Meine Meetings – GoToMeeting das zu startende Meeting aus und klicken Sie auf Starten. - Kann ich GoToMeeting mit E-Mail- oder Instant-Messenger-Anwendungen zusammen verwenden?
-
GoToMeeting kann in Microsoft Outlook und IBM® Lotus Notes® sowie in andere gängige E-Mail- und IM-Nachricht-Anwendungen integriert werden, so dass Sie Meetings über diese Anwendungen einfach starten oder planen können.
- Wie speichere ich Chat-Sitzungen aus den Meetings?
-
Wählen Sie im Menü Datei (oder in der neuen Version von GoToMeeting im Menü GoToMeeting) die Option Chat-Protokoll speichern aus, Das Fenster Chat-Protokoll in einer Datei speichern öffnet sich, mit dem Sie das Chat-Protokoll lokal speichern können.
- Wie gebe ich lediglich eine Anwendung frei?
-
PC mit installiertem Windows
Ein Moderator, der ein Meeting auf einem PC durchführt, hat die Möglichkeit, nur ausgewählte Anwendungen freizugeben. Klicken Sie im Bedienpanel auf das Symbol für die Bildschirmübertragung, und wählen Sie die entsprechenden Anwendungen aus der Liste aus. In der neuen GoToMeeting Version: Wählen Sie die entsprechenden Anwendungen unter Options auf dem Reiter Bildschirmübertragung aus.
Mac OS
Da die Funktion zur Übertragung bestimmter Anwendungen (d.h. die Auswahl von Anwendungen, die übertragen werden sollen) für Mac-Anwender derzeit nicht zur Verfügung steht, empfehlen wir, vor der Bildschirmübertragung alle Fenster und Anwendungen zu schließen, die nicht gemeinsam verwendet werden sollen. - Was mache ich, wenn die Teilnehmer meinen Bildschirm nicht sehen können?
-
Die Bildschirmübertragung muss nach dem Starten eines Meetings aktiviert werden. GoToMeeting wird mit deaktivierter Bildschirmübertragung gestartet, damit Teilnehmer, die dem Meeting früher beitreten, Ihre Vorbereitungen nicht angezeigt werden.
Klicken Sie zum Aktivieren der Bildschirmübertragung im Organisator-Bedienpanel auf Bildschirm übertragen.
Wenn die Teilnehmer Ihren Bildschirm nach wie vor nicht sehen können, wenden Sie sich bitte an den Globalen Kundensupport.
Zurück nach oben
Durchführen eines Webinars
- Was kann ich mit GoToWebinar machen?
-
Mit GoToWebinar können Sie ganz einfach umfangreiche Webinare und Online-Veranstaltungen mit bis zu 1.000 Teilnehmern von jedem Ort aus und zu jeder Zeit einrichten, durchführen und überwachen.
Anmeldung: Erreichen und filtern Sie Ihre Zielgruppe mit einer GoToWebinar Anmeldungsseite, die Ihr Firmenlogo anzeigt. GoToWebinar verwaltet Ihre Interessenten für Sie und sendet diesen vor der Sitzung Erinnerungs-E-Mails.
Präsentation: Ziehen Sie mehr Teilnehmer aus Ihrer Zielgruppe an, indem Sie Online-Präsentationen anbieten und die Reisekosten reduzieren. Binden Sie Ihre Teilnehmer mit interaktiven Kurzumfragen, Umfragen und Fragen-und-Antwort-Sitzungen ein.
Berichtsfunktionen: Qualifizieren Sie Ihre Leads, indem Sie den GoToWebinar Teilnehmerbericht abrufen und das Aufmerksamkeitslevel der einzelnen Teilnehmer einsehen. GoToWebinar Berichte protokollieren darüber hinaus die Webinar-Teilnahme, das Feedback von Teilnehmern und den Gesamterfolg des Webinars, um Sie bei der Entwicklung von Best Practices für Webinare zu unterstützen. - Wie starte ich GoToWebinar?
-
GoToWebinar lässt sich innerhalb weniger Minuten einrichten und ist einfach bedienen. Registrieren Sie sich einfach für eine kostenlose Testversion. GoToWebinar installiert sich automatisch und im Handumdrehen. Danach können Sie sofort Ihr erstes Webinar starten.
- Kann ich Webinare nur an meinem Computer durchführen?
-
Nein. Sie können ein Webinar von jedem beliebigen Computer mit Internetzugang aus durchführen.
So führen Sie ein geplantes Webinar durch: Loggen Sie sich mit der E-Mail-Adresse und dem Kennwort Ihres Kontos ein unter www.gotowebinar.de. Ihre geplanten Webinare werden unter Meine Webinare aufgelistet. Klicken Sie einfach unter dem gewünschten Webinar auf die Schaltfläche Starten.
So führen Sie ein spontanes Webinar durch: Gehen Sie zu www.gotowebinar.de, klicken Sie auf die Schaltfläche Webinar beginnen und geben Sie die E-Mail-Adresse und das Kennwort Ihres Kontos ein. Klicken Sie auf der folgenden Seite auf die Schaltfläche Webinar jetzt starten. Ihr Webinar wird sofort gestartet.
So laden Sie Teilnehmer zu Ihrem Webinar ein: Klicken Sie im Bedienpanel auf die Schaltfläche Teilnehmer einladen. Ein Fenster mit Anweisungen wird geöffnet, die Sie Ihren Teilnehmern per E-Mail oder IM-Nachricht senden oder am Telefon mitteilen können.
So planen Sie ein Webinar: Nachdem Sie sich bei Ihrem Konto angemeldet haben, wählen Sie im linken Navigationsmenü die Option Ein Webinar planen. Geben Sie die Webinar-Informationen ein und klicken Sie auf die Schaltfläche Planen. - Wie starte ich ein spontanes Webinar?
-
Auf einem PC:
Klicken Sie mit der rechten Maustaste auf das GoToMeeting Taskleistensymbol und wählen Sie Webinar jetzt starten. Melden Sie sich an, indem Sie Ihre Kontoinformationen eingeben und auf die Schaltfläche Anmeldenklicken. Das Webinar wird gestartet, und das GoToWebinar Bedienpanel wird rechts auf Ihrem Desktop angezeigt. Sobald Sie in der Sitzung sind, können Sie auf Teilnehmer einladen klicken, um andere Teilnehmer einzuladen. Daraufhin öffnet sich ein Fenster mit den Einladungsinformationen.
Auf einem Mac:
Klicken Sie einfach im Dock auf das GoToMeeting Taskleistensymbol, wählen Sie die Schaltfläche Webinar jetzt starten und melden Sie sich an, indem Sie Ihre Kontoinformationen eingeben und auf die Schaltfläche Anmeldenklicken. Das Webinar wird gestartet, und das GoToWebinar Bedienpanel wird rechts auf Ihrem Desktop angezeigt. Sobald Sie in der Sitzung sind, können Sie auf Teilnehmer einladen klicken, um andere Teilnehmer einzuladen. Daraufhin öffnet sich ein Fenster mit den Einladungsinformationen.
Hinweis: An spontanen Webinaren können bis zu 200 Personen teilnehmen. - Was mache ich, wenn die Teilnehmer mich nicht hören oder meinen Bildschirm nicht sehen können?
-
Sobald Sie eine Sitzung starten, müssen Sie die Audioübertragung und die Bildschirmübertragung aktivieren. Beides ist beim Start von GoToWebinar deaktiviert, um zu verhindern, dass Teilnehmer, die dem Webinar früher beitreten, Ihre Vorbereitungen hören bzw. sehen können.
Um die Audioübertragung für Ihre Teilnehmer zu aktivieren, drücken Sie auf Ihrem Telefon *1 oder klicken Sie auf die Schaltfläche Übertragung starten, die sich im oberen Bereich des Organisator-Bedienpanels befindet. (Die Schaltfläche Übertragung starten wird angezeigt, wenn Sie ein Mikrofon und Lautsprecher verwenden und wenn Sie über das Telefon die Audio-PIN eingeben.)
Klicken Sie zum Aktivieren der Bildschirmübertragung im Organisator-Bedienpanel auf Meinen Bildschirm übertragen.
Wenn die Teilnehmer weiterhin Ihre Stimme nicht hören oder den Bildschirm nicht sehen, kontaktieren Sie bitte unseren Globalen Kundensupport. - Was ist ein Organisator?
-
Ein Organisator hat ein GoToWebinar Konto und plant, startet, verwaltet und beendet Sitzungen. Ein Organisator kann auch andere Teilnehmer als Organisatoren oder Diskussionsteilnehmer bestimmen. Wenn ein Webinar startet, ist der planende Organisator der Standard-Moderator. Er kann entweder mit der Präsentation beginnen oder die Moderation an einen anderen Organisator oder Diskussionsteilnehmer übergeben.
- Was ist ein Diskussionsteilnehmer?
-
Ein Diskussionsteilnehmer ist eine Person, die Fragen präsentiert und/oder beantwortet, die ihr während eines Webinars zugewiesen werden. Ein Diskussionsteilnehmer kann während eines Webinars jederzeit die Moderation erhalten, und er kann standardmäßig in der Telefonkonferenz sprechen. Diskussionsteilnehmer benötigen kein GoToWebinar Konto, um an Web-Events teilzunehmen.
- Was ist ein Moderator?
-
Ein Moderator ist eine Person, die ihren Bildschirm an das Publikum überträgt. Der Webinar-Organisator wird immer als erster Moderator bestimmt. Die Moderatorenrolle kann anschließend an einen anderen Organisator, Diskussionsteilnehmer oder Teilnehmer übergeben werden.
Moderatoren können dem Publikum ihren gesamten Desktop, einen "bereinigten" Bildschirm (ohne Symbole oder Taskleiste) oder ein bestimmtes Anwendungsfenster zeigen. Moderatoren können jederzeit die Bildschirmübertragung unterbrechen. Moderatoren können anderen Organisatoren oder Diskussionsteilnehmern die Möglichkeit geben, ihre Tastatur und Maus zu steuern. - Was ist ein Teilnehmer?
-
Als Teilnehmer werden alle Personen bezeichnet, die den Bildschirm des Moderators sehen können, jedoch bei der Telefonkonferenz anfänglich stummgeschaltet sind, um Hintergrundgeräusche zu minimieren, die von der Präsentation ablenken könnten.
Der Organisator kann die Stummschaltung von bis zu 25 Teilnehmern (einschließlich Diskussionsteilnehmern und anderen Organisatoren) aufheben, unabhängig davon, ob sie den Telefonmodus oder Mikrofon und Lautsprecher (VoIP) verwenden. Falls weitere Teilnehmer sprechen müssen, muss zunächst eine entsprechende Anzahl von nicht stummgeschalteten Teilnehmern stummgeschaltet werden( da jeweils nur 25 Teilnehmer nicht stummgeschaltet sein können).
Teilnehmer benötigen kein GoToWebinar Konto, um an Web-Events teilzunehmen. - Wie passe ich meine Anmeldungsseite an?
-
Klicken Sie auf der Seite Webinar verwalten im Abschnitt Anmeldungsformular und -einstellungen auf den LinkBearbeiten. Sie können dann entweder vorgefasste Fragen hinzufügen oder neue Fragen für Ihre Anmeldungsseite erstellen. Außerdem können Sie allen Webinar-Seiten und E-Mail-Benachrichtigungen Ihr eigenes Logo hinzufügen, indem Sie auf der Seite Webinar verwalten im Abschnitt Branding und Themata auf Bearbeiten klicken.
- Wie überwache ich meine Teilnehmer während eines Webinars?
-
Über das GoToWebinar Dashboard können Sie ganz einfach die Teilnahmemuster prüfen und die Aufmerksamkeit überwachen, indem Sie sich die Statusleisten im oberen Bildschirmbereich ansehen. Grüne Balken zeigen eine hohe Aufmerksamkeitsrate an, während gelbe und rote Balken bedeuten, dass ein Verbesserungspotenzial besteht. Sie können darüber hinaus jederzeit die Anzahl der offenen Fragen und Handzeichen sehen. (Diese Funktion ist für Mac-Anwender zurzeit nicht verfügbar.)
- Wie kann ich GoToWebinar Berichte abrufen?
-
Klicken Sie auf der Seite Webinar-Chronik auf die Teilnehmerzahl, um den Erfolg des Webinars auszuwerten und Teilnehmerprofile anzuzeigen. Webinar-Berichte können ebenfalls auf der Seite Berichte erstellen generiert werden. Klicken sie auf einen der Berichte und wählen Sie einen Zeitraum, um den Bericht im Excel- oder CSV-Format zu erstellen, so dass sie den Inhalt auf einfache Weise in Ihr CRM-Programm übertragen können.
- Worin besteht der Unterschied zwischen Chat und „Fragen und Antworten“?
-
Die Chat-Funktion ermöglicht Organisatoren das Senden privater Nachrichten an Diskussionsteilnehmer sowie das Senden von Nachrichten an alle Teilnehmer. Die „Fragen und Antworten“-Funktion ermöglicht Teilnehmern das Eingeben und Senden von Fragen an Organisatoren und Diskussionsteilnehmer, die dann privat oder an alle Teilnehmer antworten können.
- Wie speichere ich eine Fragen-und-Antworten-Sitzung?
-
Die „Fragen und Antworten“-Sitzungen der einzelnen Webinare werden automatisch gespeichert und können zwei Stunden nach dem geplanten Ende der Sitzung im Teilnehmerbericht angezeigt werden. Der Teilnehmerbericht ist 90 Tage lang auf Abruf verfügbar. Sie können auf diesen Bericht zugreifen, indem Sie sich bei Ihrem GoToWebinar Konto anmelden und auf Berichte erstellen klicken. Wählen Sie Teilnehmerbericht und wählen Sie anschließend das gewünschte Webinar aus.
- Kann ich einem Co-Moderator erlauben, mir bei einem Webinar zu helfen?
-
Ja. Organisatoren können zusätzliche Moderatoren als Diskussionsteilnehmer zu einem Webinar einladen. Während eines Webinars können Diskussionsteilnehmer zu den Teilnehmern sprechen oder Web-Inhalte von ihren eigenen Computern für alle zur Verfügung stellen.
- Kann ich einrichten, dass ich Interessenten erst freischalten muss, bevor diese teilnehmen können?
-
Ja. Sie können in den Einstellungen für die Anmeldung die automatische Freischaltung in Manuell freischalten ändern. Anschließend können Sie alle Teilnehmer anzeigen und entweder freischalten oder ablehnen. Teilnehmer, die Sie freischalten, erhalten eine Bestätigungs-E-Mail mit Anweisungen zur Teilnahme an der Sitzung.
- Kann ich während einer Präsentation etwas auf dem Bildschirm zeichnen und markieren?
-
Ja. Organisatoren und Diskussionsteilnehmern können mithilfe der Zeichenwerkzeuge Hervorhebungen und Anmerkungen in ihren Präsentationen vornehmen. Diese Werkzeuge umfassen Textmarker, Stift, Laserpointer und Pfeile. (Diese Funktion ist derzeit nur für Mac-Anwender verfügbar, wenn sie an einem Webinar teilnehmen, das auf einem PC durchgeführt wird.)
- Kann ich Kurzumfragen und Umfragen unter meinen Teilnehmern durchführen?
-
Ja. Organisatoren können vor Beginn des Webinars auf der Seite Webinar verwalten Kurzumfragen und Umfragen erstellen. GoToWebinar Organisatoren können außerdem während des Webinars spontane Kurzumfragen starten und direkt nach der Webinar-Sitzung oder in Nachfass-E-Mails an die Teilnehmer eine Umfrage durchführen.
- Kann ich PowerPoint® Präsentationen hochladen?
-
Dank der Bildschirmübertragungstechnologie von GoToWebinar ist es nicht erforderlich, Ihre Präsentation vor der Veranstaltung hochzuladen. Führen Sie sie einfach auf Ihrem Desktop aus und übertragen Sie Ihren Bildschirm.
Falls Sie die PowerPoint-Dateien als Ressource für Ihre Teilnehmer zur Verfügung stellen möchten, müssen Sie die Datei per E-Mail verschicken oder auf einer Website bereitstellen. Eine direkte Datenübertragung ist mit GoToWebinar derzeit leider nicht möglich. - Verfügt GoToWebinar über eine Dateiübertragungsfunktion?
-
Eine direkte Datenübertragung ist mit GoToWebinar derzeit leider nicht möglich.
- Kann ich die Desktops der Teilnehmer steuern?
-
Ja, jedoch nur, wenn die Teilnehmer dies erlauben. Sie müssen der aktive Moderator sein, um die Steuerung der Tastatur und der Maus eines Teilnehmers übernehmen zu können.
- Wie gebe ich lediglich eine Anwendung frei?
-
Ein Moderator, der ein Webinar auf einem PC durchführt, hat die Möglichkeit, nur ausgewählte Anwendungen freizugeben. Klicken Sie im Bedienpanel auf das Symbol für die Bildschirmübertragung, und wählen Sie die entsprechenden Anwendungen aus der Liste aus.
Da diese Funktion für Mac-Anwender derzeit nicht zur Verfügung steht, empfehlen wir, vor der Bildschirmübertragung alle Anwendungen zu schließen, die Sie nicht übertragen möchten.
Zurück nach oben
Durchführung einer Schulung
- Wie starte ich GoToTraining?
-
GoToTraining lässt sich innerhalb weniger Minuten einrichten, und die Bedienung ist einfach und kann schnell erlernt werden. Registrieren Sie sich einfach für eine kostenlose Testversion. GoToTraining installiert sich automatisch und im Handumdrehen. Danach können Sie sofort Ihr erstes Training starten.
- Kann ich Schulungen nur an meinem Computer durchführen?
-
Nein, wir konzipieren unsere Lösungen etwas intelligenter. Sie können eine Schulung von jedem beliebigen Computer mit Internetzugang aus durchführen. Loggen Sie sich einfach mit Ihrer E-Mail-Adresse und dem Kennwort Ihres Konto ein.
So führen Sie eine geplante Schulung durch: Ihre geplanten Schulungen werden unter Meine Schulungenaufgelistet. Klicken Sie einfach neben der gewünschten Schulung auf die Schaltfläche Starten.
So planen Sie eine Schulung: Nachdem Sie sich bei Ihrem Konto angemeldet haben, wählen Sie im linken Navigationsmenü die Option Schulung planen. Geben Sie die Sitzungsinformationen ein und klicken Sie auf die Schaltfläche Planen, um die Schulung anzupassen und Teilnehmer einzuladen. - Wie plane ich eine Schulung?
-
Auf einem PC:
Um eine Schulung im Voraus zu planen, klicken Sie in der unteren rechten Bildschirmecke mit der rechten Maustaste auf das GoToMeeting Taskleistensymbol. Wählen Sie dann Schulung planen aus und melden Sie sich an, indem Sie Ihre Kontoinformationen eingeben und auf die Schaltfläche Anmelden klicken. Geben Sie anschließend im Dialogfeld Schulung planen Ihre Schulungsinformationen ein und klicken Sie auf die Schaltfläche Planen.
Bei Verwendung von Microsoft Outlook haben Sie die Möglichkeit, Teilnehmer über einen Termin im Outlook-Kalender einzuladen.
Auf einem Mac:
Um eine Schulung im Voraus zu planen, klicken Sie im Dock auf das GoToMeeting Symbol. Wählen Sie Schulung planen aus und melden Sie sich an, indem Sie Ihre Kontoinformationen eingeben und auf die SchaltflächeAnmelden klicken. Geben Sie anschließend im Dialogfeld Schulung planen Ihre Schulungsinformationen ein und klicken Sie auf die Schaltfläche Planen. - Wie starte ich eine geplante Schulung?
-
Auf einem PC:
Um eine zuvor geplante Schulung zu starten, klicken Sie mit der rechten Maustaste auf das GoToMeeting Taskleistensymbol, wählen Sie Meine Schulungen aus und melden Sie sich an, indem Sie Ihre Kontoinformationen eingeben und auf die Schaltfläche Anmelden klicken. Wählen Sie dann im Dialogfeld Meine geplanten Schulungendie gewünschte Schulung aus und klicken Sie auf Starten.
Auf einem Mac:
Um eine zuvor geplante Schulung zu starten, klicken Sie im Dock auf das GoToMeeting Symbol. Klicken Sie dann auf die Schaltfläche Meine Schulungen und melden Sie sich an, indem Sie Ihre Kontoinformationen eingeben und auf die Schaltfläche Anmelden klicken. Wählen Sie anschließend im GoToTraining Dialogfeld Meine Schulungen die gewünschte Schulung aus und klicken Sie auf Starten. - Wie gebe ich lediglich eine Anwendung frei?
-
Auf einem PC:
Ein Organisator kann eine einzelne Anwendung freigeben, indem er im Bedienpanel mit der rechten Maustaste auf das Symbol für die gemeinsame Bildschirmübertragung klickt und anschließend die gewünschte Anwendung aus der Liste der vorhandenen Anwendungen auswählt.
Auf einem Mac:
Da diese Funktion für Mac-Anwender derzeit nicht zur Verfügung steht, empfehlen wir, vor der Bildschirmübertragung alle Fenster und Anwendungen zu schließen, die Sie nicht übertragen möchten. - Kann ich die zulässige Teilnehmerzahl für eine Schulung erhöhen?
-
Jeder GoToTraining Organisator kann pro Schulung entweder bis zu 25 oder bis zu 200 Teilnehmer einladen. Dies hängt davon ab, welches GoToTraining Abonnement Sie beim Kauf gewählt haben. Wenn Sie Ihr Abo ändern möchten, melden Sie sich bei Ihrem Konto an und klicken in der Navigationsleiste links auf Mein Konto. Wählen Sie dann Aboauswahl.
Wenn Sie größere Events mit bis zu 1000 Teilnehmern durchführen wollen, ziehen Sie in Betracht, GoToWebinar zu abonnieren. - Was mache ich, wenn die Schultungsteilnehmer meinen Bildschirm nicht sehen können?
-
Die Bildschirmübertragung muss nach dem Starten einer Schulungssitzung aktiviert werden. GoToTraining wird mit deaktivierter Bildschirmübertragung gestartet, um zu verhindern, dass Teilnehmer, die der Schulung früher beitreten, Ihre Vorbereitungen sehen können.
Klicken Sie zum Aktivieren der Bildschirmübertragung im Organisator-Bedienpanel auf Meinen Bildschirm übertragen.
Wenn die Teilnehmer Ihren Bildschirm nach wie vor nicht sehen können, wenden Sie sich bitte an den Globalen Kundensupport. - Können die Teilnehmer auf meine Schulungsunterlagen vor, während und nach einer Schulung zugreifen?
-
Ja. Schulungsunterlagen aus der Inhalte-Bibliothek können mit einzelnen Schulungen verknüpft werden, so dass die Teilnehmer vor, während und nach einer Schulung auf diese Unterlagen zugreifen können.
- Kann ich mit GoToTraining Kursgebühren erheben?
-
Ja! Die GoToTraining RevStream™ Funktion ermöglicht die Zahlungsabwicklung per PayPal™. Nachdem Sie diese Funktion eingerichtet haben, können Schulungsleiter Teilnehmergebühren erheben und die Zahlungen über GoToTraining verwalten.
Weitere Informationen finden Sie weiter unten auf dieser Seite unter Gebühren für Schulungen. - Was ist ein Organisator?
-
Der Organisator verfügt über ein GoToTraining Konto und plant, startet, verwaltet und beendet Schulungen. Bei Beginn einer Sitzung ist zunächst der planende Organisator als Moderator voreingestellt. Er kann entweder mit der Präsentation beginnen oder die Moderation an einen anderen Teilnehmer übergeben.
- Was ist ein Moderator?
-
Der Moderator überträgt seinen Bildschirminhalt an die Teilnehmer. Der Moderator bestimmt außerdem, welcher Teilnehmer Anmerkungstools verwenden und Tastatur- und Maussteuerung übernehmen darf. Der Organisator wird immer als erster Moderator bestimmt. Danach kann die Moderatorenrolle an andere Teilnehmer übergeben werden.
- Was ist ein Teilnehmer?
-
Als Teilnehmer wird jede Person bezeichnet, die an einer Schulung teilnimmt und kein Organisator ist. Teilnehmer benötigen kein GoToTraining Konto, um an Online-Schulungen teilzunehmen.
- Welche Möglichkeiten habe ich mit der RevStream-Zahlungsfunktion?
-
Mit RevStream können Sie die Kursgebühren über die GoToTraining Website verwalten und so Ihre Verwaltungsabläufe rationalisieren, was sich nicht zuletzt auch positiv auf Ihren Endgewinn auswirkt.
Wenn RevStream aktiviert ist, können Sie die Schulungspreise festlegen, Zahlungen in verschiedenen Währungen akzeptieren, Zahlungen über Ihr PayPal-Konto empfangen sowie vollständige Rückerstattungen und Teilrückerstattungen abwickeln, falls eine Anmeldung zurückgezogen werden muss.
Registrierte Teilnehmer können online bezahlen – entweder mit gängigen Kreditkarten (Visa, MasterCard, Discover und American Express) oder über PayPal. - Benötigt mein Unternehmen ein PayPal-Konto, damit ich RevStream nutzen kann?
-
Ja. Sie oder Ihr Unternehmen benötigen ein bestätigtes und verifiziertes PayPal-Konto, um die Zahlungsabwicklung über RevStream verwenden zu können. Wir empfehlen ein PayPal-Geschäftskonto, damit Ihre Kunden kein eigenes PayPal-Konto für ihre Zahlungen benötigen.
Auf der PayPal Website erhalten Sie weitere Informationen über die verschiedenen Kontotypen bei PayPal. - Benötigen meine Kunden ein eigenes PayPal-Konto? Welche Zahlungsmethoden werden akzeptiert? Kann ich auch Schecks als Zahlungsmittel akzeptieren?
-
Wenn Sie über ein PayPal-Geschäftskonto verfügen, können Ihre Kunden online bezahlen – entweder mit gängigen Kreditkarten (Visa, MasterCard, Discover und American Express) oder über PayPal. Wenn Sie lediglich ein PayPal-Privatkonto haben, können Ihre Kunden Online-Zahlungen nur über PayPal durchführen.
Schulungsleiter, die andere Zahlungsmethoden wie z. B. Barzahlung oder Schecks akzeptieren möchten, können derartige Zahlungen separat bearbeiten und diese Teilnehmer manuell als „bezahlt“ markieren. Die Teilnehmer werden dann vom System für die Sitzung registriert. - Wie kann ich einem Interessenten die Gebühr erlassen?
-
Wenn Sie einem Interessenten die Gebühr erlassen möchten, können Sie ihn manuell als „bezahlt“ markieren. Der Teilnehmer wird dann vom System für die Sitzung registriert.
- Fallen zusätzliche Gebühren für die Zahlungsabwicklung an?
-
Die Zahlungsabwicklung über RevStream ist in GoToTraining integriert und muss nicht separat erworben werden. Für die Nutzung der Funktion fallen jedoch Bearbeitungsgebühren an. Zusätzlich zu den üblichen PayPal-Transaktionsgebühren* berechnet Citrix Online eine Zahlungsgebühr von 1,9% der Teilnahmegebühr - bis zu einem Höchstbetrag von $ 9,95 pro Teilnehmer bzw. dem für die ausgewählte Währung festgelegten Höchstbetrag. Alle Gebühren werden im Zuge der Transaktion automatisch von Ihrem PayPal-Konto abgezogen.
Wenn die Schulungskosten beispielsweise 100 US-Dollar pro Person betragen, zieht Citrix Online bei Zahlung der Gebühr über GoToTraining 1,90 $ ab. Kostet die Schulung mehr als 524 US-Dollar, wird eine Pauschalgebühr von 9,95 $ pro Person abgezogen.
*Die üblichen PayPal-Gebühren liegen bei 2,9 % des Kaufpreises plus 0,30 $ pro Transaktion, sofern keine anderen Gebühren mit PayPal vereinbart wurden.
Weitere Details finden Sie unter PayPal-Gebührenrichtlinien. - Wie richte ich die RevStream-Zahlungsabwicklung ein?
-
Sobald Sie über ein GoToTraining Konto verfügen, können Sie RevStream einrichten, indem Sie Ihr GoToTraining Konto mit Ihrem PayPal-Konto verknüpfen. Wir empfehlen ein PayPal-Geschäftskonto, damit Ihre Kunden kein eigenes PayPal-Konto für ihre Zahlungen benötigen.
Außerdem funktioniert die integrierte Zahlungsfunktion nur dann korrekt, wenn Ihr PayPal-Konto gemäß den vorgeschriebenen PayPal-Verfahren bestätigt und verifiziert wurde. Wenn Ihr PayPal-Konto nicht verifiziert ist, melden Sie sich bei Ihrem PayPal-Konto an, klicken Sie im Statusfeld unterhalb Ihres Namens auf Bankkonto bestätigen und folgen Sie den Anweisungen. Der PayPal-Verifizierungsprozess ist länderspezifisch unterschiedlich. In Deutschland beispielsweise kann die Verifizierung über ein Bankkonto oder Ihre Kreditkarte erfolgen.
Wenn Sie über ein verifiziertes PayPal-Konto verfügen, können Sie RevStream einfach auf der GoToTraining Website einrichten. Melden Sie sich an, klicken Sie auf Meine Schulungen und wählen Sie Einstellungen. Gehen Sie dann zum Abschnitt Zahlungen und folgen Sie den Anweisungen. Wenn Ihr Unternehmen über ein Mehrbenutzerkonto verfügt, bitten Sie Ihren Kontoadministrator, die Einrichtung für Sie durchzuführen. - Wie lade ich Teilnehmer zu meiner bevorstehenden Schulung ein?
-
Bei Verwendung von Microsoft Outlook haben Sie die Möglichkeit, Teilnehmer über einen Termin im Outlook-Kalender zu der geplanten Schulung einzuladen. Wenn Sie eine andere E-Mail-Anwendung verwenden, können Sie einfach die Schulungsinformationen kopieren und in eine Einladungs-E-Mail einfügen.
Alternativ dazu können Sie den Teilnehmer erlauben, sich mithilfe des Online-Kurskatalogs selbst für bevorstehende Schulungen zu registrieren. - Kann ich Inhalte, die ich in meinen Schulungen verwenden möchte, online speichern?
-
Ja. Jedem Organisator steht in der Inhalte-Bibliothek 2GB Speicherplatz zur Verfügung, um Dateien, Weblinks, Tests und Bewertungen zu speichern.
- Kann ich Teilnehmern bereits im Voraus Zugriff auf die Schulungsunterlagen ermöglichen?
-
Ja. Es ist nicht länger notwendig, vor Schulungsbeginn Dokumente per E-Mail an die Teilnehmer zu schicken. In der Inhalte-Bibliothek können Schulungsunterlagen einfach mit den einzelnen Schulungen verknüpft werden, und Ihre Teilnehmer können vor, während und nach einer Schulung auf diese Unterlagen zugreifen.
- Wie überwache ich meine Teilnehmer während einer Schulung?
-
Über das GoToTraining Dashboard können Sie ganz einfach die Teilnahmemuster prüfen und die Aufmerksamkeit überwachen, indem Sie sich die Statusleisten im oberen Bildschirmbereich ansehen. Grüne Balken zeigen eine hohe Aufmerksamkeitsrate an, während gelbe und rote Balken bedeuten, dass ein Verbesserungspotenzial besteht. Sie haben außerdem einen Überblick über Kurzumfragen und Tests und können jederzeit die Anzahl der Handzeichen sehen. (Diese Funktion ist für Mac-Anwender zurzeit nicht verfügbar.)
- Wie kann ich GoToTraining Berichte abrufen?
-
Berichte können über das Menü Berichte erstellen im GoToTraining Administrations-Center abgerufen werden. Bestimmte Berichte - z. B. die Anmeldungsliste, können auch abgerufen werden, während Sie die Sitzungsdetails einsehen.
- Wie kann ich herausfinden, wer an meinen Schulungen teilgenommen hat?
-
Erstellen Sie einen Teilnehmerbericht. Dieser zeigt Detailangaben über jeden Teilnehmer an, darunter Angaben zur Anmeldung und zur Teilnahmedauer.
- Wie zeige ich Testergebnisse an?
-
Organisatoren können über einen Testbericht die Testergebnisse für bestimmte Schulungssitzungen einsehen. Sie können außerdem anzeigen, welche Teilnehmer teilgenommen haben, wie die einzelnen Teilnehmer abgeschnitten haben, und wann sie den Test absolviert haben.
- Wie verwalte ich die Teilnehmeroptionen?
-
Viele Teilnehmeroptionen, u. a. die Berechtigung, per Chat zu kommunizieren und Handzeichen zu geben, können Sie unter dem Menü Optionen im oberen Bildschirmbereich verwalten. Die entsprechenden Optionen können einfach aktiviert bzw. deaktiviert werden.
- Kann ich einrichten, dass ich Interessenten erst freischalten muss, bevor diese teilnehmen können?
-
Ja. Beim Erstellen des Anmeldeformulars haben Sie die Möglichkeit, durch Auswahl der Option Manuell freischalten einzelne Interessenten entweder freizuschalten oder abzulehnen.
- Kann ich Kurzumfragen und Tests unter meinen Schulungsteilnehmern durchführen?
-
Ja. Organisatoren können vor Beginn der Sitzung auf der Seite Meine Schulungen Kurzumfragen und Tests erstellen. Im Dashboard-Bereich Kurzumfragen und Tests können Organisatoren die gewünschten Kurzumfragen und Testsauswählen und starten.
Zurück nach oben
Verwenden von Audiofunktionen
- Wie funktionieren die integrierten Audio-Optionen und wie hoch sind die Kosten?
-
Im Lieferumfang von GoToMeeting, GoToWebinar und GoToTraining ist die uneingeschränkte Nutzung von VoIP-Audiofunktionen und gebührenpflichtige Telefonoptionen von Drittanbietern enthalten. Hierfür fallen keine zusätzlichen Kosten an. Sie können auswählen, ob Sie Telefon oder VoIP jeweils als einzige Option zulassen möchten oder den Teilnehmern einer Sitzung die Wahl zwischen beidem lassen.
Die gebührenpflichtige Nummer kann von allen Teilnehmern gewählt werden. Unter Verwendung dieser gebührenpflichtigen Nummer werden dem Teilnehmer anschließend die Gebühren für ein standardmäßiges Ferngespräch berechnet, wobei diesbezüglich kein Unterschied zu einem normalen Ferngespräch besteht.
Für die kostenfreie Kommunikation können Sie und Ihre Teilnehmer die Audio-Option Mikrofon und Lautsprecherauswählen (oder Computer-Audio in der neuen Version von GoToMeeting). Die Kommunikation erfolgt dann über VoIP (Voice over Internet Protocol), und die Webinar-Teilnehmer können über ein Computer-Mikrofon und -Lautsprecher Audiodaten online übertragen und empfangen. (Ein USB-Headset wird empfohlen.)
Alle GoToMeeting- und GoToTraining Teilnehmer treten standardmäßig mit Sprachberechtigung bei. GoToWebinar Organisatoren und Diskussionsteilnehmer treten zunächst im Lobby-Modus bei, wobei sie sich untereinander unterhalten können, von den anderen Teilnehmern aber erst gehört werden, wenn der Organisator auf Übertragung starten klickt. Teilnehmer sind stumm geschaltet und werden solange auf ‚Warten’ gelegt, bis der Organisator auf Übertragung starten klicken. Zu diesem Zeitpunkt nehmen die Teilnehmer an dem Webinar als reine Zuhörer teil. - Sind integrierte gebührenfreie Audiodienste verfügbar? Wie abonniere ich diese?
-
Ja! Mit unseren Freephone-Nummern ermöglichen Sie Ihren Teilnehmern, sich über VoIP, gebührenpflichtige oder gebührenfreie Telefonnummern in Audiokonferenzen einzuwählen, ohne dass eine zusätzliche Ausstattung erforderlich ist. Da Sie nicht ausschließlich die gebührenfreie Einwahl anbieten müssen, können Sie Geld sparen und haben dennoch die Möglichkeit, Teilnehmer anzuwerben, die nicht für Ferngespräche zahlen möchten.
Wenn Sie Freephone-Nummern für gebührenfreie Gespräche – mit Telefonnummern für über 50 Länder – erwerben möchten oder Fragen zu unseren erweiterten Audiooptionen haben, rufen Sie uns bitte unter der Telefonnummer 0800 184 4227 an. - Wie viele Personen können bei einer Konferenz gleichzeitig sprechen?
-
Unter Verwendung der integrierten Audio-Optionen kann die Stummschaltung in GoToMeeting und GoToWebinar für bis zu 25 Teilnehmer aufgehoben werden. Dies gilt ebenso für den Fall, dass Sie Freephone-Nummern verwenden.
In GoToTraining kann die Stummschaltung für alle 200 Personen gleichzeitig aufgehoben werden (auch bei einer Kombination aus VoIP- und Telefonteilnehmern). - Kann ich alle Teilnehmer gleichzeitig stumm schalten bzw. die Stummschaltung für alle gleichzeitig aufheben?
-
GoToMeeting: Sie können alle Teilnehmer oder jeden Teilnehmer einzeln stumm schalten bzw. die Stummschaltung aufheben.
GoToWebinar: Sie können alle Teilnehmer gleichzeitig stummschalten, aber Sie können die Stummschaltung nicht für alle gleichzeitig aufheben. Sie können ebenfalls bis zu 25 Teilnehmer separat stummschalten bzw. die Stummschaltung separat aufheben.
GoToTraining: Sie können alle Teilnehmer gleichzeitig stummschalten bzw. die Stummschaltung für alle gleichzeitig aufheben. - Kann ich einzelne Teilnehmer stumm schalten bzw. die Stummschaltung für einzelne Teilnehmer aufheben?
-
Ja. Mit den voreingestellten Audio-Optionen können Sie einzelne Teilnehmer stumm schalten bzw. die Stummschaltung für einzelne Teilnehmer aufheben, wenn diese ihre Audio-PIN eingegeben haben. Klicken Sie einfach auf das Mikrofon- bzw. Telefonsymbol neben den jeweiligen Namen in der Teilnehmerliste.
- Kann ich meine eigene gebührenfreie Zugangsnummer für alle meine Meetings, Webinare und Schulungen verwenden?
-
Ja. Als Organisator können Sie Ihre Telefonkonferenzeinstellungen problemlos auf der Seite Mein Konto anpassen.
Wählen Sie unter Einstellungen die Option Eigenen Telefonkonferenzdienst verwenden aus. Geben Sie dann Ihre Zugangsnummer und das Passwort für Ihren gebührenfreien Service in das Feld Telefonnummer für Teilnehmer ein. Geben Sie optional dieselben Informationen in die entsprechenden Felder für Organisatoren und Diskussionsteilnehmer ein. - Bietet LogMeIn eine eigenständige Telefonkonferenzlösung an?
-
Ja! LogMeIn bietet den Audiodienst OpenVoice an, eine zuverlässige Lösung für Telefonkonferenzen. OpenVoice unterscheidet sich von anderen Telefonkonferenzdiensten dadurch, dass es so einfach zu bedienen ist - mit jederzeit verfügbaren Konferenzräumen ohne Reservierung bis hin zu webbasierter Bedienung kann jetzt jeder Telefonkonferenzen durchführen – ohne teure Vermittlungsdienste. Weitere Informationen erhalten Sie hier.
- Welche Mikrofon-/Lautsprecherkonfiguration empfehlen Sie für optimale VoIP-Audioqualität?
-
Um eine optimale Audioqualität zu erzielen, empfehlen wir ein USB-Headset oder einen USB-Kopfhörer mit einem an den Computer angeschlossenen eigenständigen Mikrofon. Analoge Versionen können verwendet werden, sind jedoch nicht ideal. Mit in Laptops oder in USB-Webcams integrierten Mikrofonen und Lautsprechern haben wir keine guten Erfahrungen gemacht.
- Kann ich die Qualität meiner Mikrofon- und Lautsprechereinrichtung testen, bevor meine Sitzung beginnt?
-
Ja. Klicken Sie einfach mit der rechten Maustaste auf das GoToMeeting Symbol in der Taskleiste, klicken Sie auf Einstellungen und dann auf Audio, und wählen Sie danach in den Dropdown-Menüs die Geräte aus, die Sie testen möchten.
- Wo finde ich Hilfe bei Audioproblemen?
-
Im Folgenden finden Sie einige Tipps, falls Sie niemand hören kann:
· Haben Sie die richtige Nummer gewählt? Versuchen Sie erneut, sich in die Konferenz einzuwählen.
· Überprüfen Sie, ob Sie die richtigen Audio-Optionen ausgewählt haben. Wenn Sie zum Beispiel Telefon verwenden (oder Telefonanruf in der neuen Version) auswählen, können Sie nicht gleichzeitig Computer-Audio verwenden.
· Haben Sie die Übertragung gestartet? Bei Verwendung der GoToWebinar Telefonkonferenz müssen Sie im Organisator-Bedienpanel auf Übertragung starten klicken oder *1 auf Ihrer Telefontastatur drücken, um die Konferenz zu starten.
· Haben Sie im Menü GoToMeeting Einstellungen (oder Audio auf Mac®) die richtigen Audiogeräte ausgewählt?
· Haben sie aus Versehen Ihr Mikrofon stumm geschaltet?
· Sind die Lautsprecher Ihrer Teilnehmer laut genug eingestellt?
Wenn Sie Mikrofon und Lautsprecher verwenden, ist Ihre Internetverbindung zu langsam? (Wir empfehlen eine Breitband-Internetverbindung für VoIP-Audioübertragungen.)
Wenn sie immer noch Audioprobleme haben, wenden Sie sich bitte an den Globalen Kunden-Support.
Zurück nach oben
Aufzeichnung und Wiedergabe
- Wie kann ich ein Meeting, Webinar oder Training aufzeichnen?
-
Klicken Sie als Organisator im Bedienpanel im Menü Ansicht auf die Funktion Aufzeichnen, um das Fenster Aufzeichnen zu öffnen. Klicken Sie dort auf die Schaltfläche Einstellungen, um zu prüfen, ob Ihre Audio- und Videooptionen entsprechend eingestellt sind. Klicken Sie auf Ok, um alle neuen Einstellungen zu speichern. Klicken Sie dann auf die Schaltfläche Aufzeichnung starten, um die Aufzeichnung zu starten.
In der neuen GoToMeeting Version:
Wählen Sie als Organisator oben im Bedienpanel im Menü GoToMeeting die Einstellungen und öffnen Sie das Fenster Aufzeichnung. Überprüfen Sie, ob Ihre Audio- und Videooptionen korrekt eingestellt sind. Klicken Sie auf Ok, um alle neuen Einstellungen zu speichern. Klicken Sie dann auf die Schaltfläche Dieses Meeting aufzeichnen, um die Aufzeichnung zu starten.
Klicken Sie auf Aufzeichnung anhalten, um die Aufzeichnung zu unterbrechen oder ganz zu beenden. Wenn Sie erneut auf Aufzeichnung starten (oder in der neuen GoToMeeting Version auf Aufzeichnen neu starten) klicken, wird die Aufzeichnung in derselben Datei fortgesetzt.
Hinweis: Die Audioaufzeichnung startet zu dem Zeitpunkt, an dem der Organisator auf die Schaltfläche Aufzeichnung starten klickt. Die Bildschirmaufzeichnung startet jedoch erst, wenn der Moderator seinen Bildschirm überträgt. - Wie kann ich den Audioteil einer Sitzung unter Verwendung der integrierten Audio-Optionen aufzeichnen?
-
Zum Aufzeichnen des Audioteils einer Sitzung mit Sprachübertragung über VoIP oder Telefon müssen Sie auf Ihrem Computer eine Soundkarte installiert haben. (Wenn Sie auf Ihrem Computer Musik hören können, ist eine Soundkarte installiert.) Die Audiodaten, die Sie und Ihre Teilnehmer per Telefon oder VoIP (mit einem an Ihren Computer angeschlossenen Mikrofon) übertragen, werden automatisch beim Klicken auf die Schaltfläche Aufzeichnung starten aufgezeichnet.
- Kann ich ein Meeting, Webinar oder Training, das mit eigenen Telefonkonferenz-Einstellungen durchgeführt wurde, aufzeichnen?
-
Ja! Wenn Sie zum Aufzeichnen von Audiodaten einen anderen Service als den für die voreingestellten Audio-Optionen verwenden, müssen Sie über eine Soundkarte und ein Audioeingabegerät wie z. B. ein Mikrofon verfügen. Wenn Sie eine Telefonkonferenz aufzeichnen, können Sie das Mikrofon neben dem Telefon platzieren oder einen Telefonaufzeichnungs-Adapter am Telefon anbringen und mit dem Line-In-Eingang der Soundkarte verbinden.
- Kann ich die Video-Bilder aufzeichnen, die während eines Meetings, Webinares oder Trainings übertragen werden?
-
Das Aufzeichnen von Webcam-Bildern ist mit unserer HDFaces-Funktion derzeit leider nicht möglich. Sie können jedoch weiterhin gemeinsam genutzte Bildschirminhalte und den Audioteil Ihrer Sitzung aufzeichnen.
- Können Mac-Anwender Meetings, Webinare und Trainings wiedergeben, die auf einem PC aufgezeichnet wurden?
-
Ja, Mac-Anwender können von PC-Nutzern aufgezeichnete Sitzungen wiedergeben. Voraussetzung ist, dass die aufgezeichneten Sitzungen in das Windows Media®-Format konvertiert wurden. Diese Einstellung muss der Organisator vor dem Aufzeichnen der Sitzung auswählen.
- Wie konvertiere ich aufgezeichnete Sitzungen ins Windows Media Player-Format?
-
Damit eine von einem PC-Benutzer aufgezeichnete Sitzung ins Windows Media Player-Format konvertiert werden kann, muss der Organisator vor der Aufzeichnung der Sitzung im Dialogfeld Aufzeichnungseinstellungen die Option In Windows Media Player-Format konvertieren auswählen.
Um auf diese Option zuzugreifen, klicken Sie mit der rechten Maustaste auf das GoToMeeting Taskleistensymbol, wählen Sie Einstellungen und dann Aufzeichnung aus. Alternativ dazu können Sie während einer laufenden Sitzung im oberen Bereich des Bedienpanels auf Datei klicken und erst Einstellungen und dann Aufzeichnung auswählen. Wählen Sie anschließend die Option In eine Windows Media Player-Datei konvertieren aus.
Nach Abschluss der Sitzung konvertiert GoToMeeting die aufgezeichnete Sitzung in eine Windows Media® Player-Datei, damit die Aufzeichnungsqualität der Sitzung nicht beeinträchtigt wird. - Wie speichere ich ein aufgezeichnetes Meeting, Webinar oder Training?
-
Aufzeichnungen werden automatisch unter dem Pfad gespeichert, der auf dem Reiter Aufzeichnung der GoToMeeting-Einstellungen eingestellt ist, wenn Sie die Sitzung beenden oder verlassen. Ad-hoc-Sitzungen werden mit dem Datum und der Uhrzeit sowie den Worten „Jetzt Treffen“ versehen, während geplante Meetings, Webinare oder Trainings das jeweilige Thema im Dateinamen aufweisen. Beachten Sie, dass der Speicherort einer Aufzeichnung nicht mehr geändert werden kann, nachdem die Aufnahme begonnen hat. Wenn Sie die Aufzeichnung nicht finden können, überprüfen Sie den Pfad, der im Fenster Speichern unter der Aufzeichnungseinstellungen angegeben ist.
- Wo werden meine Aufzeichnungen gespeichert?
-
Der Standardspeicherort für aufgezeichnete Sitzungen auf einem PC ist der Ordner „Eigene Dateien“, auf einem Mac werden die Sitzungen standardmäßig unter „/Benutzer//Dokumente/Aufzeichnungen“ gespeichert. Sie können den Zielspeicherort nur vor Aufzeichnungsbeginn ändern. Wir empfehlen, dem angegebenen Speicherort mindestens 1 GB freien Speicherplatz für die Aufzeichnung zuzuweisen.
- Wie spiele ich ein gerade aufgezeichnetes Meeting, Webinar oder Training ab?
-
Nachdem Sie Ihre aufgezeichnete Sitzung beendet haben speichert GoToMeeting Ihre Datei automatisch mit dem Datum und der Uhrzeit unter dem Namen ab, den Sie der Sitzung zum Zeitpunkt der Planung gegeben haben. Spontane Sitzungen werden mit dem Datum und der Uhrzeit der Sitzung – gefolgt von „Jetzt Treffen“ benannt.
Navigieren Sie zu dem Verzeichnis, das unter dem Reiter Aufzeichnungseinstellungen im Feld Speichern unter aufgelistet ist.
Klicken Sie auf den Dateinamen, um die Wiedergabe zu starten.
Maximieren Sie das Fenster, um eine optimale Wiedergabequalität zu erzielen.
Zum Anzeigen einer im GoToMeeting Format aufgezeichneten Sitzung müssen Sie GoToMeeting installiert haben oder sich den GoToMeeting Codec über www.gotomeeting.com/codec herunterladen.
Zum Anzeigen einer im Windows Media®-Format aufgezeichneten Sitzung müssen Sie abwarten, bis die Konvertierung abgeschlossen ist. Nach Abschluss der Sitzung konvertiert GoToMeeting die aufgezeichnete Sitzung in eine Windows Media Player®-Datei, damit die Aufzeichnungsqualität während der Sitzung nicht beeinträchtigt wird. - Kann ich eine Aufzeichnung bearbeiten?
-
Die Aufzeichnungsfunktion von GoToMeeting ermöglicht Ihnen das Aufzeichnen und Speichern von Sitzungen im Original. Sie können eine Bearbeitungssoftware Ihrer Wahl zum Bearbeiten dieser Dateien verwenden.
- Kann ich eine Aufzeichnung per E-Mail senden?
-
Je nach Größe können Aufzeichnungen komprimiert und per E-Mail oder FTP gesendet oder auf eine Webseite hochgeladen werden. Empfänger müssen über Windows Media® 9.0 oder höher verfügen, um die Aufzeichnung anzuzeigen. Wenn die Aufzeichnung im GoToMeeting Format gesendet wird, müssen die Empfänger die GoToMeeting Software auf ihren Computern installiert haben oder sich den GoToMeeting Codec über www.gotomeeting.com/codec herunterladen.
Hinweis: Mac-User können lediglich die im Windows Media®-Format aufgezeichneten Sitzungen anzeigen und müssen u. U. auf eine Schaltfläche klicken, um die Windows Media®-Komponenten vor der Anzeige zu installieren.
Zurück nach oben
Sicherheit
- Sind die GoToMeeting-, GoToWebinar- und GoToTraining-Lösungen sicher?
-
Ja, Ihre Online-Meetings, -Webinare und -Schulungen sind komplett geschützt und sicher. Alle unsere Lösungen basieren auf End-to-End-SSL (Secure Sockets Layer) und einer 128-Bit-AES (Advanced Encryption Standard)-Verschlüsselung. In unserem System werden niemals unverschlüsselte Informationen gespeichert.
- Wie arbeiten GoToMeeting, GoToWebinar und GoToTraining mit Firewalls?
-
Auch wenn Firmen-Firewalls installiert sind, sind Bildschirmübertragungs-Sitzungen problemlos möglich, da unsere Lösungen ausgehende HTTP-Verbindungen verwenden. In den meisten Fällen können sich Organisatoren und Teilnehmer mit den Servern verbinden, ohne ihre Firewall-Einstellungen neu konfigurieren zu müssen.
- Kann sich mein Computer beim Herunterladen der Software oder bei der Teilnahme an einer Sitzung mit einem Virus infizieren?
-
Nein, weder Organisatoren noch Teilnehmer können sich beim Herunterladen unserer Software einen Virus einfangen oder von einem Virus bedroht werden. Wir überwachen unsere Entwicklungsumgebung regelmäßig im Hinblick auf Viren und Malware und unsere komplett für den Download verfügbare Software ist digital signiert, um eine Fälschung durch Dritte zu verhindern. Bei der Warnmeldung, die Kunden beim Installieren der Software angezeigt bekommen, handelt es sich um eine Standardwarnmeldung des jeweiligen Browsers, die bei jedem Download einer ausführbaren Datei angezeigt wird.
- Muss ich in meinen Browser das Akzeptieren von Cookies einstellen, um Ihre Webseite anzuzeigen?
-
Sie können unsere Webseite nutzen, ohne Cookies zu aktivieren. Wenn Sie sich jedoch an einem vorhandenen Konto anmelden möchten, müssen Sie die Datenschutzeinstellungen des Browsers so einstellen, dass Cookies akzeptiert werden. Wir setzten Cookies primär ein, um Ihnen sicheren Zugang zu Ihrem Konto zu gewähren.
Zurück nach oben
Rechnung und Kündigung
- Wie kann ich mein Kennwort ändern?
-
Loggen Sie sich in Ihr Konto ein und klicken Sie auf Mein Konto. Geben Sie in den jeweiligen Feldern Ihr aktuelles Kennwort und Ihr neues Kennwort und bestätigen Sie die Änderung anschließend noch einmal mit Ihrem neuen Kennwort. Klicken Sie unten auf der Seite auf Änderungen speichern.
Hinweis: Kennwörter müssen mindestens 8 aus Buchstaben und Zahlen bestehende Zeichen enthalten.
Haben Sie Ihr Kennwort vergessen? - Wie kann ich meine kostenlose Testversion stornieren?
-
Sie können Ihre kostenlose Testversion jederzeit online stornieren, indem Sie sich einloggen, in der oberen Navigationsleiste auf Mein Konto klicken und anschließend auf die Schaltfläche Nach Testphase kündigen klicken. Klicken Sie dann auf der folgenden Seite auf die Schaltfläche Nach Testphase kündigen. Ihr Konto wird automatisch nach Ablauf der kostenlosen Testversion gelöscht. Andernfalls beginnt Ihr Monatsabo automatisch nach Ablauf der kostenlosen Testversion.
- Wie kann ich mein bereits bezahltes Abonnement kündigen?
-
Wenn Sie Ihr bereits bezahltes Abonnement kündigen möchten, loggen Sie sich ein und klicken Sie auf der SeiteMein Konto auf Rechnungsinformationen. Wählen Sie die Option Nein, bitte kündigen Sie mein Abonnement ausund klicken Sie auf die Schaltfläche Änderungen speichern. Da es sich um einen Prepaid-Service handelt, wird er automatisch bis zum Ablauf der aktuellen Laufzeit des Abonnements fortgesetzt. Nach Ablauf des Zeitraums wird das Abo weder fortgesetzt noch erneuert.
- Wie kann ich mein Abo ändern oder die Produkte wechseln?
-
Sie können Ihr Abonnement jederzeit online ändern. Loggen Sie sich in Ihr Konto ein, klicken Sie auf Mein Kontound wählen Sie anschließend Aboauswahl oder Abo ändern.
Sie können sich ebenfalls an den Globalen Kunden-Support wenden, wenn Sie notwendige Änderungen an Ihrem Konto vornehmen möchten. - Kann ich auf eine anderen GoToWebinar- oder GoToTraining Teilnehmerstufe wechseln, ohne dass sich dies auf meine kommenden Webinare oder Schulungen auswirkt?
-
Ja, das Ändern des Abos wirkt sich nicht auf zuvor geplante Webinare oder Trainings aus. Wenn beispielsweise die Anzahl der angemeldeten Teilnehmer Ihre Kapazität übersteigt, können Sie vor der geplanten Veranstaltung zu einer höheren Teilnehmeranzahl wechseln.
Um Ihr Abo zu ändern, loggen Sie sich in Ihr Konto ein, klicken Sie auf Mein Konto und wählen Sie anschließend Aboauswahl oder Abo ändern. - Welche Kosten entstehen, wenn ich mein Abo ändere?
-
Wenn Sie Ihr Abo ändern, wird Ihre Rechnung automatisch angepasst. Die zusätzlichen Kosten werden dem aktuellen Rechnungsbetrag anteilig zugeschlagen. Nach Abschluss der Änderungen erhalten Sie eine Bestätigungs-E-Mail.
Wenn der Preis Ihres neuen Abos über demjenigen des bisherigen Abos liegt, werden Sie zur Zahlung aufgefordert. Nach Abschluss der Zahlung haben Sie sofortigen Zugang zu den Funktionen des neuen Abos. Das Rechnungsdatum Ihres Abos ändert sich, um das Datum der Aboänderung wiederzugeben.
Wenn Ihr Konto ein Guthaben aufweist, für das Sie eine Erstattung wünschen, wenden Sie sich bitte an den Globalen Kunden-Support. - Mein Konto ist abgelaufen. Wie kann ich es erneut aktivieren?
-
Melden Sie sich bei Ihrem Konto an. Falls Ihr Konto abgelaufen ist, werden Sie automatisch an die Seite Aboauswahl unter Mein Konto weitergeleitet. Von hier aus wählen Sie einfach das gewünschte Abo aus, klicken auf Fortfahrenund geben Ihre Rechnungsinformationen ein. Ihr Konto wird sofort wieder aktiviert.
- Wie kann ich die Rechnungen überprüfen, mit denen mein Konto belastet wurde?
-
Sie können Ihre Rechnungen überprüfen, indem Sie sich in Ihr Kundenkonto einloggen und die Seite Kontoverlaufaufrufen.
- An wen kann ich mich wenden, wenn ich eine Frage zu meiner Rechnung habe oder eine Erstattung anfordern möchte?
-
Kontaktieren Sie bitte unseren Globalen Kunden-Support.
- Wie kann ich meine Kreditkarteninformationen ändern oder die Rechnungsinformationen für mein Konto aktualisieren?
-
Loggen Sie sich ein und rufen Sie die Seite Rechnungsinformationen auf, um Ihre Kreditkarteninformationen oder andere Rechnungsinformationen zu überprüfen bzw. zu aktualisieren.
- Erhalte ich eine Rechnung für meinen Kauf?
-
Alle Rechnungen werden in der Seite Kontoverlauf gespeichert. Beim Kauf Ihres ersten Abos, bei regelmäßigen Verlängerungen und bei jeder anschließenden Aboänderung erhalten Sie ebenfalls eine Rechnungs-Quittung per E-Mail.
Zurück nach oben
Durchführung einer Telefonkonferenz
- Was kann ich mit OpenVoice Telefonkonferenzen machen?
-
OpenVoice ist ein eigenständiger Dienst für Telefonkonferenzen ohne Reservierungspflicht, über den Konferenzen mit bis zu 500 Teilnehmern durchgeführt werden können – ohne Vermittlungsdienste. Unsere benutzerfreundlichen und intuitiven webbasierten Steuerelemente machen die Moderation von Audiokonferenzen denkbar einfach. Sie können per Telefon spontan eine Telefonkonferenz ansetzen oder online oder über Outlook eine Konferenz für einen späteren Zeitpunkt planen.
- Was bedeutet „ohne Reservierungspflicht“ oder „Ad-hoc-Telefonkonferenz“?
-
„Telefonkonferenz ohne Reservierungspflicht“ bzw. „Ad-hoc-Telefonkonferenz“ bedeutet, dass für eine Konferenz keine Planung oder Reservierung von Bridge-Kapazität erforderlich ist. So können Sie als Konferenzorganisator jeden Tag und rund um die Uhr Konferenzen planen und abhalten.
- Inwiefern unterscheiden sich OpenVoice-Telefonkonferenzen von Wettbewerberprodukten?
-
Der OpenVoice Telefonkonferenzdienst:
· reduziert Kosten und ermöglicht zuverlässige und qualitativ hochwertige Telefonkonferenzen – ohne versteckte Gebühren.
· gibt Administratoren vollständige Kontrolle über die Nutzerverwaltung mit Berichterstellung in Echtzeit sowie Kostenstellenmanagement.
· bietet eine benutzerfreundliche Weboberfläche mit leicht zu bedienenden Funktionen zum Stummschalten von Teilnehmern und einfachen Aufzeichnen von Konferenzen - Wie kann ich mich für OpenVoice anmelden?
-
Wenn Sie den OpenVoice-Telefonkonferenzdienst erwerben möchten, eine Produktvorführung oder Preisinformationen wünschen oder Fragen zu diesem Dienst haben, können Sie unter der gebührenfreien Telefonnummer 0800 184 4227 den Vertrieb kontaktieren oder sich an eine unserer weltweiten Niederlassungen wenden.
- Welches Preismodell gilt für Unternehmenskonten?
-
Die Nutzung von OpenVoice wird im Minutentakt abgerechnet. Kontaktieren Sie den Vertrieb gebührenfrei unter 0800 184 4227 , um Preisinformationen zu erhalten.
- Werden in Zukunft weitere Länder in die Liste internationaler gebührenfreier und lokaler gebührenpflichtiger Einwahlnummern aufgenommen?
-
Wir berücksichtigen die Wünsche unserer Kunden und fügen kontinuierlich neue Einwahlnummern hinzu. Wenn Sie Einwahlnummern für ein bestimmtes Land benötigen, das derzeit nicht verfügbar ist, kontaktieren Sie den Vertrieb oder Ihren Kontomanager.
- Wie funktionieren die internationalen gebührenfreien Einwahlnummern?
-
Die internationalen gebührenfreien Zugangsnummern sind jeweils nur für Teilnehmer in einem bestimmten Land vorgesehen.
So sollten z. B. nur Teilnehmer in Belgien eine internationale gebührenfreie Rufnummer für Belgien wählen. Die gebührenfreien internationalen Rufnummern für Belgien sind für Teilnehmer in anderen Ländern nicht gebührenfrei. - Welche Möglichkeiten stehen mir zur Verfügung, um eine Telefonkonferenz zu starten oder zu planen?
-
Sie können eine Telefonkonferenz auf dreierlei Weise starten:
Telefon
· Wählen Sie die entsprechende Telefonnummer aus der Liste verfügbarer Länder.
· Geben Sie Ihre Konferenzraumnummer und Moderator-PIN ein.
· Übermitteln Sie allen Teilnehmern die Einwahlnummer und die Konferenzraumnummer – keine Reservierung erforderlich.
Microsoft Outlook®
Vergewissern Sie sich, dass Sie das OpenVoice Outlook Plugin installiert haben.
Starten Sie eine Konferenz direkt aus Outlook heraus, indem Sie auf die Schaltfläche OpenVoice Konferenz planenklicken.
Website
Melden Sie sich an und klicken Sie unter Meine Konferenzen auf Einladen & Planen.
· Geben Sie die Namen und E-Mail-Adressen Ihrer Kontakte ein.
· Wählen Sie die entsprechende Telefonnummer aus der Liste verfügbarer Länder.
· Geben Sie Ihre Konferenzraumnummer und Moderator-PIN ein. - Wie funktioniert das Outlook-Plug-in?
-
Mithilfe des Outlook-Plug-ins können Sie OpenVoice-Telefonkonferenzen direkt aus Ihrem Outlook-Kalender heraus starten.
Vergewissern Sie sich hierfür, dass Sie das OpenVoice Outlook Plugin installiert haben. Starten Sie eine Konferenz direkt aus Outlook heraus, indem Sie auf die Schaltfläche OpenVoice Konferenz planen klicken. - Muss ich auf der OpenVoice-Website angemeldet sein, um eine OpenVoice-Telefonkonferenz zu planen, durchzuführen oder zu steuern?
-
Nein. Der Organisator eines Konferenzraums muss nicht auf der Website angemeldet sein, um eine Konferenz zu planen, durchzuführen oder zu steuern. OpenVoice ist ein Telefonkonferenzdienst ohne Reservierungspflicht, der jedem Organisator eine feste Anzahl von Zugangsnummern, einen Konferenzraum und eine Organisator-PIN zur Verfügung stellt, die er jederzeit nutzen kann. Der Organisator kann die Konferenz wahlweise über Telefonbefehle oder Websteuerelemente steuern.
Die Verwendung des Organisator-Webportals hat jedoch Vorteile. Dazu gehören: Websteuerelemente für die Audioübertragung, Handzeichen, Berichte zur Nutzung und die webbasierte Planung zur besseren Verwaltung von Konferenzen. - Kann der Organisator eine Sicherheits-PIN pro Konferenz erstellen?
-
Ja. Der Organisator kann die Sicherheits-PIN aktivieren, indem er die Option Implementieren eines durch den Veranstalter festgelegten sitzungsspezifischen Sicherheitscodes mit Ja bestätigt. Die Registerkarte Einstellungenwird angezeigt, wenn Sie sich als Organisator anmelden.
- Ist es möglich, Konferenzen einen internen Abrechnungscode zuzuweisen?
-
Ja, es steht eine Funktion für Abrechnungscodes zur Verfügung, mit welcher der Organisator vor Beginn eines Meetings eine Zahl eingeben kann. Der Organisator kann ebenfalls einen Standard-Abrechnungscode im Online-Portal festlegen. Diese Zahl wird dann am Ende des Abrechnungszyklus für die betreffenden Konferenzen angezeigt.
Unternehmen können die Abrechnungscode-Funktion verwenden, um die Abrechnungsdaten zu sortieren und weiter zu nutzen, z. B. für interne Verrechnungen. - Gibt es eine Funktion zur Namensansage?
-
Ja. Wenn Sie sich als Organisator anmelden, können Sie auf der Seite Einstellungen die Option Namensansageauswählen.
Der Organisator kann durch Drücken des Telefonbefehls #3 die Wiedergabe aller in einer Telefonkonferenz anwesenden Teilnehmer anhören. - Können mehrere Organisatoren an einer Konferenz teilnehmen?
-
Ja, bei einer Telefonkonferenz können sich mehrere Organisatoren anmelden. Es können allerdings nur eine Organisator-PIN und ein Konferenzraum verwendet werden, um der Konferenz beizutreten.
Hinweis: Wenn sich mehrere Organisatoren mit Organisator-Konferenzraum und -PIN zuschalten, werden sie alle auf der Online-Teilnehmerliste als Organisatoren angezeigt. - Gibt es eine Möglichkeit, alle anderen Teilnehmer stummzuschalten?
-
Im Vortragsmodus werden alle Konferenzteilnehmer außer den Organisatoren stummgeschaltet. Die meisten Störungen bei Konferenzen werden dadurch verursacht, dass mehrere Teilnehmer gleichzeitig sprechen oder dass Hintergrundgeräusche in die Konferenz gelangen. Ist der Vortragsmodus aktiviert, werden alle Teilnehmer außer dem Moderator oder Organisator stummgeschaltet. Auf diese Weise wird die Soundqualität der Konferenz verbessert. Der Organisator kann diese Funktion aktivieren, indem er auf der Telefontastatur *8 drückt:
Wenn *8 einmal gedrückt wird, wird der Vortragsmodus für diese Konferenz aktiviert, die Teilnehmer können jedoch weiterhin die Stummschaltung aufheben, um zu sprechen.
Wenn *8 zweimal gedrückt wird, wird der Vortragsmodus für diese Konferenz aktiviert. Die Teilnehmer können nun die Stummschaltung nicht mehr aufheben.
Wenn *8 dreimal gedrückt wird, wird der Vortragsmodus deaktiviert. - Können stummgeschaltete Teilnehmer um eine Aufhebung der Stummschaltung bitten?
-
Im Vortragsmodus ist die Handzeichenfunktion aktiviert, durch die ein stummgeschalteter Teilnehmer dem Moderator signalisieren kann, dass er eine Frage oder etwas sagen möchte. Der Teilnehmer kann die Handzeichen-Funktion aktivieren, indem er auf dem Tastenfeld seines Telefons *9 drückt. Daraufhin wird dem Organisator im Fenster „Websteuerelemente“ ein gelbes Hand-Symbol angezeigt als Hinweis, dass ein Teilnehmer etwas sagen möchte.
- Welche Art von Nutzungsdaten kann der Organisator sehen?
-
Im Organisator-Webportal wird nur eine Übersicht der Nutzungsinformationen für den Konferenzraum des betreffenden Organisators angezeigt
Durch Navigation zur Seite Nutzungsdauer in Minuten wird dem Organisator eine Aufschlüsselung der Nutzungsinformationen pro Konferenz für den vergangenen Monat oder die vergangenen drei bzw. sechs Monate angezeigt. - Gibt es ein Zeitlimit für die Dauer einer Telefonkonferenz?
-
Nein. Beachten Sie in diesem Zusammenhang jedoch, dass die individuelle maximale Gesprächsdauer im hohen Maße von verschiedenen Telekommunikationsanbietern abhängig ist, die die Konferenz auf Ihr Telefon leiten. Dies ist insbesondere für internationale Anrufer von Bedeutung, da deren Gespräche über die Leitungen von verschiedenen Anbietern geführt werden, bevor sie die OpenVoice-Bridge erreichen. Im Allgemeinen gilt, dass unsere Telefonanbieter bei gebührenpflichtigen Gesprächen in den USA eine Gesprächsdauer von mindestens 6 Stunden und bei gebührenfreien Gesprächen eine Dauer von mindestens 9 Stunden unterstützen.
- Bietet OpenVoice optional eine Unterstützung durch eine Vermittlungsstelle?
-
Nein. OpenVoice-Konferenzen erfordern weder Reservierung noch Vermittlung. Mithilfe unserer webbasierten Steuerfunktionen können Sie problemlos auch umfangreiche Telefonkonferenzen selbst durchführen.
- Fällt eine Zusatzgebühr für die Wiedergabe von Aufzeichnungen an?
-
Nein. Nach Beendigung einer Konferenz kann der Organisator die Aufzeichnung im MP3-Format herunterladen, lokal speichern und an die Konferenzteilnehmer weitergeben.
- Wie lange werden die Konferenzaufzeichnungen online gespeichert?
-
Die Aufzeichnung wird höchstens 365 Tage (zwölf Monate) lang ohne Aufpreis gespeichert.
- Was ist die Höchstdauer einer aufgezeichneten Telefonkonferenz?
-
Das System kann eine Telefonkonferenz mit einer Länge von bis zu 4 Stunden aufzeichnen, auch wenn die Aufzeichnung nicht fortlaufend ist. Während der Telefonkonferenz kann der Organisator im Verlauf des Zeitraums von 4 Stunden die Aufzeichnung mehrmals anhalten/starten. Trotzdem wird nur eine Aufzeichnungsdatei erzeugt. Bei Telefonkonferenzen mit einer Dauer von über 4 Stunden kann nach Ablauf dieser Zeit die Aufzeichnung jedoch sofort wieder gestartet werden.
- Wann steht die Aufzeichnungsdatei nach einer Telefonkonferenz zur Verfügung?
-
Die Aufzeichnung ist etwa 30 Minuten nach Beendigung der Telefonkonferenz verfügbar. Längere Aufzeichnungen stehen jedoch unter Umständen erst später zur Verfügung.
- Kann der Organisator den Konferenzaufzeichnungen über das Organisator-Portal Namen oder Titel zuweisen?
-
Ja, Sie können jeder Aufzeichnung einen erklärenden Namen geben.
- Wie lade ich eine aufgezeichnete Telefonkonferenz herunter?
-
Als Organisator finden Sie alle Ihre aufgezeichneten Telefonkonferenzen auf der Seite Aufzeichnungen. Die Aufzeichnungen werden im MP3-Format gespeichert und können auf Ihren Computer heruntergeladen werden.
- Kann ein Konto von mehr als einem Administrator verwaltet werden?
-
Ja, mehrere Administratoren können das ganze Konto oder bestimmte Gruppen verwalten.
- Kann ein Administrator benutzerdefinierte Gruppennamen erstellen?
-
Ja, der Administrator kann alphanumerische Zeichen zum Festlegen von Gruppennamen, z. B. dem Namen einer Abteilung oder einer Kostenstelle, verwenden.
- Werden durch eine Änderung der Einstellungen in der Verwaltung alle Einstellungen des Organisators geändert?
-
Änderungen an den Einstellungen im Administrations-Center wirken sich nur auf neue Benutzerkonten aus, die nach der Änderung erstellt werden. Änderungen an Einstellungen im Administrations-Center wirken sich nicht auf zuvor erstellte Benutzerkonten aus. Sie können jedoch Änderungen an den Einstellungen von vorhandenen Benutzerkonten vornehmen, indem Sie sich an den Kontomanager wenden.
- Was sind Telefonbefehle für GoToMeeting?
-
Wenn Teilnehmer über Telefon verbunden sind, können sie ihr Audio für die Telefonkonferenz über die Telefontastatur einstellen. Nachfolgend finden Sie eine Liste der verfügbaren Tastenbefehle:
Alle Teilnehmer
*3: Wartetonsignale ein- oder ausschalten
*4: Ansage des Menüs der Tastenbefehle
*6: Teilnehmer stummschalten bzw. Stummschaltung aufheben
Nur Organisatoren
*2: Ansage der Anzahl derzeit über Telefon eingewählten Teilnehmer
*5: Sprechmodus aller Teilnehmer ändern Wenn Sie diesen Befehl wiederholt aktivieren, werden folgenden Modi durchlaufen:
- Stummschaltung durch Organisator: Alle Teilnehmer werden automatisch stumm geschaltet, aber sie können ihre Stummschaltung selbst aufheben.
- Feste Stummschaltung: Alle Teilnehmer werden automatisch stumm geschaltet und können die Stummschaltung nicht selbst aufheben.
- Aufheben der Stummschaltung: Die Stummschaltung aller Teilnehmer wird automatisch aufgehoben (Standardeinstellung).
*8: Tonsignalsteuerung ändern Wenn Sie diesen Befehl wiederholt aktivieren, werden folgenden Modi durchlaufen:
- Eintritts- und Austrittstonsignale sind eingeschaltet (Standardeinstellung)
- Eintritts- und Austrittstonsignale sind ausgeschaltet. - Wie kann ich als Teilnehmer einer Konferenz die eigene Telefonleitung verwalten?
-
*1 Eine Liste der Befehle abrufen
*2 Die Teilnehmerleitung stummschalten oder die Stummschaltung aufheben
*5 Die Anzahl der Teilnehmer ansagen lassen
*9 ein Handzeichen geben, um eine Frage zu stellen (im Vortragsmodus) - Ich habe mein Kennwort vergessen. Wie kann ich mein Kennwort abrufen?
-
T So rufen Sie Ihr Kennwort ab:
1. Gehen Sie zur Seite Kennwort vergessen?.
2. Geben Sie die E-Mail-Adresse ein, die Sie zur Anmeldung bei Ihrem Konto verwenden.
3. Klicken Sie auf Fortfahren, um eine E-Mail mit einem Link zur Erstellung eines neuen Kennworts zu erhalten. - Wie kann ich mein Konto löschen?
-
Bitte wenden Sie sich an Ihren Kontomanager oder rufen Sie den globalen Kundensupport unter der gebührenfreien Rufnummer 0800 182 4786 (gebührenfrei) oder +49 892 2061 257 an, um Ihr Konto zu löschen.
- Wie erhalte ich technischen Support oder Unterstützung bei Fragen zur Abrechnung?
-
Kontaktieren Sie bitte unseren Globalen Kundensupport.
Zurück nach oben

Sprechen Sie mit einem Experten
Unsere Berater stehen Ihnen gerne telefonisch zur Verfügung.
0800 184 4227
Kontaktieren Sie uns
Sie möchten einen Beratungstermin oder eine Live-Produktvorführung vereinbaren? Wir setzen uns innerhalb von 24 Stunden mit Ihnen in Verbindung.
Vertrieb kontaktieren
Support
Besuchen Sie unser Support-Center, um Antworten auf häufig gestellte Fragen zu finden.
Kundensupport