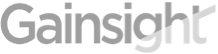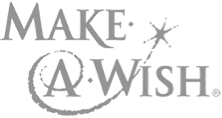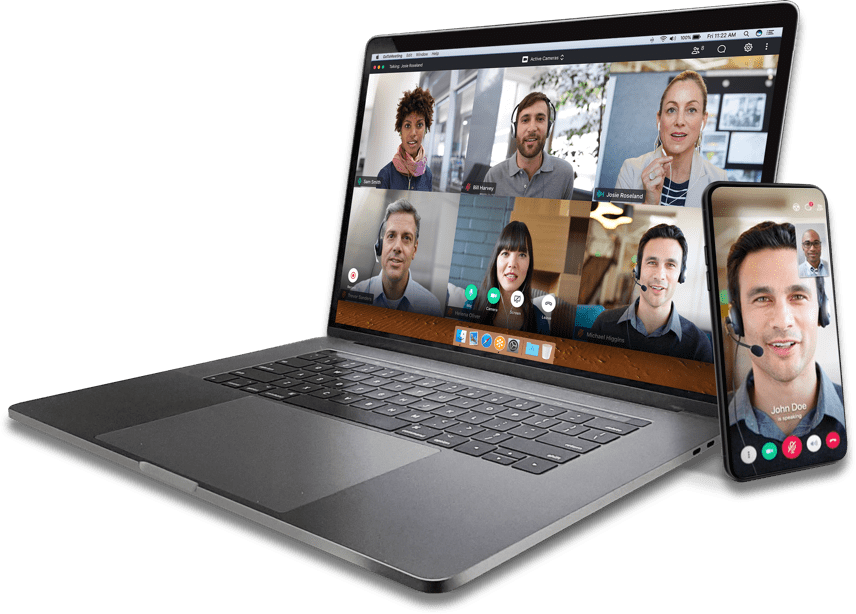Contatta l'ufficio vendite
800 796 664
Accedi FAQ
TU HAI DOMANDE.
Noi abbiamo le risposte.
Partecipare a una riunione, un webinar o un corso
- Come faccio a partecipare a una riunione, a un webinar o a un corso da Mac o PC?
-
Partecipare è semplice e bastano pochi secondi.
Fai clic sul link nell'invito e verrai subito indirizzato alla sessione. Ricorda solo di registrarti prima di partecipare a un webinar o a un corso. (Il link di registrazione è riportato nell'e-mail di invito).
In alternativa, se disponi dell'ID della sessione ma non riesci ad accedere al link diretto:
Per una riunione, vai su www.joingotomeeting.com.
Per un webinar, vai su www.joinwebinar.com.
Per un corso, vai su www.jointraining.com.
Quindi digita o copia l'ID fornito dall'organizzatore. Se richiesto, fai clic su Sì o Sempre (o Attendibile su Mac) per accettare il download. Potrai così accedere alla sessione. - Come faccio a partecipare a una riunione, a un webinar o a un corso da un dispositivo mobile?
-
È facilissimo!
Innanzitutto, scarica l'app GoToMeeting gratuita da App Store, Google Play o Windows Store. Non preoccuparti, l'app è funziona per GoToMeeting, GoToWebinar e GoToTraining.
Una volta installata, la procedura è molto simile a quella per chi partecipa da un computer. È sufficiente fare clic sul link nell'e-mail di invito o aprire l'app e inserire l'ID della sessione. - Devo avere un account GoToMeeting, GoToWebinar o GoToTraining per partecipare a una sessione?
-
Assolutamente no. Vogliamo che tutti possano partecipare.
- Quali sono i requisiti di sistema per partecipare a una sessione di GoToMeeting, GoToWebinar o GoToTraining?
-
Su PC:
· Internet Explorer 9, Mozilla Firefox 34, Google Chrome 39 (con JavaScript abilitato) o le ultime versioni di ciascun browser
· Windows XP, Windows Server 2008 o versioni successive
· Modem via cavo, DSL o connessione a Internet di livello superiore (minimo 1 Mbps)
· CPU dual core da 2,4 GHz o superiore con almeno 2 GB di RAM
Su Mac:
· Safari 6, Firefox 34, Google Chrome 39 (con JavaScript abilitato) o le ultime versioni di ciascun browser
· Mac OS X 10.8 (Mountain Lion) o versione successiva
· Modem via cavo, DSL o connessione a Internet di livello superiore (minimo 1 Mbps)
· Processore Intel (almeno 2 GB di RAM)
· I partecipanti che desiderano utilizzare le funzioni audio tramite VoIP devono disporre di un microfono e di altoparlanti. (è consigliato l'utilizzo di una cuffia USB).
iPad, iPhone, Android o dispositivo mobile Windows:
· App GoToMeeting, GoToWebinar o GoToTraining disponibile gratuitamente su App Store, Google Play o Windows Store
· Connessione WiFi consigliata per l'audio VoIP - Posso visualizzare una sessione a schermo intero?
-
Sì. Sulla parte superiore del pannello di controllo, fai clic sul pulsante Visualizza menu e seleziona l'opzione Schermo intero. Oppure, nella scheda laterale del pannello di controllo, fai clic sul pulsante Visualizza per scegliere tra la visualizzazione a "Schermo intero" o a "Finestra". Per una spiegazione illustrata, consulta la Guida utente.
Torna in alto
Requisiti di sistema e acquisto
- Quali sono i requisiti di sistema per eseguire GoToMeeting, GoToWebinar o GoToTraining?
-
Per organizzare o partecipare a una riunione, un webinar o un corso online, è necessario quanto segue:
Per i partecipanti con PC:
· Internet Explorer 9, Mozilla Firefox 34, Google Chrome 39 (con JavaScript abilitato) o le ultime versioni di ciascun browser
· Windows XP, Windows 2008 Server o versioni successive
· Connessione Internet con modem via cavo, DSL o tecnologia superiore
· CPU dual core da 2,4 GHz o superiore con 2 GB di RAM (consigliato)
Per i partecipanti con Mac:
· Safari 6, Firefox 34, Google Chrome 39 (con JavaScript abilitato) o le ultime versioni di ciascun browser
· Mac OS X 10.8 (Mountain Lion) o versione successiva
· Processore Intel (è consigliato almeno 2 GB di RAM)
· Connessione Internet con modem via cavo, DSL o tecnologia superiore
I partecipanti che desiderano utilizzare le funzioni audio tramite VoIP devono disporre di un microfono e di altoparlanti. (è consigliato l'utilizzo di una cuffia USB).
Per i partecipanti che dispongono dell'app GoToMeeting, GoToWebinar o GoToTraining per dispositivi mobili iPad, iPhone, Android o Windows:
· App GoToMeeting, GoToWebinar o GoToTraining disponibile gratuitamente su App Store, Google Play o Windows Store
· Connessione WiFi consigliata per l'audio VoIP
Per registrare una riunione, un webinar o un corso di formazione, è necessario soddisfare quanto segue:
· Risoluzione di almeno 800 x 600 Super VGA (è consigliata una risoluzione di 1024 x 768 o superiore)
· 1 GB di spazio sull'hard disk (consigliato)
· Microfono e altoparlanti (se utilizzati per l'audio)
· Scheda audio (se si utilizzano il microfono e gli altoparlanti del computer per l'audio)
· Dispositivo di collegamento al telefono (se si utilizza un telefono per l'audio)
*Il video di HDFaces non sarà registrato. - In che cosa differiscono GoToMeeting, GoToWebinar e GoToTraining?
-
Nonostante ciascun prodotto offra le medesime funzionalità di condivisione dello schermo online ad alto livello e la stessa facilità d'uso, esistono notevoli differenze:
GoToMeeting: consente di tenere presentazioni online, dimostrazioni, riunioni o sessioni di brainstorming in maniera immediata, facile e senza limiti. Provalo ora gratis.
GoToWebinar: consente di ospitare eventi online illimitati con un numero massimo di 1.000 partecipanti, in modo che le attività di marketing e comunicazione possano avere un raggio d'azione globale immediato. Provalo ora gratis.
GoToTraining: consente di raggiungere fino a 200 allievi da qualunque parte del mondo a costo zero e senza le spese associate alla gestione di un'aula fisica. GoToTraining comprende librerie di contenuti, test e persino l'elaborazione di pagamenti. Provalo ora gratis. - Qual è la differenza tra GoToMeeting, GoToWebinar, GoToTraining e i prodotti della concorrenza?
-
I nostri prodotti sono stati sviluppati per aiutarti a entrare in contatto con altre persone indipendentemente dalla distanza che vi separa, nel modo più semplice possibile.
· Più facile da usare: il design facile e intuitivo consente di tenere riunioni, webinar e corsi di formazione online senza doversi rivolgere a costosi consulenti. È facile anche per coloro che partecipano per la prima volta.
· Tariffa fissa: l'utilizzo illimitato di conferenze web, conferenze telefoniche/VoIP e videoconferenze in HD rende queste soluzioni le più convenienti in assoluto.
· Sicurezza e affidabilità professionali: reale crittografia end-to-end e funzionalità di registrazione protetta da password per webinar e sessioni di formazione.
· Implementazione più rapida: le soluzioni più veloci da implementare e gestire.
· Maggiore produttività: grazie alla praticità e facilità d'uso, più persone in azienda utilizzeranno questi strumenti con maggiore frequenza, con un conseguente incremento della produttività, riduzione dei costi e aumento delle opportunità di reddito. - Posso tenere o partecipare a una riunione, un webinar o un corso tramite Mac?
-
Certo, purché il tuo Mac soddisfi i requisiti di sistema indicati di seguito:
· Safari 3.0, Firefox 4.0, Google Chrome 5.0 (con abilitazione JavaScript) o versioni successive di ciascun web browser
· Mac OS X 10.6 - Snow Leopard o versione successiva
· Processore Intel (è consigliato almeno 1 GB di RAM)
· Connessione Internet con modem via cavo, DSL o tecnologia superiore - Posso utilizzare GoToMeeting, GoToWebinar e GoToTraining sul mio dispositivo mobile?
-
Se possiedi un account GoToMeeting, puoi utilizzare l'app gratuita per avviare una riunione immediata o una già pianificata da iPhone, iPad, dispositivo Android o dispositivo mobile Windows e presentare contenuti da iPad.
Inoltre, chiunque può utilizzare le app gratuite per partecipare a riunioni, webinar e corsi direttamente da iPad, iPhone, dispositivo Android o dispositivo mobile Windows.
Tuttavia, non è possibile avviare sessioni GoToWebinar e GoToTraining utilizzando l'app GoToMeeting.
Scarica le app gratuite da App Store, Google Play e Windows Mobile Store. - Come faccio ad acquistare GoToMeeting, GoToWebinar o GoToTraining?
-
Puoi acquistare o registrarti per una prova gratuita di GoToMeeting, GoToWebinar o GoToTraining online. È sufficiente fare clic sul relativo link di seguito:
Prova GoToMeeting
Acquista GoToMeeting
Prova GoToWebinar
Acquista GoToWebinar
Prova GoToTraining
Acquista GoToTraining
Nota: sia GoToWebinar che GoToTraining includono GoToMeeting senza alcun costo aggiuntivo.
Una volta effettuato l'acquisto, puoi cambiare il piano scegliendo tra pagamenti mensili o annuali, oppure passare da un prodotto all'altro in qualunque momento. Per farlo, accedi al tuo account e fai clic su Il mio account nella barra di navigazione a sinistra, quindi su Seleziona piano. - Posso acquistare tutti i tre prodotti in un unico pacchetto?
-
Sì, se sei interessato a riunioni online, webinar e corsi di formazione, puoi acquistare tutti e tre i prodotti online sotto forma di pacchetto.
Per prima cosa devi provare o acquistare uno dei prodotti. Dopo aver creato un account, esegui l'accesso e fai clic su Il mio account nella barra di navigazione in alto, quindi seleziona Cambia piano o Abbonati dopo la prova. In questa sezione, puoi passare al portfolio di collaborazione che ti consente di accedere a tutti i tre prodotti: GoToWebinar, GoToTraining e GoToMeeting.
Puoi anche contattare l'ufficio vendite per informazioni sull'acquisto di un account per più utenti. In questo modo potrai fornire agli utenti qualsiasi combinazione di GoToMeeting, GoToWebinar or GoToTraining, o tutti e tre i prodotti. - L'utilizzo dell'audio incorporato ha costi aggiuntivi?
-
GoToMeeting, GoToWebinar e GoToTraining offrono un servizio audio illimitato senza costi aggiuntivi. Puoi scegliere tra le conferenze telefoniche con numero a pagamento e le opzioni VoIP. Inoltre puoi offrire le opzioni audio fornite da te.
Se desideri dare ai partecipanti la possibilità di utilizzare un numero telefonico gratuito, puoi acquistare il servizio Numeri verdi per oltre 50 Paesi. Contattaci al numero 800 796 664 per effettuare un acquisto o per eventuali domande.
Le nostre opzioni con audio incorporato comprendono un numero di telefono e un ID riunione che possono essere composti da tutti i partecipanti. Se scegli un numero di telefono a pagamento, i partecipanti dovranno pagare una tariffa per la chiamata, come se stessero facendo una normale telefonata interurbana. Acquistando il servizio Numeri verdi , i tuoi partecipanti potranno effettuare una telefonata gratuitamente e tu pagherai il corrispettivo in base al piano selezionato.
Sia tu che i partecipanti potete anche parlare gratuitamente scegliendo l'opzione VoIP "Microfono e altoparlanti". Questa opzione consente ai partecipanti alla riunione di trasmettere e ricevere l'audio tramite Internet gratuitamente, mediante microfono e altoparlanti collegati al loro computer (ai relatori si consiglia l'utilizzo di una cuffia USB).
Per maggiori informazioni, leggi le domande frequenti (FAQ) sull'utilizzo dell'audio riportate di seguito. - È disponibile un'opzione con numero telefonico gratuito per le conferenze audio? Come faccio a registrarmi?
-
Sì. Con il Numeri verdi puoi aggiungere una linea telefonica gratuita alle opzioni VoIP e numero a pagamento integrate.
Non dovendo utilizzare esclusivamente il servizio con numero verde, puoi risparmiare denaro avendo comunque la possibilità di attrarre i partecipanti che non desiderano pagare per telefonate su lunghe distanze. Se desideri acquistare l'opzione aggiuntiva con numero verde per oltre 50 Paesi o per qualsiasi domanda su Numeri verdi , contattaci al numero 800 796 664. - GoToMeeting include le videoconferenze? Sono previsti dei costi?
-
Sì, GoToMeeting include le videoconferenze ad alta definizione HDFaces senza costi aggiuntivi. Chiunque disponga di un collegamento Internet e una webcam può utilizzare HDFaces durante le sessioni GoToMeeting.
La condivisione dello schermo si avvia con un solo clic: la tecnologia ad alta definizione Multistream fornisce fino a 6 flussi video con una risoluzione di 640 p x 480 p ciascuno e una risoluzione totale massima di 1920 p x 960 p. La videoconferenza può essere combinata con un documento, una presentazione o un'applicazione condivisi nella stessa schermata.
HDFaces regola automaticamente la larghezza di banda disponibile e le risorse hardware di ciascun partecipante per offrire la migliore esperienza utente possibile. Inoltre, è possibile adattare la configurazione della proiezione e il layout video a praticamente qualunque monitor di PC o Mac. La maggior parte delle webcam ad alta definizione supporta HDFaces. - Desidero tenere un webinar. Posso pagare in base all'utilizzo?
-
No, ma puoi acquistare un piano mensile GoToWebinar e disattivarlo dopo il primo mese. In questo modo avrai il tempo di fare pratica assieme ai tuoi colleghi e di generare rapporti di registrazione per conoscere in anticipo i partecipanti. Potrai anche creare questionari e un sondaggio, nonché generare rapporti sui partecipanti una volta terminato il webinar.
Se scegli di utilizzare GoToWebinar per un solo mese, dovrai disattivare la funzione di rinnovo automatico. Per farlo, esegui l'accesso e vai alla pagina "Il mio account", quindi seleziona Disattiva rinnovo in qualunque momento prima della data di rinnovo. Potrai continuare a usufruire del servizio fino al termine del ciclo di fatturazione corrente. - Come faccio a modificare il mio account per singolo organizzatore per accogliere più organizzatori?
-
Chi è già cliente può accedere al proprio account e fare clic su Il mio account, quindi selezionare Seleziona piano oCambia piano per consentire l'accesso a un massimo di 39 organizzatori. Per 40 o più organizzatori, contatta l'ufficio vendite al numero 800 796 664 o rivolgiti a uno dei nostri uffici nel mondo.
- Quali tipologie di pagamento sono accettate? Posso inviare un ordine di acquisto?
-
È possibile acquistare un account con massimo 30 organizzatori tramite carta di credito online. Accettiamo Visa, MasterCard, Discover e American Express.
Se preferisci effettuare l'acquisto tramite il nostro team di vendita o vuoi avere 40 o più utenti sul tuo account, accettiamo diverse tipologie di pagamento, tra cui gli ordini d'acquisto. Per maggiori informazioni, contatta l'ufficio vendite al numero 800 796 664 o rivolgiti a uno dei nostri uffici nel mondo.
Torna in alto
Tenere una riunione online
- Cosa posso fare con GoToMeeting?
-
Con GoToMeeting puoi tenere presentazioni, effettuare dimostrazioni di prodotti, fare brainstorming con i colleghi e condividere online informazioni confidenziali da qualunque luogo e in qualsiasi momento, in tutta sicurezza. Puoi partecipare a riunioni con un'unica persona o con più persone contemporaneamente.
Presentazioni: puoi offrire una presentazione al tuo pubblico online e ridurre i costi di viaggio.
Dimostrazioni: illustra a potenziali clienti il funzionamento dei tuoi prodotti invitandoli a vedere una dimostrazione in tempo reale, sia che si trovino nella tua stessa città sia a migliaia di chilometri di distanza.
Collaborazione: incontra altre persone online per condividere, discutere e modificare qualunque documento. Puoi anche cedere ad altri partecipanti il controllo della presentazione. - Come si inizia a utilizzare GoToMeeting?
-
È sufficiente iscriversi per la prova gratuita. Una volta completata la rapida configurazione automatica, si può subito iniziare a utilizzarlo.
- Per tenere una riunione devo essere al computer?
-
Non sarebbe il massimo della praticità, vero?
No, puoi tenere una riunione da qualsiasi computer, o persino da dispositivo mobile, purché disponga di accesso a Internet. Non devi fare altro che accedere al tuo account con l'e-mail e la password.
Riunioni programmate: le tue riunioni programmate si trovano nella sezione Le mie riunioni; fai clic sul pulsanteAvvia riunione accanto alla riunione che desideri avviare.
Riunioni istantanee: fai clic sul pulsante Tieni una riunione, quindi seleziona il pulsante Incontra ora. La riunione inizierà immediatamente. Per invitare altre persone alla riunione, fai clic sul pulsante Invita altri nel pannello di controllo. Si aprirà una finestra con le istruzioni per partecipare che potrai inviare ai partecipanti tramite e-mail, messaggio istantaneo oppure comunicare per telefono.
Pianificazione di una riunione: fai clic sul pulsante Tieni una riunione, quindi seleziona il pulsante Pianifica riunione. Fornisci le informazioni sulla riunione e fai clic sul pulsante Pianifica. Verrà inviata automaticamente un'e-mail di invito alla riunione. - Come faccio ad avviare una riunione improvvisata?
-
Su PC
Ci sono molti modi per avviare facilmente una riunione improvvisata:
· Fai doppio clic sull'icona GoToMeeting nell'area di notifica.
· Fai clic sul pulsante Incontra ora integrato in Microsoft Outlook e in varie applicazioni di messaggistica istantanea.
· È possibile avviare le riunioni pianificate con un solo clic dalla pagina web "Le mie riunioni" dopo aver effettuato l'accesso sul sito web di GoToMeeting.
Su Mac
Fai clic sull'icona di GoToMeeting nel dock e seleziona il pulsante Incontra ora.
La riunione si avvierà e il pannello di controllo dell'organizzatore di GoToMeeting apparirà sulla destra dello schermo. - Come faccio a pianificare una riunione?
-
Su PC
Per pianificare una riunione in anticipo, fai clic col tasto destro del mouse sull'icona GoToMeeting nell'area di notifica situata nell'angolo in basso a destra dello schermo, seleziona Pianifica una riunione... ed esegui l'accesso inserendo le informazioni del tuo account e facendo clic sul pulsante Accedi. Nella casella di dialogo "Pianifica riunione", inserisci le informazioni della riunione e fai clic sul pulsante Pianifica.
Riceverai una notifica che ti comunica che la tua riunione è stata pianificata. Se utilizzi Microsoft Outlook, verrà generato un promemoria per la riunione e potrai scegliere di invitare i partecipanti tramite un appuntamento del Calendario di Outlook.
Su Mac
Per pianificare una riunione in anticipo, fai clic sull'icona GoToMeeting nel dock, seleziona Pianifica riunione ed esegui l'accesso inserendo le informazioni del tuo account e facendo clic sul pulsante Accedi. Nella casella di dialogo Pianifica riunione, inserisci le informazioni sulla riunione e fai clic sul pulsante Pianifica. Riceverai una notifica che ti comunica che la tua riunione è stata pianificata. - Come faccio a impostare riunioni ricorrenti da utilizzare in qualsiasi momento?
-
Su PC
Per impostare una riunione ricorrente, fai clic col tasto destro del mouse sull'icona GoToMeeting nell'area di notifica situata nell'angolo in basso a destra dello schermo, seleziona Pianifica una riunione... ed esegui l'accesso inserendo le informazioni del tuo account e facendo clic sul pulsante Accedi. Quindi, nella casella di dialogo Pianifica riunione, fai clic sulla casella di spunta accanto a "Riunione ricorrente". Tale operazione disattiverà le impostazioni di pianificazione, lasciando la riunione aperta e disponibile nella sezione "Le mie riunioni" fino a quando non scegli di eliminarla. Fai clic sul pulsante Pianifica.
Riceverai una notifica che ti comunica che la tua riunione è stata pianificata. Se utilizzi Microsoft Outlook, verrà generato un promemoria per la riunione e potrai scegliere di invitare i partecipanti tramite un appuntamento del Calendario di Outlook.
Su Mac
Per impostare una riunione ricorrente, fai clic sull'icona GoToMeeting nel dock, seleziona Pianifica riunione ed esegui l'accesso inserendo le informazioni del tuo account e facendo clic sul pulsante Accedi. Quindi, nella casella di dialogo "Pianifica riunione", fai clic sulla casella di spunta accanto a "Riunione ricorrente". Tale operazione disattiverà le impostazioni di pianificazione, lasciando la riunione aperta e disponibile nella sezione "Le mie riunioni" fino a quando non scegli di eliminarla. Fai clic sul pulsante Pianifica. Riceverai una notifica che ti comunica che la tua riunione è stata pianificata. - Come faccio ad avviare una riunione pianificata o ricorrente?
-
Su PC
Per avviare una riunione precedentemente pianificata, fai clic col tasto destro del mouse sull'icona GoToMeeting nell'area di notifica, seleziona Le mie riunioni ed esegui l'accesso inserendo le informazioni del tuo account e facendo clic sul pulsante Accedi. Quindi, nella casella di dialogo "Riunioni pianificate", seleziona la riunione che desideri avviare e fai clic su Avvia.
Su Mac
Per avviare una riunione pianificata in precedenza, fai clic sull'icona GoToMeeting nel dock, fai clic sul pulsante Le mie riunioni ed effettua l'accesso inserendo le informazioni del tuo account e facendo clic sul pulsante Accedi. Quindi, nella casella di dialogo "Le mie riunioni - GoToMeeting", seleziona la riunione che desideri avviare e fai clic su Avvia. - Posso usare GoToMeeting con applicazioni di posta elettronica o di messaggistica istantanea?
-
GoToMeeting si integra con Microsoft Outlook e altre applicazioni comuni di posta elettronica e messaggistica istantanea, pertanto puoi usarle facilmente per avviare o pianificare le riunioni.
- Come faccio a salvare le sessioni di chat delle riunioni?
-
Nel menu File, seleziona Salva il registro della chat.... Si aprirà la finestra di dialogo "Salva il registro della chat su un file", che ti consente di salvare la chat sul computer.
- Come faccio a condividere solo un'applicazione?
-
Su PC
Un relatore può condividere una singola applicazione facendo clic con il pulsante destro del mouse sull'icona di condivisione dello schermo nella scheda del pannello di controllo e quindi selezionando l'applicazione da condividere dall'elenco di applicazioni visualizzato.
Su Mac
Poiché la condivisione di una parte specifica dello schermo non è ancora disponibile per gli utenti Mac, prima di iniziarla consigliamo di chiudere qualsiasi applicazione che non si desidera condividere. - Cosa posso fare se i partecipanti non riescono a visualizzare il mio schermo?
-
È necessario attivare la condivisione dello schermo dopo l'inizio di una riunione. GoToMeeting si avvia con questa funzione disattivata per evitare che i partecipanti che si collegano in anticipo alla riunione vedano la fase di preparazione.
Per attivare la condivisione dello schermo, fai clic su Mostra schermo nel pannello di controllo dell'organizzatore.
Se i partecipanti non riescono comunque a vedere lo schermo, contatta l'assistenza clienti globale.
Torna in alto
Tenere un webinar
- Cosa posso fare con GoToWebinar?
-
Con GoToWebinar puoi impostare, presentare e monitorare facilmente webinar ed eventi online con un massimo di 1.000 partecipanti da qualunque luogo e in qualsiasi momento.
Registrazione: raggiungi e seleziona il tuo pubblico con una pagina di registrazione GoToWebinar che contiene il tuo logo. GoToWebinar gestirà gli iscritti per conto tuo e invierà loro promemoria via e-mail prima del webinar.
Presentazione: genera maggiore affluenza offrendo presentazioni online e riducendo i costi di viaggio. Coinvolgi i partecipanti tramite votazioni, sondaggi e funzionalità per domande e risposte interattivi.
Rapporti affidabili: impara a conoscere i tuoi contatti scaricando il Profilo partecipanti GoToWebinar, che fornisce un elenco dettagliato dei partecipanti al webinar, ordinati per livello di interesse. I rapporti di GoToWebinar monitorano inoltre la partecipazione al webinar, il feedback del pubblico e il successo complessivo dell'esperienza per aiutarti a sviluppare delle best practice per i tuoi webinar. - Come si inizia a utilizzare GoToWebinar?
-
La configurazione di GoToWebinar richiede pochi minuti e imparare a utilizzarlo è molto facile. È sufficiente iscriversi per la prova gratuita. Una volta completata la rapida configurazione automatica, si può subito iniziare a utilizzarlo.
- Per tenere un webinar devo essere al mio computer?
-
No, puoi tenere un webinar da qualsiasi computer con accesso a Internet.
Per tenere un webinar pianificato: vai sul sito www.gotowebinar.co.uk. ed effettua l'accesso al tuo account con la tua e-mail e la password. I webinar pianificati saranno elencati nella sezione "I miei webinar". Fai clic sul pulsanteAvvia webinar accanto al webinar che desideri avviare.
Per tenere un webinar istantaneo: fai clic sul pulsante Tieni un webinar sul sito www.gotowebinar.com e inserisci l'e-mail e la password del tuo account. Nella pagina successiva, fai clic sul pulsante Avvia webinar ora. Il webinar inizierà immediatamente.
Per invitare altre persone al webinar: fai clic sul pulsante Invita altri nel pannello di controllo. Si aprirà una finestra con le istruzioni per partecipare che potrai inviare ai partecipanti tramite e-mail, messaggio istantaneo oppure comunicare per telefono.
Per pianificare un webinar: dopo aver eseguito l'accesso al tuo account, seleziona Pianifica webinar dal menu di navigazione a sinistra. Inserisci le informazioni sul webinar e fai clic sul pulsante Pianifica. - Come faccio ad avviare un webinar improvvisato?
-
Su PC
Fai clic col tasto destro del mouse sull'icona GoToMeeting nell'area di notifica, seleziona Avvia webinar ora... ed esegui l'accesso inserendo le informazioni del tuo account e facendo clic sul pulsante Accedi. Il webinar si avvierà e il pannello di controllo di GoToWebinar apparirà sulla destra del desktop. Le opzioni di invito verranno visualizzate nel riquadro "Invita altri".
Su Mac
Fai clic sull'icona GoToMeeting nel dock, seleziona il pulsante Avvia webinar ora ed esegui l'accesso inserendo le informazioni del tuo account e facendo clic sul pulsante Accedi. Il webinar si avvierà e il pannello di controllo di GoToWebinar apparirà sulla destra dello schermo. Le opzioni di invito verranno visualizzate nel riquadro Invita altri.
Nota: i webinar improvvisati possono ospitare fino a 200 partecipanti - Cosa posso fare se i partecipanti non riescono a sentire la mia voce o a visualizzare il mio schermo?
-
La condivisione audio e dello schermo è attivabile dopo che è stato avviato un webinar. GoToWebinar si avvia con questa funzione disattivata per evitare che i partecipanti che si collegano in anticipo alla riunione sentano o vedano la fase di preparazione.
Per attivare l'audio per i partecipanti, premi *1 sul telefono o seleziona il pulsante Avvia trasmissione nella parte superiore del pannello di controllo dell'organizzatore. (Il pulsante Avvia trasmissione appare quando si utilizzano il microfono e gli altoparlanti e quando si inserisce il PIN audio durante l'utilizzo del telefono).
Per attivare la condivisione dello schermo, fai clic su Mostra schermo nel pannello di controllo dell'organizzatore.
Se i partecipanti non riescono comunque a sentire la tua voce o a visualizzare il tuo schermo, contatta l'assistenza clienti globale. - Cos'è un organizzatore?
-
Un organizzatore è una persona che possiede un account GoToWebinar e pianifica, avvia, gestisce e conclude un webinar. Un organizzatore può anche assegnare ad altri partecipanti il ruolo di organizzatori o esperti. Una volta avviato un webinar, l'organizzatore iniziale diventa il relatore predefinito e può sia iniziare la presentazione che cedere i controlli del relatore a un altro organizzatore o esperto.
- Cos'è un esperto?
-
Un esperto è una persona che presenta e/o risponde alle domande assegnategli durante un webinar. Un esperto può ricevere i controlli del relatore in qualsiasi momento durante il webinar e ha la possibilità di intervenire alla conferenza telefonica per impostazione predefinita. Gli esperti non devono avere necessariamente un account GoToWebinar per partecipare agli eventi web.
- Cos'è un relatore?
-
Un relatore è una persona che mostra il proprio desktop all'audience del webinar. All'organizzatore del webinar viene sempre assegnato il ruolo di primo relatore. Il ruolo del relatore può essere poi ceduto a un altro organizzatore, esperto o partecipante.
I relatori possono scegliere di mostrare a tutti i partecipanti al webinar il proprio schermo per intero, una schermata bianca (senza icone né barra degli strumenti) o la finestra di una determinata applicazione. I relatori possono anche scegliere di interrompere la condivisione dello schermo o delle applicazioni in qualunque momento. I relatori possono cedere ad altri organizzatori o esperti la funzione di condivisione dei controlli del mouse e della tastiera del relatore. - Cos'è un partecipante?
-
Un partecipante è una qualsiasi persona che può visualizzare lo schermo del presentatore, ma a cui viene disattivato l'audio all'inizio della conferenza telefonica per minimizzare i rumori di sottofondo che distoglierebbero l'attenzione dalla presentazione.
L'organizzatore può disattivare l'audio a un massimo di 25 partecipanti (inclusi esperti e altri organizzatori) sia che si stia utilizzando la modalità telefonica che il VoIP. Nel caso in cui altri partecipanti desiderino parlare, sarà prima necessario disattivare l'audio a un numero corrispondente di partecipanti con audio attivato, in quanto è possibile disattivare l'audio in qualsiasi momento a soli 25 partecipanti.
I partecipanti non devono necessariamente avere un account GoToWebinar per partecipare agli eventi web. - Come faccio a personalizzare la pagina di registrazione al webinar?
-
Nella pagina Gestisci webinar, fai clic sul link Modifica nella sezione del Modulo di registrazione. Puoi sia aggiungere domande con best pratice pre-configurate che creare nuove domande per la tua pagina di registrazione. Puoi anche inserire il tuo logo su tutte le pagine e le e-mail del webinar facendo clic su Modifica nella sezione "Marchio e tema" nella pagina Gestisci webinar.
- Come faccio a monitorare i partecipanti durante un webinar?
-
Nella Dashboard di GoToWebinar, gli organizzatori possono monitorare la partecipazione e il livello di attenzione in modo facile e immediato attraverso due barre nella parte superiore dello schermo. Le barre verdi indicano il successo del webinar, mentre le barre gialle e rosse indicano che esistono opportunità di miglioramento. È inoltre possibile visualizzare il numero di domande e richieste di intervento in qualsiasi momento. Questa funzionalità non è al momento disponibile per utenti Mac.
- Come faccio a scaricare i rapporti di GoToWebinar?
-
Fai clic sul link dei rapporti nella pagina Cronologia webinar per valutare il successo del webinar o visualizzare il profilo dei partecipanti. Tutti i rapporti dei webinar sono disponibili anche nella sezione I miei rapporti di GoToWebinar in formato .xls o .csv e possono essere facilmente trasferiti nel tuo programma CRM.
- Che differenza c'è tra chat e funzionalità domande e risposte?
-
La chat consente agli organizzatori di inviare messaggi privati agli esperti o di trasmettere messaggi a tutti i partecipanti. La funzionalità di domande e risposte permette ai partecipanti di inviare domande scritte agli organizzatori e agli esperti, i quali possono scegliere di rispondere in privato o all'intera audience.
- Come faccio a salvare le sessioni di domande e risposte dai webinar?
-
Le sessioni di domande e risposte relative a ciascun webinar vengono salvate automaticamente e diventano disponibili per la visualizzazione nel "Rapporto partecipanti" due ore dopo la conclusione del webinar. Il Rapporto partecipanti è disponibile su richiesta per 90 giorni. Per accedere al rapporto, esegui l'accesso al tuo account GoToWebinar e fai clic su Genera rapporti. Seleziona Rapporto partecipanti, quindi seleziona il webinar desiderato.
- Posso consentire a un correlatore di aiutarmi con un webinar?
-
Sì, gli organizzatori possono invitare altri relatori a partecipare a un webinar in qualità di esperti. Durante un webinar, gli esperti possono parlare all'audience del webinar o condividere contenuti web dal proprio schermo.
- Posso approvare coloro che si sono registrati al webinar prima di consentirgli di partecipare?
-
Sì, la funzionalità di approvazione della registrazione consente agli organizzatori di visualizzare tutti coloro che si sono registrati e di approvarli prima dell'invio delle istruzioni di accesso al webinar.
- Posso disegnare e sottolineare degli elementi durante una presentazione?
-
Sì, GoToWebinar consente a organizzatori ed esperti di utilizzare strumenti di annotazione per evidenziare elementi del contenuto della presentazione. Questi strumenti includono le funzioni di evidenziatore, penna, fascio di luce e frecce. (Questa funzionalità è al momento disponibile solo per utenti Mac che partecipano a webinar ospitati su PC).
- Posso condurre questionari e sondaggi per i partecipanti?
-
Sì, gli organizzatori possono creare questionari e sondaggi prima dell'inizio del webinar nella pagina Gestisci webinar. Gli organizzatori di GoToWebinar possono lanciare questionari popup durante il webinar e inserire un sondaggio da completare immediatamente dopo la sessione del webinar o all'interno delle e-mail di follow-up inviate ai partecipanti.
- Posso inserire dei file PowerPoint?
-
Con la tecnologia di condivisione dello schermo di GoToWebinar, non è necessario caricare la presentazione prima dell'evento. È sufficiente avviarla sul computer e condividere lo schermo.
Se hai intenzione di inserirla come risorsa per i partecipanti, è necessario eseguire il trasferimento di file. GoToWebinar non offre attualmente questa funzionalità. - GoToWebinar dispone di una funzionalità di trasferimento dei file?
-
GoToWebinar non offre attualmente questa funzionalità.
- Posso assumere il controllo dei computer dei partecipanti?
-
Sì, ma solo se i partecipanti ti danno il permesso. Per assumere il controllo della tastiera e del mouse di un partecipante, devi essere il relatore attivo.
- Come faccio a condividere solo un'applicazione?
-
Il relatore di un webinar su PC può condividere una singola applicazione facendo clic con il pulsante destro del mouse sull'icona di condivisione dello schermo nella scheda del pannello di controllo e selezionando, quindi, l'applicazione da condividere dall'elenco di applicazioni visualizzato.
Poiché la condivisione di una parte specifica dello schermo non è ancora disponibile per gli utenti Mac, prima di iniziarla consigliamo di chiudere qualsiasi applicazione che non si desidera condividere.
Torna in alto
Tenere un corso
- Come si inizia a utilizzare GoToTraining?
-
GoToTraining si configura in pochi minuti e imparare a utilizzarlo è molto facile. È sufficiente iscriversi per la prova gratuita. Una volta completata la rapida configurazione automatica, si può subito iniziare a utilizzarlo.
- Per organizzare una sessione di formazione devo essere al computer?
-
No, ecco come funziona. Puoi organizzare una sessione di formazione da qualsiasi computer con accesso a Internet. Non devi far altro che effettuare l'accesso al tuo account con la tua e-mail e la password.
Per tenere una sessione di formazione pianificata: le sessioni di formazione pianificate saranno elencate nella sezione Le mie sessioni di formazione. Fai clic sul pulsante Avvia formazione accanto alla sessione che desideri avviare.
Per pianificare una sessione di formazione: dopo aver eseguito l'accesso al tuo account, seleziona Pianifica formazione dal menu di navigazione a sinistra. Inserisci le informazioni sulla sessione e fai clic sul pulsante Pianificaper personalizzare il corso di formazione e invitare i partecipanti. - Come faccio a pianificare una sessione di formazione?
-
Su PC
Per pianificare una sessione di formazione in anticipo, fai clic con il tasto destro del mouse sull'icona GoToMeeting nell'area di notifica situata nell'angolo in basso a destra dello schermo, seleziona Pianifica formazione... ed esegui l'accesso inserendo le informazioni del tuo account e facendo clic sul pulsante Accedi. Quindi, nella casella di dialogo "Pianifica formazione", inserisci le informazioni sulla sessione di formazione e fai clic sul pulsante Pianifica.
Se utilizzi Microsoft Outlook, puoi scegliere di invitare i partecipanti mediante un appuntamento del Calendario di Outlook.
Su Mac
Per pianificare una sessione di formazione in anticipo, fai clic sull'icona GoToMeeting nel dock, seleziona Pianifica formazione ed esegui l'accesso inserendo le informazioni del tuo account e facendo clic sul pulsante Accedi. Quindi, nella casella di dialogo "Pianifica formazione", inserisci le informazioni sulla sessione di formazione e fai clic sul pulsante Pianifica. - Come faccio a avviare una sessione di formazione pianificata?
-
Su PC
Per avviare una sessione di formazione pianificata in precedenza, fai clic con il tasto destro del mouse sull'icona GoToMeeting nell'area di notifica, seleziona Formazioni pianificate ed esegui l'accesso inserendo le informazioni del tuo account e facendo clic sul pulsante Accedi. Quindi, nella finestra di dialogo "Formazione pianificate", seleziona la sessione di formazione che desideri avviare e fai clic su Avvia.
Su Mac
Per avviare una sessione di formazione pianificata in precedenza, fai clic sull'icona GoToMeeting nel dock, quindi sul pulsante "Formazioni pianificate" ed esegui l'accesso inserendo le informazioni del tuo account e facendo clic sul pulsante Accedi. Quindi, nella casella di dialogo "Formazioni pianificate" - GoToTraining, seleziona la sessione di formazione che desideri avviare e fai clic su Avvia. - Come faccio a condividere solo un'applicazione?
-
Su PC
Un organizzatore può condividere una singola applicazione facendo clic con il pulsante destro del mouse sull'icona di condivisione dello schermo nella scheda del pannello di controllo e selezionando, quindi, l'applicazione da condividere dall'elenco di applicazioni visualizzato.
Su Mac
Poiché la condivisione di una parte specifica dello schermo non è ancora disponibile per gli utenti Mac, prima di iniziarla consigliamo di chiudere qualsiasi applicazione che non si desidera condividere. - Posso aumentare il numero di allievi consentiti in una sessione di formazione?
-
Ogni organizzatore di GoToTraining può invitare fino a 25 o 200 partecipanti per sessione di formazione, a seconda del piano GoToTraining selezionato al momento dell'acquisto. Se desideri cambiare piano, accedi al tuo account e fai clic su Il mio account nella barra di navigazione a sinistra, quindi seleziona Selezione piano.
Per eventi di maggiori dimensioni con un massimo di 1.000 partecipanti, puoi utilizzare invece GoToWebinar. - GoToTraining si integra con le applicazioni Learning Management System (LMS)?
-
Sì, GoToTraining si integra con una vasta gamma di applicazioni LMS. GoToTraining utilizza API aperte per consentire a tutti di sviluppare integrazioni con GoToTraining. Per saperne di più visita la nostra sezione Integration Marketplace.
- Come devo fare se gli allievi non riescono a vedere il mio schermo?
-
È necessario attivare la condivisione dello schermo dopo l'inizio di una sessione di formazione. GoToTraining si avvia con questa funzione disattivata per evitare che i partecipanti che si collegano in anticipo vedano la fase di preparazione.
Per attivare la condivisione dello schermo, fai clic su Mostra schermo nel pannello di controllo dell'organizzatore.
Se i partecipanti non riescono comunque a vedere lo schermo, contatta l'assistenza clienti globale. - Gli allievi possono accedere ai materiali di formazione prima, durante e dopo la sessione di formazione?
-
Sì, puoi facilmente associare i materiali di formazione dalla "Libreria dei contenuti" alle singole sessioni di formazione e fornire l'accesso ai partecipanti prima, durante o dopo la sessione.
- Posso addebitare ai partecipanti il costo dei miei corsi mediante GoToTraining?
-
Sì, la funzionalità RevStream di GoToTraining consente l'elaborazione dei pagamenti tramite integrazione con i servizi PayPal™. Una volta configurata, gli istruttori possono addebitare il costo delle sessioni di formazione e gestire i pagamenti tramite GoToTraining.
Per ulteriori informazioni, leggi le risposte alle domande frequenti sull'addebito della formazione qui sotto. - Cos'è un organizzatore?
-
L'organizzatore è la persona con un account GoToTraining che pianifica, avvia, gestisce e termina una sessione di formazione. Dopo l'avvio della sessione di formazione, l'organizzatore è il relatore predefinito e può iniziare la presentazione o passare i controlli del relatore a qualsiasi altro partecipante.
- Cos'è un relatore?
-
Il relatore è la persona che condivide il suo schermo in un dato momento della sessione. Il relatore stabilisce inoltre chi può utilizzare gli strumenti di annotazione e condividere il controllo della tastiera e del mouse. L'organizzatore viene sempre designato come primo relatore. Il ruolo del relatore può successivamente essere trasferito a qualsiasi altro partecipante.
- Cos'è un partecipante?
-
Il partecipante è la persona che si collega a una sessione di formazione e che non è un organizzatore. I partecipanti non sono obbligati ad avere account GoToTraining per prendere parte alle sessioni di formazione online.
- Cosa posso fare con la funzionalità di elaborazione dei pagamenti RevStream?
-
RevStream ti consente di gestire le tariffe di registrazione tramite il sito web di GoToTraining, in modo da semplificare la procedura di amministrazione e aumentare i profitti.
Attivando RevStream, puoi impostare un prezzo per la sessione, accettare pagamenti in più valute, ricevere pagamenti sul tuo conto PayPal e gestire i rimborsi parziali e totali nel caso in cui fosse necessario annullare la registrazione di qualche partecipante.
Gli iscritti possono pagare online utilizzando le principali carte di credito (Visa, MasterCard, Discover e American Express) o PayPal. - La mia azienda deve avere un conto PayPal affinché io possa utilizzare RevStream?
-
Sì, tu o la tua azienda dovete disporre di un conto PayPal confermato e verificato per poter usufruire della funzionalità di elaborazione dei pagamenti RevStream. Consigliamo l'utilizzo di un conto PayPal business o premier, in modo che i clienti non debbano necessariamente disporre di un conto PayPal per effettuare i pagamenti.
Puoi trovare ulteriori informazioni sulle diverse tipologie di conto PayPal sul sito web di PayPal. - I clienti devono avere un conto PayPal? Quali sono i metodi di pagamento accettati? Posso accettare anche assegni?
-
Se disponi di un conto PayPal business o premier, i clienti possono pagare online utilizzando le carte di credito principali (Visa, MasterCard, Discover e American Express) o PayPal. Se disponi di un conto PayPal personale, i clienti possono pagare online solo tramite PayPal.
Gli istruttori che desiderano accettare altri metodi di pagamento, come ad esempio i contanti o gli assegni, possono elaborarli separatamente e quindi contrassegnare manualmente gli utenti iscritti come utenti che hanno pagato, consentendo così al sistema di accettare l'iscrizione per la sessione. - E se decido di non applicare la tariffa a un iscritto?
-
Se non vuoi applicare la tariffa a un utente iscritto, puoi contrassegnarlo manualmente come utente che ha pagato e il sistema accetterà l'iscrizione per la sessione.
- La funzione di elaborazione dei pagamenti ha un costo aggiuntivo?
-
L'elaborazione dei pagamenti con RevStream è incorporata in GoToTraining, quindi non è necessario acquistarla separatamente. Tuttavia saranno applicati dei costi di servizio quando la funzione viene utilizzata. Oltre alle tariffe standard per le transazioni PayPal*, Citrix applicherà una commissione dell'1,9% della tariffa per iscritto, con un limite massimo di 9,95 dollari per iscritto o il limite massimo stabilito per la valuta selezionata. I costi vengono detratti automaticamente dal conto PayPal al momento della transazione.
Ad esempio, se il corso di formazione costa 100 dollari a persona, quando un iscritto paga la tariffa tramite GoToTraining, Citrix detrarrà 1,90 dollari. Se la formazione costa più di $524, verrà detratto un costo fisso di $9,95 a persona.
*Regolari tariffe PayPal: 2,9% + 0,30 dollari per transazione, salvo accordi differenti con PayPal.
Consulta l'informativa sulle tariffe PayPal. - Come si inizia a utilizzare la funzione di elaborazione dei pagamenti RevStream?
-
Dopo aver creato un account GoToTraining, puoi configurare RevStream collegando l'account GoToTraining al tuo conto PayPal. Consigliamo l'utilizzo di un conto PayPal business o premier, in modo che i clienti non debbano necessariamente disporre di un conto PayPal per effettuare i pagamenti.
Inoltre, affinché l'integrazione funzioni, il conto PayPal deve essere confermato e verificato in conformità con le procedure previste da PayPal. Se il conto PayPal non è verificato, accedi al conto PayPal, fai clic su "Diventa utente verificato" nel campo "Stato" sotto il tuo nome e segui le istruzioni fornite. La procedura di verifica PayPal varia in base al Paese o alla regione ma, negli Stati Uniti, un modo per verificare il conto è quello di collegare il proprio conto bancario a quello PayPal.
Una volta verificato il conto PayPal, configurare RevStream sul sito Web di GoToTraining è facile. Effettua l'accesso, fai clic su "Formazione pianificata" e seleziona "Impostazioni". Quindi vai alla sezione "Pagamenti" e seguire le istruzioni. Se fai parte di un account multiutente, dovrai chiedere all'amministratore della tua organizzazione di eseguire la configurazione per te. - Come faccio a invitare degli allievi alle prossime sessioni di formazione?
-
Se utilizza Microsoft Outlook, puoi scegliere di invitare i partecipanti mediante un appuntamento del Calendario di Outlook dopo aver pianificato la sessione. Se utilizzi un'applicazione e-mail diversa, puoi invitare le persone copiando e incollando le informazioni sulla formazione in un'e-mail.
Un'altra opzione consiste nel consentire alle persone di auto-registrarsi alle sessioni in programma utilizzando il catalogo dei corsi online. - Posso archiviare i contenuti che voglio utilizzare per le mie sessioni di formazione?
-
Sì, ogni organizzatore dispone di 2,0 GB di spazio di archiviazione nella "Libreria dei contenuti" per file, collegamenti web, test e valutazioni.
- Posso consentire agli allievi di accedere ai materiali di formazione prima della sessione di formazione?
-
Sì, non devi più preoccuparti di inviare e-mail con i documenti agli allievi prima dell'inizio della sessione di formazione. Puoi associare facilmente i materiali di formazione presenti nella libreria dei contenuti alle singole sessioni di formazione e fornire l'accesso ai partecipanti prima, durante o dopo la sessione.
- Come faccio a monitorare gli allievi durante una sessione di formazione?
-
Nella Dashboard di GoToTraining, gli organizzatori possono monitorare la partecipazione e il livello di attenzione in modo facile e immediato attraverso due barre nella parte superiore dello schermo. Le barre verdi indicano successo, mentre le barre gialle e rosse indicano che esistono possibilità di miglioramento. È inoltre possibile tenere traccia del numero di sondaggi e test eseguiti e visualizzare il numero di mani alzate in qualsiasi momento. Questa funzionalità non è al momento disponibile per utenti Mac.
- Come faccio a generare rapporti di GoToTraining?
-
È possibile generare i rapporti dal menu "Genera rapporti" nel Centro di amministrazione di GoToTraining. Alcuni rapporti, ad esempio "Elenco iscritti", possono essere creati anche durante la visualizzazione dei dettagli della sessione.
- Come faccio a sapere chi ha partecipato alle mie sessioni di formazione?
-
Puoi creare il "Rapporto partecipanti", che fornisce dettagli sui partecipanti alla sessione, incluse le informazioni sull'iscrizione e la durata della partecipazione.
- Come faccio a visualizzare i risultati dei test?
-
Gli organizzatori possono utilizzare il "Rapporto test" per esaminare i dettagli sui test per una formazione specifica, ad esempio chi li ha eseguiti, qual è stato il punteggio e quando li ha eseguiti.
- Come faccio a gestire le opzioni degli allievi?
-
Molte opzioni relative ai partecipanti, tra cui i privilegi per la chat e la possibilità di alzare la mano, possono essere gestite dal menu "Opzioni" nella parte superiore dello schermo. Seleziona o deseleziona le opzioni per attivarle o disattivarle.
- Posso approvare le iscrizioni alla formazione prima di consentire la partecipazione?
-
Sì, selezionando Approvazione manuale durante la creazione del modulo di registrazione potrai approvare o rifiutare le richieste di registrazione.
- Posso condurre sondaggi e test con i miei allievi?
-
Sì, gli organizzatori possono creare sondaggi rapidi e test prima dell'inizio della sessione di formazione nella pagina "Formazione pianificata". Gli organizzatori possono avviare sondaggi e test selezionandoli nel riquadro "Sondaggi e test" nella dashboard.
Torna in alto
Utilizzo dell'audio
- Come funziona l'audio integrato e quali costi comporta?
-
GoToMeeting, GoToWebinar e GoToTraining includono un servizio audio integrato tramite telefono con numero a pagamento e VoIP senza alcun costo aggiuntivo per te. Puoi scegliere di utilizzare esclusivamente l'audio tramite telefono con numero a pagamento o VoIP, oppure consentire ai partecipanti di scegliere tra le due opzioni.
Il numero di telefono a pagamento può essere composto da tutti i partecipanti alla riunione. Se si sceglie di utilizzare il numero di telefono a pagamento, ai partecipanti viene poi addebitata la propria tariffa standard interurbana, come se stessero effettuando una normale telefonata interurbana.
Sia tu che i partecipanti potete anche parlare gratuitamente scegliendo l'opzione Microfono e altoparlanti. L'opzione VoIP (Voice over Internet Protocol) gratuita consente ai partecipanti alla riunione di trasmettere e ricevere l'audio tramite Internet mediante l'utilizzo di un microfono e di altoparlanti collegati al loro computer. (è consigliato l'utilizzo di una cuffia USB).
Tutti i partecipanti che accedono a GoToMeeting e GoToTraining hanno la possibilità di parlare. Gli organizzatori e gli esperti di GoToWebinar si collegano inizialmente in Modalità accesso, che permette loro di comunicare senza essere uditi dai partecipanti fino a quando l'organizzatore non fa clic su Avvia trasmissione. I partecipanti restano con l'audio disattivato e in attesa fino a quando gli organizzatori non fanno clic su Avvia trasmissione. Dopo questa operazione, i partecipanti accedono al webinar in modalità di solo ascolto. - Sono disponibili servizi audio gratuiti integrati? Come faccio a registrarmi?
-
Sì, utilizzando il nostro servizio Numeri verdi puoi offrire ai partecipanti la possibilità di connettersi utilizzando il VoIP, un servizio di conferenza telefonica a pagamento o gratuito, senza bisogno di ulteriori dispositivi. Non dovendo utilizzare esclusivamente il servizio Numeri verdi, puoi risparmiare pur avendo la possibilità di attirare i partecipanti non disposti a pagare per le chiamate interurbane.
Se desideri acquistare il servizio Numeri verdi con numeri per più di 50 Paesi, o se hai domande su nostre opzioni audio avanzate, chiama il numero 800 796 664. - Quante persone possono parlare contemporaneamente?
-
Se utilizzi l'audio incorporato a pagamento e VoIP, puoi riattivare l'audio e dare la parola a 25 partecipanti contemporaneamente in GoToMeeting e GoToWebinar. Lo stesso vale per l'utilizzo del servizio con Numeri verdi.
In GoToTraining è possibile disattivare e riattivare l'audio di 200 persone contemporaneamente. (Questo è un insieme di partecipanti che utilizzano VoIP e di partecipanti che chiamano per telefono) - Posso attivare/disattivare l'audio a tutti i partecipanti contemporaneamente?
-
GoToMeeting: puoi disattivare e attivare l'audio a tutti i partecipanti singolarmente o contemporaneamente.
GoToWebinar: puoi disattivare l'audio a tutti i partecipanti contemporaneamente, ma non puoi attivare l'audio a tutti contemporaneamente. Puoi anche attivare e disattivare l'audio singolarmente a un massimo di 25 partecipanti.
GoToTraining: puoi attivare e disattivare l'audio a tutti i partecipanti contemporaneamente. - Posso attivare/disattivare l'audio ai singoli partecipanti?
-
Sì, puoi attivare/disattivare l'audio dei singoli partecipanti se hanno inserito il proprio PIN audio. È sufficiente fare clic sull'icona del microfono o del telefono accanto al loro nome nell'elenco partecipanti.
- Posso usare i miei numeri di telefono gratuiti per tutte le riunioni, i webinar e le sessioni di formazione?
-
Sì, in qualità di organizzatore puoi facilmente regolare le impostazioni della conferenza telefonica nella pagina "Il mio account".
Nella sezione "Servizio conferenze telefoniche", seleziona l'opzione Servizio conferenze telefoniche private. Quindi, inserisci il tuo numero e codice di accesso del servizio telefonico gratuito nei campi "Numero di telefono organizzatore" e "Codice d'accesso". Inserisci il tuo numero e codice di accesso partecipante del servizio telefonico gratuito nei campi "Esperto" e "Partecipante". - LogMeIn offre un servizio conferenze con audio autonomo?
-
Sì, offriamo servizi audio OpenVoice per usufruire di conferenze telefoniche affidabili. OpenVoice si distingue dagli altri servizi di conferenza telefonica per la sua semplicità di utilizzo. Da sale conferenza sempre disponibili senza bisogno di prenotazione, a controlli basati su web, chiunque può organizzare una conferenza telefonica senza dover sostenere un notevole costo per l’assistenza da parte di moderatori di terze parti. Scopri di più su www.openvoice.com.
- Qual è la configurazione microfono/altoparlanti consigliata per usufruire della migliore qualità audio quando si utilizza il VoIP?
-
Per una qualità audio ottimale, consigliamo una cuffia USB collegata al computer o auricolari USB e microfono autonomo collegati al computer. Le versioni analogiche sono accettabili, ma non ideali. Non abbiamo riscontrato ottimi risultati utilizzando il microfono e gli altoparlanti integrati nelle webcam dei laptop o USB.
- Posso testare la qualità del microfono e degli altoparlanti prima della riunione?
-
Sì. Fai clic col tasto destro del mouse sull'icona GoToMeeting nell'area di notifica e seleziona Preferenze, quindi Audio e scegli i dispositivi che vuoi testare dai menu a discesa.
- Cosa posso fare in caso di problemi audio?
-
Se nessuno riesce a sentirti, segui questi suggerimenti:
-Hai composto il numero giusto? Prova a ricomporre per accedere alla conferenza.
-Ricontrolla di aver selezionato l'opzione audio corretta. Ad esempio, non puoi utilizzare il microfono e gli altoparlanti se hai selezionato l'opzione "Usa telefono".
-Hai avviato la trasmissione? Se stai utilizzando il servizio di conferenza telefonica GoToWebinar, pe avviare la conferenza devi fare clic su Avvia trasmissione nel pannello di controllo oppure devi digitare *1 sulla tastiera del telefono.
-Hai selezionato i dispositivi audio corretti nel menu "Preferenze" (o "Audio" su Mac) di GoToMeeting?
-Se stai utilizzando un microfono con un pulsante per l'attivazione e disattivazione dell'audio, hai controllato che l'audio non sia stato disattivato?
-Il volume degli altoparlanti dei partecipanti è troppo basso?
-Se stai utilizzando il microfono e gli altoparlanti, hai controllato che la connessione Internet non sia troppo lenta? (Consigliamo una connessione Internet a banda larga per le trasmissioni VoIP).
Se riscontri ancora problemi con l'audio, contatta l'assistenza clienti globale.
Torna in alto
Registrazione e riproduzione
- Come faccio a registrare una riunione, un webinar o un corso?
-
Sul pannello di controllo dell'organizzatore, fai clic sul menu Visualizza e seleziona Registrazione per aprire il riquadro "Registrazione". Fai clic sul pulsante Impostazioni nel riquadro "Registrazione" e controlla che le opzioni Audio e Video siano impostate correttamente. Fai clic su OK per salvare le nuove impostazioni. Quindi fai clic sul pulsante Avvia registrazione per iniziare la registrazione.
Fai clic su Interrompi registrazione per interrompere o arrestare completamente la registrazione. Facendo clic nuovamente su Avvia registrazione si ha la possibilità di continuare la registrazione sullo stesso file.
Nota: la registrazione audio inizia quando l'organizzatore fa clic su Avvia registrazione; tuttavia, la registrazione dello schermo avrà inizio solo quando il relatore avvierà la presentazione dal suo schermo. - Come faccio a registrare l'audio utilizzando l'audio integrato?
-
Per registrare la parte audio delle riunioni utilizzando il telefono o le funzionalità VoIP di GoToMeeting, è necessario avere una scheda audio installata sul computer. (Se riesci ad ascoltare la musica dal computer, significa che hai una scheda audio). L'audio che tu e i partecipanti trasmettete tramite telefono o VoIP (utilizzando un microfono collegato al computer) sarà registrato automaticamente facendo clic sul pulsante Avvia registrazione.
- Posso registrare una riunione, un webinar o un corso utilizzando il mio servizio audio?
-
Sì, per registrare l'audio utilizzando un servizio audio diverso dalle funzionalità audio integrate di GoToMeeting, devi avere una scheda audio e un dispositivo di input audio come un microfono. Se stai registrando una conferenza telefonica, puoi posizionare il microfono accanto al telefono oppure configurare un adattatore per registrazione telefoniche al telefono e collegarti all'ingresso sulla scheda audio del computer.
- Posso registrare i flussi video della webcam durante una riunione, un webinar o un corso?
-
La registrazione video non è attualmente disponibile con la funzionalità HDFaces. Tuttavia, si può registrare la porzione audio e di condivisione dello schermo della riunione.
- Gli utenti Mac possono visualizzare le riunioni, i webinar e i corsi registrati su PC?
-
Sì, gli utenti Mac possono visualizzare le riunioni registrate dagli utenti con PC, ma solo se i file della registrazione sono stati convertiti in formato Windows Media Player. Tale opzione deve essere selezionata dall'organizzatore prima della registrazione delle riunioni.
- Come faccio a convertire le registrazioni in formato Windows Media Player?
-
Per convertire una riunione registrata da un utente con PC in formato Windows Media Player, l'organizzatore della riunione deve selezionare l'opzione Converti in file Windows Media Player nella casella di dialogo "Preferenze registrazione" prima di avviare la registrazione della riunione.
Per accedere a quest'opzione, fai clic con il tasto destro del mouse sull'icona GoToMeeting nell'area di notifica, seleziona "Preferenze", quindi "Registrazione". Oppure, in caso di riunione aperta, fai clic su File nella parte superiore del pannello di controllo, seleziona Preferenze, quindi Registrazione. Seleziona Converti in file Windows Media Player.
GoToMeeting convertirà la registrazione della riunione in un file Windows Media Player al termine della riunione, per evitare di rallentare il computer durante la riunione. - Come faccio a salvare la registrazione di una riunione, un webinar o un corso?
-
Le registrazioni vengono salvate automaticamente nel percorso indicato nella scheda delle registrazioni nelle preferenze di GoToMeeting quando si abbandona o si termina una riunione. Le riunioni "Incontra ora" saranno rinominate con la data e l'ora assieme alle parole "Incontra ora", mentre nel caso delle "Riunioni pianificate", il nome del file riporterà l'argomento della riunione. Nota: dopo aver cliccato sul pulsante "Registra", non sarà più possibile modificare la posizione in cui salvare la registrazione. Se non riesci a trovare la registrazione, controlla il percorso indicato nel riquadro "Salva in:" delle preferenze di registrazione.
- Dove vengono memorizzate le registrazioni?
-
La destinazione predefinita per le registrazioni delle riunioni è la cartella "Documenti" su PC e /Utenti//Documenti/Registrazioni su Mac. È possibile cambiare il percorso di destinazione solo prima dell'inizio della registrazione. Raccomandiamo di verificare che la destinazione prescelta disponga di almeno 1,0 GB di spazio libero per ospitare la registrazione.
- Come faccio a riprodurre una riunione, un webinar o un corso che ho appena registrato?
-
Se non l'hai già fatto, termina la riunione che stai registrando. GoToMeeting salverà automaticamente il file inserendo la data e l'ora dopo il nome che hai assegnato alla riunione al momento della sua pianificazione. Il nome delle riunioni improvvisate sarà composto dalla data e dall'ora della riunione, seguito dalle parole "Incontra ora".
Vai alla cartella indicata nel campo "Salva in:" nella scheda "Preferenze di registrazione".
Fai clic sul nome del file per avviare la riproduzione.
Ingrandisci la finestra di visualizzazione per una migliore qualità di riproduzione.
*Per visualizzare una riunione registrata in formato GoToMeeting, devi avere GoToMeeting installato o devi scaricare il codec di GoToMeeting all'indirizzo http://www.gotomeeting.com/codec.
**Per visualizzare una riunione registrata in formato Windows Media Player, dovrai attendere la conclusione del processo di conversione. GoToMeeting converte la registrazione della riunione in un file Windows Media Player al termine della riunione, per evitare di rallentare il computer durante la riunione. - Posso modificare una registrazione?
-
Le funzioni di Registrazione desktop e Riproduzione di GoToMeeting ti consentono di registrare e conservare le riunioni nello stato effettivo in cui si sono svolte. Puoi utilizzare il software di editing che preferisci per modificare i file.
- Posso inviare una registrazione tramite e-mail?
-
A seconda delle dimensioni dei file, è possibile comprimere e inviare le registrazioni delle riunioni tramite e-mail, FTP oppure pubblicarle su un sito web. I destinatari devono avere Windows Media 9.0 o versione successiva per visualizzare una riunione registrata su PC. Se la riunione viene inviata in formato GoToMeeting, i destinatari devono avere il software GoToMeeting installato sul computer oppure devono installare il codec di GoToMeeting dall'indirizzo http://www.gotomeeting.com/codec.
Nota: gli utenti con Mac possono visualizzare una riunione registrata su PC solo se la registrazione è in formato Windows Media Player. Prima della visualizzazione, potrebbe essere necessario fare clic su un pulsante per installare i componenti di Windows Media Player per QuickTime.
Torna in alto
Sicurezza
- Le soluzioni GoToMeeting, GoToWebinar e GoToTraining sono sicure?
-
Sì, le riunioni, i webinar e le sessioni di formazione online sono completamente private e sicure. Tutte le nostre soluzioni utilizzano connessione protetta (SSL) end-to-end e crittografia Advanced Encryption Standard (AES) a 128-bit. Il nostro sistema non memorizzerà mai informazioni non crittografate.
- Come funzionano GoToMeeting, GoToWebinar e GoToTraining con i firewall?
-
Le nostre soluzioni utilizzano connessioni in uscita HTTP per abilitare in modo trasparente le sessioni di condivisione dello schermo anche in presenza di firewall aziendali. Nella maggior parte dei casi, gli organizzatori e i partecipanti possono collegarsi ai server senza dover riconfigurare le impostazioni dei firewall.
- C'è il rischio che il mio computer prenda un virus scaricando il software o partecipando alla sessione?
-
No, né gli organizzatori né i partecipanti possono prendere o essere esposti a virus scaricando il nostro software. Monitoriamo continuamente il nostro ambiente di sviluppo per verificare la presenza di virus e malware. Inoltre, il nostro software scaricabile dispone di firma digitale che consente di evitare manomissioni da terze parti. Il messaggio di avviso che i clienti potrebbero visualizzare durante l'installazione del software è un messaggio predefinito che viene avviato dal browser in caso di download di file eseguibili.
- Devo autorizzare i cookie nel browser per utilizzare il sito web?
-
Puoi navigare sul nostro sito web senza dover attivare i cookie. Tuttavia, se devi accedere con un account esistente, devi modificare le impostazioni di privacy del browser per autorizzare i cookies. Utilizziamo i cookies principalmente per garantirti l'accesso sicuro al tuo account.
Torna in alto
Fatturazione e cancellazione
- Come faccio a cambiare la password?
-
Accedi al tuo account e fai clic su Il mio account. Inserisci la password attuale, quindi digita due volte la nuova password nella caselle appropriate. Fai clic sul pulsante Salva modifiche in fondo alla pagina.
Nota: la password deve contenere almeno 8 caratteri e includere sia lettere che numeri.
Hai dimenticato la password? - Come faccio ad annullare la prova gratuita?
-
Per cancellarti online in qualunque momento durante la prova gratuita, esegui l'accesso, fai clic su Il mio accountnella barra di navigazione in alto e seleziona il pulsante Cancellami dopo la prova. Quindi, nella pagina "Cancellami dopo la prova", fai clic sul pulsante Cancellami dopo la prova. Il tuo account scadrà al termine della prova gratuita. In caso contrario, al termine del periodo di prova gratuita, potresti essere iscritto automaticamente al piano mensile.
- Come faccio ad annullare il mio piano di abbonamento a pagamento?
-
Per annullare il tuo piano di abbonamento a pagamento, esegui l'accesso e vai alla pagina "Informazioni di fatturazione" o "Il mio account". Seleziona l'opzione "No, annulla l'abbonamento..." e fai clic sul pulsante Salva modifiche. Dato che si tratta di un servizio prepagato, continuerà a essere disponibile fino al termine del periodo di abbonamento a pagamento in corso. Dopo tale termine, il piano verrà sospeso e non si rinnoverà più.
- Come faccio a cambiare piano o a passare a un altro prodotto?
-
Puoi modificare il tuo piano online in qualsiasi momento. Accedi al tuo account e fai clic su Il mio account, quindi seleziona Seleziona piano o Cambia piano.
Puoi anche contattare l'assistenza clienti globale per ricevere aiuto su come apportare le modifiche necessarie al tuo account. - Posso passare a un diverso livello di partecipanti di GoToWebinar o GoToTraining senza ripercussioni sui webinar o sulle sessioni di formazione programmate?
-
Sì, le modifiche del piano non si ripercuotono sui webinar o sulle sessioni di formazione già programmate. Ad esempio, se il numero di iscritti è superiore allo spazio a tua disposizione, puoi passare a un limite di partecipanti più elevato prima dell'evento pianificato.
Per modificare il piano, accedi al tuo account e fai clic su Il mio account, quindi seleziona Seleziona piano o Cambia piano. - Quali sono i costi in caso di modifica del piano?
-
Quando apporti una modifica al piano, la fatturazione verrà automaticamente adattata e distribuita in base al saldo attuale del tuo account. Al completamento delle modifiche, riceverai una ricevuta di conferma tramite e-mail.
Se il nuovo piano selezionato ha un costo di abbonamento più elevato, ti verrà chiesto di inserire le informazioni di pagamento. Una volta completato il pagamento, potrai accedere immediatamente alle funzionalità del nuovo piano. La data di fatturazione dell'abbonamento corrisponderà alla data di modifica del piano.
Se hai del credito sul tuo account e desideri richiedere un rimborso, contatta l'assistenza clienti globale. - Il mio account è scaduto. Come faccio a riattivarlo?
-
Accedi al tuo account. Se l'account è scaduto, dovresti essere automaticamente reindirizzato alla pagina "Seleziona piano" in "Il mio account". Seleziona quindi il piano che desideri, fai clic su Continua e inserisci le informazioni di fatturazione. Il tuo account sarà riattivato immediatamente.
- Come faccio a controllare i costi fatturati sul mio account?
-
Puoi controllare la cronologia del tuo account eseguendo l'accesso e visitando la pagina "Cronologia account".
- Chi posso contattare in caso di domande sulla fatturazione o se devo richiedere un rimborso?
- Come faccio a cambiare carta di credito o ad aggiornare le informazioni di fatturazione sul mio account?
-
Accedi e seleziona la pagina "Informazioni di fatturazione" per controllare o aggiornare i dati della carta di credito o altre informazioni di fatturazione per il tuo account.
- Riceverò una ricevuta per il mio acquisto?
-
Tutte le ricevute saranno memorizzate nella pagina "Cronologia account". Inoltre, riceverai una ricevuta tramite e-mail relativa all'acquisto del tuo primo abbonamento, i rinnovi successivi e tutti i relativi cambi del piano di abbonamento.
Torna in alto
Tenere una conferenza con audio autonomo
- Che cosa posso fare con le conferenze audio OpenVoice?
-
Le conferenze audio OpenVoice consentono a te e agli altri di comunicare in qualsiasi momento attraverso una conferenza con audio autonomo e senza prenotazione per un massimo di 500 partecipanti, senza l'assistenza di un operatore. I nostri controlli web semplici e intuitivi semplificano notevolmente la moderazione delle conferenze audio. Puoi avviare una conferenza telefonica immediatamente da un telefono o pianificarne una per un secondo momento sul Web o tramite Outlook.
- Che cosa si intende per conferenza telefonica senza prenotazione o ad hoc?
-
Con conferenza telefonica senza prenotazione o ad hoc si intende una conferenza per cui non è necessario pianificare o prenotare la capacità del bridge. L'organizzatore della riunione può tenere riunioni per 24 ore al giorno, 7 giorni alla settimana, 365 giorni all'anno.
- Qual è la differenza tra le conferenze audio OpenVoice e i prodotti della concorrenza?
-
Le conferenze audio OpenVoice:
· offrono conferenze audio affidabili e di alta qualità a costi inferiori, senza spese occulte;
· danno agli amministratori il pieno controllo sulla gestione degli utenti finali con provisioning in tempo reale e gestione dei centri di costo;
· includono un'interfaccia web di facile utilizzo che permette di effettuare registrazioni e controllare gli altoparlanti e l'audio in modo semplice. - Come faccio a registrarmi?
-
Se desideri acquistare il servizio conferenze audio OpenVoice, necessiti di una dimostrazione o di informazioni sui prezzi, oppure se hai domande in merito al servizio stesso, contatta l'ufficio vendite al numero 800 796 664 o rivolgiti a uno dei nostri uffici nel mondo.
- Quali sono i prezzi per gli account aziendali?
-
I prezzi di OpenVoice si basano su una tariffa al minuto. Contatta l'ufficio vendite al numero 800 796 664 per informazioni sui prezzi.
- Saranno aggiunti nuovi Paesi al servizio internazionale a pagamento e a numero verde?
-
Su richiesta dei nostri clienti, aggiungiamo continuamente numeri telefonici di nuovi Paesi. Se un Paese non è attualmente disponibile, contatta l'ufficio vendite o il tuo account manager.
- Come funzionano i numeri verdi internazionali?
-
I numeri verdi internazionali sono disponibili esclusivamente per un partecipante particolare in un Paese particolare.
Ad esempio, solo i partecipanti del Belgio dovrebbero comporre il numero verde internazionale del Belgio. Il numero o i numeri verdi internazionali del Belgio non funzionano per i partecipanti di altri Paesi. - In quali modi posso avviare o pianificare una conferenza telefonica?
-
Puoi avviare o pianificare una conferenza telefonica in tre modi diversi:
Telefono
· chiama il numero telefonico indicato nell'elenco dei Paesi;
· immetti il numero della sala conferenza virtuale e il PIN del moderatore;
· fornisci ai partecipanti il numero telefonico e il numero della sala conferenza virtuale (non sono necessarie prenotazioni).
Outlook
· accertati di avere installato il plugin di OpenVoice per Outlook;
· da Outlook, fai clic sul pulsante Pianifica conferenza OpenVoice.
Sito web
· accedi e fai clic su Invita e pianifica in "Conferenze personali";
· aggiungi i nomi e gli indirizzi e-mail dei contatti;
· chiama il numero telefonico indicato nell'elenco dei Paesi;
· immetti il numero della sala conferenza virtuale e il PIN del moderatore. - Come funziona il plugin per Outlook?
-
Il plugin per Outlook consente di pianificare conferenze audio OpenVoice direttamente dal calendario di Outlook.
Per utilizzarlo, accertati di avere installato il plugin di OpenVoice per Outlook. Quindi, da Outlook, fai clic sul pulsante Pianifica conferenza OpenVoice. - Devo essere registrato al sito web di OpenVoice per pianificare, tenere o controllare una conferenza audio OpenVoice?
-
No. L'organizzatore di una sala conferenza virtuale non deve registrarsi al sito web per pianificare, tenere o controllare una conferenza telefonica. OpenVoice è un servizio di conferenze senza prenotazione che fornisce a ogni organizzatore una serie fissa di numeri di accesso, una sala conferenza virtuale e un PIN organizzatore che possono essere utilizzati in qualsiasi momento. L'organizzatore può scegliere di gestire una chiamata tramite comandi telefonici o controlli web.
Tieni presente che l'utilizzo del portale web comporta dei vantaggi per l'organizzatore. Tra questi sono inclusi i controlli web per l'audio, l'alzata di mano, i rapporti e la pianificazione basata sul Web, che insieme contribuiscono a migliorare l'esperienza di gestione delle riunioni. - L'organizzatore può creare un PIN di sicurezza per ogni riunione?
-
Sì. Gli organizzatori possono attivare la funzione "PIN di sicurezza" facendo clic su "Sì" per l'opzione "Utilizza un codice di sicurezza impostato dall'host per ogni sessione". Puoi visualizzare la scheda "Impostazioni" quando accedi come organizzatore.
- È possibile assegnare un codice di addebito alle conferenze telefoniche?
-
Sì, è disponibile la funzione "codice di addebito". Questa funzione consente all'organizzatore di immettere un numero prima dell'inizio di una riunione. L'organizzatore può inoltre impostare un codice di addebito predefinito nel portale online. Il numero verrà visualizzato alla fine del ciclo di fatturazione per le riunioni a esso associate.
La funzione "codice di addebito" consente alle aziende di utilizzare e ordinare i dati di fatturazione per scopi di storno di addebito. - È disponibile una funzione di appello dei partecipanti?
-
Sì. Dopo aver eseguito l'accesso, l'organizzatore può attivare l'opzione "Appello dei partecipanti" nella pagina "Impostazioni".
L'organizzatore può ascoltare una riproduzione di tutti i partecipanti a una conferenza telefonica premendo il comando telefonico #3. - Possono esserci più organizzatori in una conferenza telefonica?
-
Sì, a una conferenza telefonica possono accedere più organizzatori. Tuttavia, per partecipare a una conferenza si possono utilizzare solo un PIN organizzatore e una sala conferenza virtuale.
Nota: quando più organizzatori si collegano alla riunione con la sala conferenza virtuale e il PIN, appariranno tutti come organizzatori nell'elenco partecipanti online. - Esiste un modo per disattivare l'audio di tutti gli altri partecipanti?
-
La funzione "Modalità di presentazione" disattiva l'audio di tutti i partecipanti alla conferenza, ad eccezione dell'organizzatore o degli organizzatori. La maggior parte dei disturbi audio delle conferenze è dovuta a più partecipanti che parlano contemporaneamente o ai rumori di fondo. Con la "Modalità di presentazione" si disattiva l'audio di tutti i partecipanti, ad eccezione del presentatore o organizzatore, migliorando così la qualità audio della conferenza. L'organizzatore può attivare questa funzione premendo *8 sul tastierino del suo telefono.
Premendo la prima volta si metterà la conferenza in modalità di presentazione, ma i partecipanti potranno comunque riattivare il proprio audio per parlare.
Premendo la seconda volta si metterà la conferenza in modalità di presentazione e ai partecipanti non sarà consentito riattivare il proprio audio.
Premendo la terza volta si disattiverà la modalità di presentazione. - I partecipanti con l'audio disattivato possono richiedere di essere riattivati?
-
Quando la conferenza viene messa in modalità di presentazione, si attiva la funzione "Alzata di mano", che avvisa l'organizzatore quando un partecipante con l'audio disattivato ha una domanda e vorrebbe intervenire. Il partecipante può alzare la mano premendo *9 sul tastierino del suo telefono. Sulla schermata dei controlli web dell'organizzatore verrà visualizzata l'icona di una mano gialla che lo avvisa che un partecipante vorrebbe intervenire.
- Che tipo di dati sull'utilizzo può visualizzare l'organizzatore?
-
Il portale web dell'organizzatore fornisce informazioni di riepilogo sull'utilizzo esclusivamente per la sua sala conferenza virtuale.
Nella pagina "Utilizzo dei minuti/Cronologia di utilizzo", l'organizzatore può visualizzare i dati sull'utilizzo di ogni riunione dell'ultimo mese, degli ultimi tre mesi o degli ultimi sei mesi. - Esistono dei limiti sulla durata di una conferenza telefonica in una sessione?
-
No. Tuttavia, tieni presente che la durata massima di una singola conferenza dipende fortemente dall'operatore telefonico del telefono utilizzato. Questo vale soprattutto per le chiamate internazionali, in quanto queste possono transitare attraverso vari operatori prima di raggiungere il bridge di OpenVoice. In generale, per le chiamate a pagamento negli Stati Uniti, i nostri operatori supportano chiamate della durata di almeno sei ore. Per le chiamate gratuite negli Stati Uniti, i nostri operatori supportano chiamate della durata di almeno nove ore.
- È disponibile l'assistenza di un operatore?
-
No. Le conferenze telefoniche OpenVoice non necessitano di prenotazione e non richiedono un operatore. I nostri controlli web consentono di tenere conferenze telefoniche con molti partecipanti in modo molto semplice.
- È prevista una tariffa aggiuntiva per l'ascolto delle registrazioni?
-
No. Al termine della riunione, l'organizzatore può scaricare la registrazione in formato MP3 sul proprio computer e distribuirla ai partecipanti alla riunione.
- Per quanto tempo vengono conservate le registrazioni online?
-
Le registrazioni vengono conservate per un periodo massimo di 365 giorni (12 mesi) senza costi aggiuntivi.
- Qual è la durata massima di una conferenza telefonica registrata?
-
Il sistema è in grado di registrare conferenze telefoniche della durata massima di quattro ore, anche se la registrazione non è continua. Nell'arco delle quattro ore, l'organizzatore può interrompere/avviare una registrazione più volte durante la conferenza telefonica e generare comunque un unico file di registrazione. Trascorso quel periodo, la registrazione può essere riavviata immediatamente per conferenze con una durata superiore a quattro ore.
- Dopo quanto tempo dalla conferenza telefonica è reso disponibile il file di registrazione?
-
La registrazione è disponibile dopo circa 30 minuti dalla chiusura di una conferenza telefonica. Tuttavia, le registrazioni più lunghe possono richiedere ulteriore tempo.
- L'organizzatore può assegnare nomi o titoli alle registrazioni delle conferenze telefoniche tramite il portale dell'organizzatore?
-
Sì, a ciascuna registrazione può essere assegnato un nome contestuale.
- Come faccio a scaricare una conferenza telefonica registrata?
-
L'organizzatore troverà tutte le conferenze registrate nella pagina "Registrazioni". La registrazione viene salvata in formato MP3 ed è scaricabile su computer.
- Posso avere più di un amministratore per il mio account?
-
Sì, sono consentiti più amministratori che gestiscono l'intero account o gruppi specifici.
- L'amministratore può creare nomi di gruppi personalizzati?
-
Sì, l'amministratore può utilizzare caratteri alfanumerici per attribuire un nome a un gruppo, come ad esempio il nome del reparto o del centro di costo.
- La modifica delle preferenze nel Centro amministrativo si applica a tutti gli organizzatori?
-
Le modifiche alle "Impostazioni utente" nel Centro di amministrazione sono ereditate soltanto dai nuovi account utente creati da quel momento in poi. Le impostazioni utente modificate nel Centro di amministrazione non hanno effetti sugli account organizzatori creati precedentemente. Tuttavia, è possibile apportare modifiche alle preferenze di account organizzatori esistenti contattando l'amministratore del proprio account.
- Che cosa sono i comandi telefonici?
-
I comandi telefonici dell'organizzatore sono le funzioni di controllo sul telefono/tastierino che gli consentono di gestire la conferenza telefonica.
I comandi telefonici sono:
*1 Riproduci il menu delle funzioni.
*2 Attiva/disattiva l'audio della linea dell'organizzatore.
*5 Ascolta il numero dei chiamanti.
*6 Blocca o sblocca la conferenza in modo da non consentire l'accesso ad altre persone.
*7 Avvia o interrompi la registrazione della conferenza.
*8 Modalità di presentazione: attiva o disattiva l'audio di tutte le linee ad eccezione di quella dell'organizzatore e attiva la funzione "Alzata di mano".
Premendo *8 la prima volta si metterà la conferenza in modalità di presentazione, ma i partecipanti potranno comunque riattivare il proprio audio.
Premendo *8 la seconda volta si metterà la conferenza in modalità di presentazione e ai partecipanti non sarà consentito riattivare il proprio audio.
Premendo *8 la terza volta si disattiverà la modalità di presentazione.
#1 Attiva o disattiva i segnali acustici di ingresso/uscita.
#2 Consenti alla conferenza di continuare dopo che l'organizzatore riaggancia.
#3 Appello dei partecipanti (se attivato).
È anche possibile visualizzare un elenco completo dei comandi telefonici e dei controlli web accedendo a www.openvoice.com con le credenziali di accesso dell'organizzatore. - Da partecipante a una conferenza telefonica, come faccio a gestire la mia linea telefonica?
-
*1 Riproduci il menu delle funzioni.
*2 Attiva o disattiva l'audio della linea del partecipante.
*5 Ascolta il numero dei chiamanti.
*9 Alza la mano per fare una domanda (in modalità di lettura). - Ho dimenticato la password. Come faccio a recuperarla?
-
Per recuperare la password:
1. Vai alla pagina "Hai dimenticato la password?"
2. Inserisci l'indirizzo e-mail utilizzato per accedere al tuo account.
3. Fai clic su Continua per ricevere un'e-mail contenente il link per la creazione di una nuova password. - Come faccio a eliminare il mio account?
-
Per eliminare il tuo account, contatta l'account manager o l'assistenza clienti globale al numero gratuito 800 797 478 (gratis) o (069) 936-7757.
- Come faccio a ottenere assistenza tecnica o alla fatturazione?
-
Contatta l'Assistenza clienti globale.
Torna in alto

Parla con un esperto
Parla direttamente per telefono con uno
dei nostri responsabili commerciali.

Contattaci
Hai delle domande? Vuoi vedere una dimostrazione
in diretta? Ti contatteremo entro 24 ore.

Assistenza
Rivolgiti al nostro centro assistenza per le risposte alle domande frequenti.
Assistenza clienti