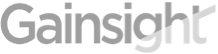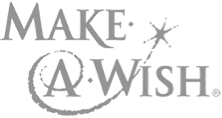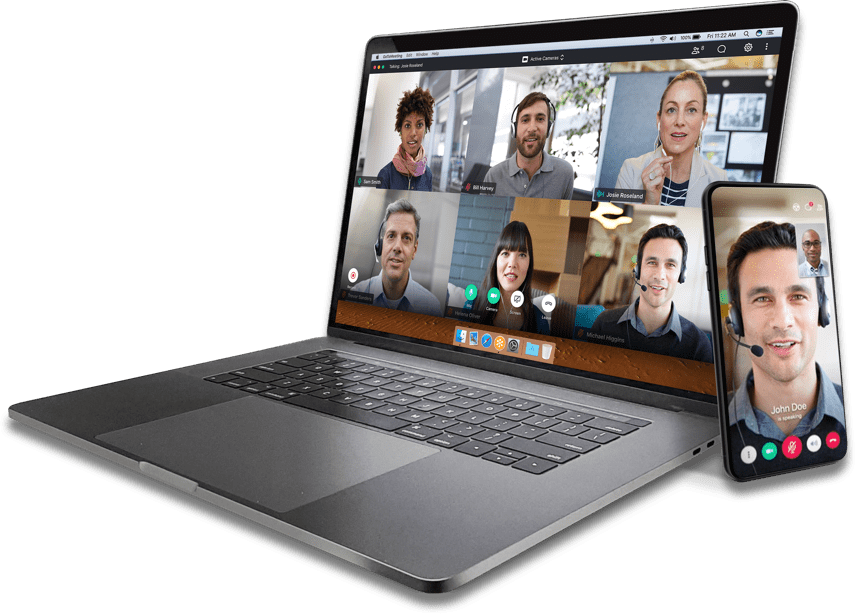Acerca Nosotros
+52 55 4164 7713
Iniciar sesión FAQ
USTED TIENE PREGUNTAS.
Nosotros tenemos respuestas.
Asistir a una reunión, un webinar o una clase
- ¿Cómo puedo unirme a una reunión, un webinar o una clase desde un Mac o un PC?
-
Unirse es sencillo y solo se tarda unos segundos:
Simplemente haga clic en el enlace de la invitación. Será dirigido a su sesión inmediatamente. Simplemente recuerde que debe registrarse primero si va a asistir a un webinar o a una clase. (El enlace de registro se encuentra en el correo electrónico de la invitación).
Alternativamente, si tiene el Id. de la sesión pero no tiene un acceso fácil al enlace directo:
Para una reunión, visite www.joingotomeeting.com.
Para un webinar, visite www.joinwebinar.com.
Para una clase, visite www.jointraining.com.
Una vez ahí, escriba o pegue el Id. que le proporcionó el organizador. Haga clic en Sí o Siempre (o Confiar en un Mac) si se le pregunta si desea aceptar la descarga. Accederá a la sesión. - ¿Cómo puedo unirme a una reunión, un webinar o una clase desde un dispositivo móvil?
-
¡Con muy poco esfuerzo!
Primero, descargue la aplicación gratuita GoToMeeting en la App Store, Google Play o la tienda de Windows. No se preocupe, la aplicación funciona para GoToMeeting, GoToWebinar y GoToTraining.
Una vez instalada, es prácticamente como unirse desde un ordenador. Simplemente haga clic en el enlace de su correo electrónico de invitación o abra la aplicación e introduzca el Id. de la sesión. - ¿Necesito una cuenta GoToMeeting, GoToWebinar o GoToTraining para asistir a una sesión?
-
En absoluto, queremos que todo el mundo pueda asistir.
- ¿Cuáles son los requisitos del sistema para asistir a una sesión de GoToMeeting, GoToWebinar o GoToTraining?
-
En un PC:
· Internet Explorer 9, Mozilla Firefox 34, Google Chrome 39 (con JavaScript habilitado) o la última versión de cada navegador web
· Windows XP, Windows Server 2008 o versiones posteriores
· Conexión a Internet con módem por cable, DSL u otra conexión mejor (1 Mbps o más)
· CPU de doble núcleo de 2,4 GHz o más, con 2 GB de RAM
En un Mac:
· Safari 6, Firefox 34, Google Chrome 39 (con JavaScript habilitado) o la última versión de cada navegador web
· Mac OS X 10.8 (Mountain Lion) o posterior
· Conexión a Internet con módem por cable, DSL u otra conexión mejor (1 Mbps o más)
· Procesador Intel (2 GB de RAM o más)
· Los participantes que deseen conectarse al audio mediante VoIP necesitarán un micrófono y altavoces. (Se recomienda el uso de auriculares con micrófono USB).
En un dispositivo móvil iPad, iPhone, Android o Windows:
· Aplicaciones gratuitas de GoToMeeting, GoToWebinar o GoToTraining de la App Store, Google Play o tienda Windows
· Conexión WiFi recomendada para audio VoIP - ¿Puedo ver una sesión en formato de pantalla completa?
-
Sí. En la parte superior del panel de control, haga clic en el botón Ver menú y seleccione la opción Pantalla completa. O, en la pestaña que aparece en el lateral del panel de control, puede hacer clic en el botón Ver para alternar entre "Pantalla completa" y "Visión en ventana". Para ver una explicación con imágenes, consulte Ayuda para el usuario.
Volver arriba
Requisitos del sistema y compra
- ¿Cuáles son los requisitos del sistema para ejecutar GoToMeeting, GoToWebinar o GoToTraining?
-
Para organizar o asistir a una reunión, un webinar o una clase en línea, se necesita lo siguiente:
Para participantes con un PC:
· Internet Explorer 9, Mozilla Firefox 34, Google Chrome 39 (con JavaScript habilitado) o la última versión de cada navegador web
· Windows XP, Windows 2008 Server o versiones posteriores
· Conexión a Internet con módem por cable, DSL o superior
· CPU de doble núcleo de 2,4 GHz o más, con 2 GB de RAM (recomendado)
Para participantes con un Mac:
· Safari 6, Firefox 34, Google Chrome 39 (con JavaScript habilitado) o la última versión de cada navegador web
· Mac OS X 10.8 (Mountain Lion) o posterior
· Procesador Intel (se recomienda 2 GB de RAM o más)
· Conexión a Internet con módem por cable, DSL o superior
Los participantes que deseen conectarse al audio mediante VoIP necesitarán un micrófono y altavoces. (Se recomienda el uso de auriculares con micrófono USB).
Para los asistentes con la aplicación GoToMeeting, GoToWebinar o GoToTraining para dispositivos móviles iPad, iPhone, Android o Windows:
· Aplicaciones gratuitas de GoToMeeting, GoToWebinar o GoToTraining de la App Store, Google Play o tienda Windows
· Conexión WiFi recomendada para audio VoIP
Para grabar una reunión, un webinar o una sesión de formación, se requiere lo siguiente:
· Super VGA mínimo de 800 x 600 (recomendamos una resolución de pantalla de 1024 x 768 o superior)
· Espacio de disco duro de 1 GB (recomendado)
· Micrófono y altavoces (si va a usar el audio)
· Tarjeta de sonido (si va a usar el micrófono y los altavoces del ordenador para el audio)
· Dispositivo de teléfono (si va a usar el teléfono para el audio)
*El vídeo de HDFaces no se grabará. - ¿En qué se diferencian GoToMeeting, GoToWebinar y GoToTraining entre ellos?
-
Aunque cada producto ofrece las mismas características potentes de uso compartido de pantalla en línea y facilidad de uso, existen diferencias importantes:
GoToMeeting: celebre presentaciones, demostraciones, reuniones o sesiones de lluvia de ideas ilimitadas en línea y al instante. Pruébelo gratuitamente ahora.
GoToWebinar: celebre eventos en línea ilimitados con hasta 1.000 asistentes y consiga un alcance global instantáneo para sus mensajes de marketing y comunicación. Pruébelo gratuitamente ahora.
GoToTraining: llegue a 200 asistentes en cualquier lugar sin los costes o viajes que implica una clase presencial. GoToTraining se completa con una biblioteca de contenidos, pruebas e incluso procesamiento de pagos. Pruébelo gratuitamente ahora. - ¿En qué se diferencian GoToMeeting, GoToWebinar y GoToTraining de los productos de la competencia?
-
Nuestros productos están diseñados para ayudarle a conectar con gente sin importar la distancia que les separa y de la manera más sencilla posible.
· Más fácil de usar: el diseño sencillo e intuitivo le permite celebrar reuniones, webinars y sesiones de formación en línea sin necesidad de asesores costosos. También es fácil para los asistentes que se unen por primera vez.
· Precios de tarifa plana: el uso ilimitado de conferencias web, conferencias por teléfono/VoIP y videoconferencias HD pone a su disposición las soluciones más rentables.
· Seguridad y fiabilidad profesional: auténtico cifrado integral y función de registro protegido con contraseña para webinars y sesiones de formación.
· Implementación más rápida: las soluciones que se implementan y gestionan de la manera más rápida.
· Mayor productividad: debido a la comodidad y a la facilidad de uso, más personas dentro de su organización utilizarán estas herramientas con mayor frecuencia, lo que se traduce en una mayor productividad, menores costes y más oportunidades de generar ingresos. - ¿Puedo organizar o asistir a una reunión, un webinar o una clase desde un Mac?
-
Por supuesto que puede, siempre y cuando su Mac cumpla los siguientes requisitos de sistema:
· Safari 3.0, Firefox 4.0, Google Chrome 5.0 (con JavaScript habilitado) o la última versión de cada navegador web
· Mac OS X 10.6 - Snow Leopard o posterior
· Procesador Intel (se recomienda 1 GB de RAM o más)
· Conexión a Internet con módem por cable, DSL o superior - ¿Puedo utilizar GoToMeeting, GoToWebinar y GoToTraining en mi dispositivo móvil?
-
Los titulares de cuentas GoToMeeting pueden utilizar la aplicación gratuita para iniciar una reunión al instante o ya planificada desde un iPhone, iPad, dispositivo Android o dispositivo móvil Windows y presentar contenido desde un iPad.
Y cualquier persona puede utilizar las aplicaciones gratuitas para asistir a reuniones, webinars y clases directamente desde un iPad, iPhone, dispositivo Android o dispositivo móvil Windows.
No obstante, no puede iniciar sesiones de GoToWebinar y GoToTraining usando la aplicación GoToMeeting.
Descargue las aplicaciones gratuitas en la App Store, Google Play y la tienda móvil Windows. - ¿Cómo puedo adquirir GoToMeeting, GoToWebinar o GoToTraining?
-
Puede adquirir o registrarse para una prueba gratuita de GoToMeeting, GoToWebinar o GoToTraining en línea. Simplemente haga clic en el enlace apropiado más abajo:
Pruebe GoToMeeting
Compre GoToMeeting
Pruebe GoToWebinar
Compre GoToWebinar
Pruebe GoToTraining
Compre GoToTraining
Tenga en cuenta que tanto GoToWebinar como GoToTraining vienen con GoToMeeting sin coste adicional.
Una vez lo haya comprado, puede cambiar su plan de pagos entre mensual y anual o cambiar de un producto a otro en cualquier momento iniciando sesión en su cuenta, haciendo clic en Mi cuenta en la barra de navegación izquierda y luego en Selección de plan. - ¿Puedo comprar un paquete con los tres productos?
-
Sí, si tiene necesidad de reuniones, webinars y formación en línea, puede comprar un paquete con los tres productos en línea.
Primero debe probar o adquirir uno de los productos. Una vez tenga una cuenta, inicie sesión con ella, haga clic enMi cuenta en la barra de navegación superior y seleccione Cambiar plan o Suscribirme después de la prueba. Ahí podrá cambiar a la cartera de colaboración que le da acceso a los tres productos: GoToWebinar, GoToTraining y GoToMeeting.
También puede contactar con Ventas para informarse sobre la compra de una cuenta para múltiples usuarios. Puede equipar a los usuarios con cualquier combinación de GoToMeeting, GoToWebinar o GoToTraining, incluyendo los tres productos. - ¿Tiene algún coste el uso de la función de audio integrado?
-
GoToMeeting, GoToWebinar y GoToTraining incluyen audio ilimitado sin ningún coste adicional para usted. Elija entre las opciones disponibles de VoIP y conferencias por teléfono de pago. También tiene la opción de proporcionar sus propias opciones de audio.
Si desea ofrecer a sus asistentes la opción de teléfono gratuito, puede adquirir el servicio Números gratuitos con números para más de 50 países. Llámenos al +52 55 4164 7713 para comprar o si tiene alguna pregunta.
Nuestras opciones de audio integrado proporcionan un Id. de reunión y un número de teléfono al que pueden llamar todos los participantes de la reunión. En caso de que elija un número de teléfono de pago, para las llamadas se cobrará a los participantes su tarifa estándar para larga distancia, del mismo modo que si realizaran una llamada de larga distancia normal. Si adquiere el servicio Números gratuitos, sus participantes podrán hacer una llamada de teléfono gratuita y usted pagará de acuerdo con el plan que seleccione.
Tanto usted como sus asistentes pueden hablar gratuitamente seleccionando la opción de VoIP "Micrófono y altavoces". Permite a los participantes de la reunión transmitir y recibir audio a través de Internet sin ningún coste para ellos usando un micrófono y unos altavoces conectados a sus ordenadores. (se recomiendan unos auriculares USB para los que hablan).
Para más información, consulte nuestras preguntas frecuentes en relación con el "Uso de audio" a continuación. - ¿Existe alguna opción de teléfono gratuito para las conferencias de audio? ¿Cómo puedo registrarme?
-
¡Sí! Con el servicio Números gratuitos, puede añadir una línea de teléfono gratuito a las opciones de pago y VoIP integradas.
Al no tener que usar únicamente el teléfono gratuito, puede ahorrar dinero al tiempo que sigue teniendo la opción de atraer asistentes que no quieren pagar llamadas de larga distancia. Si desea adquirir la opción de teléfono gratuito con números para más de 50 países, o si tiene alguna pregunta sobre Números gratuitos, llámenos al +52 55 4164 7713. - ¿GoToMeeting incluye conferencias de vídeo? ¿Cuestan algo?
-
Sí, GoToMeeting incluye conferencias de vídeo con HDFaces sin ningún coste adicional. Cualquier persona con conexión a Internet y una cámara web puede utilizar HDFaces en las sesiones de GoToMeeting.
Puede empezar a compartir vídeo con un solo clic; nuestra tecnología Multistream HD ofrece hasta 6 transmisiones de vídeo a una resolución de 640x480 para una resolución máxima total de 1920x960. Puede combinar la conferencia de vídeo con un documento, una presentación o una aplicación que desee compartir en la misma pantalla.
HDFaces se ajusta automáticamente al ancho de banda disponible y a los recursos de hardware de cada participante para brindar la mejor experiencia de usuario posible, y la configuración de video se puede adaptar a casi cualquier monitor y configuración de proyección de PC o Mac. La mayoría de cámaras web con alta definición son compatibles con HDFaces. - Quiero celebrar un webinar. ¿Puedo pagar por uso?
-
No, pero puede adquirir un plan mensual de GoToWebinar y desactivarlo después del primer mes. Esto le da tiempo para practicar con sus compañeros y crear informes de registro para conocer a sus asistentes con antelación. También podrá crear sondeos y una encuesta, además de generar informes de asistentes cuando acabe el webinar.
Tendrá que desactivar la función de renovación automática si solo necesita GoToWebinar un mes. Para ello, inicie sesión, vaya a la página "Mi cuenta" y seleccione Desactivar renovación en cualquier momento antes de la fecha de renovación. Seguirá teniendo servicio hasta el final de su ciclo de facturación actual. - ¿Cómo puedo modificar mi cuenta de organizador único para alojar a varios organizadores?
-
Los clientes actuales pueden iniciar sesión en su cuenta, hacer clic en Mi cuenta, y seleccionar Selección de plan oCambiar plan para contar con hasta 39 organizadores. Para 40 o más organizadores, contacte con Ventas llamando al +52 55 4164 7713 o a través de una de nuestras oficinas en todo el mundo.
- ¿Qué formas de pago aceptan? ¿Puedo enviar una orden de compra?
-
Las cuentas con hasta 30 organizadores se pueden comprar en línea con una tarjeta de crédito. Aceptamos Visa, MasterCard, Discover y American Express.
Si prefiere comprar a través de nuestro equipo de Ventas o desea tener 40 usuarios o más en su cuenta, aceptamos varias formas de pago, incluidas las órdenes de compra. Para obtener más información, contacte con ventas llamando al +52 55 4164 7713 o a través de una de nuestras oficinas en todo el mundo.
Volver arriba
Organizar una reunión en línea
- ¿Qué puedo hacer con GoToMeeting?
-
Con GoToMeeting puede realizar presentaciones, demostraciones de productos, llevar a cabo lluvias de ideas con sus compañeros y compartir información confidencial en línea de manera segura desde cualquier lugar y en cualquier momento. Sus reuniones pueden ser individuales o puede reunirse con varias personas a la vez.
Presentaciones: haga una presentación con diapositivas para su público en línea y reduzca los costes de desplazamiento.
Demostraciones: muestre a los futuros clientes cómo funciona su producto invitándoles a ver una demostración en tiempo real, tanto si están en la otra punta de la ciudad como a miles de millas de distancia.
Trabajar juntos: reúnase con otras personas en línea para compartir, debatir y editar cualquier documento. Transfiera los controles de la presentación a otros asistentes. - ¿Cómo empiezo a utilizar GoToMeeting?
-
Simplemente, regístrese para obtener una versión de prueba gratuita ahora. Una vez completada la instalación rápida automática, puede empezar a usarlo inmediatamente.
- ¿Tengo que estar sentado delante de mi ordenador para organizar una reunión?
-
Eso no sería muy cómodo, ¿verdad?
No, puede organizar una reunión desde cualquier ordenador, o incluso desde un dispositivo móvil, siempre y cuando tenga acceso a Internet. Simplemente inicie sesión con el correo electrónico y la contraseña de su cuenta.
Celebre una reunión programada: sus reuniones programadas aparecerán en Mis reuniones. Simplemente haga clic en el botón Iniciar reunión que aparece junto a la reunión que desea comenzar.
Organice una reunión al instante: haga clic en el botón Organizar una reunión y seleccione el botón Reunirse ahora. Su reunión empezará de inmediato. Para invitar a gente a su reunión, haga clic en el botón Invitar a otros en el panel de control. Se abrirá una ventana con instrucciones para unirse que puede enviar por correo electrónico, por mensaje instantáneo o comunicar a los asistentes por teléfono.
Para programar una reunión: haga clic en el botón Organizar una reunión y luego seleccione el botón Programar una reunión. Rellene la información de la reunión y haga clic en el botón Programar. Se enviará un correo electrónico con la invitación a la reunión de manera automática. - ¿Cómo puedo empezar una reunión improvisada?
-
En un PC
Existen varias maneras de comenzar una reunión improvisada con un solo clic:
· Haga doble clic en el icono de la bandeja del sistema de GoToMeeting.
· Haga clic en el botón Reunirse ahora integrado en Microsoft Outlook y en varias aplicaciones de mensajería instantánea.
· Las reuniones programadas se pueden comenzar con un clic desde la página web "Mis reuniones" después de iniciar sesión en el sitio web de GoToMeeting.
En un Mac
Haga clic en el icono de GoToMeeting en el Dock y luego haga clic en el botón Reunirse ahora.
Su reunión comenzará y en el lado derecho de su escritorio aparecerá el panel de control del organizador de GoToMeeting. - ¿Cómo puedo programar una reunión?
-
En un PC
Para programar una reunión por adelantado, haga clic con el botón derecho en el icono de la bandeja del sistema de GoToMeeting que se encuentra en la esquina inferior derecha de su pantalla, seleccione Programar una reunióne inicie sesión introduciendo la información de su cuenta y haciendo clic en el botón Iniciar sesión. Luego, en el cuadro de diálogo de Programar una reunión, introduzca la información de su reunión y haga clic en el botónProgramar.
Se le notificará que su reunión ha sido programada. Si utiliza Microsoft Outlook, se generará un recordatorio de la reunión y le dará la opción de invitar a asistentes a través de una cita del calendario de Outlook.
En un Mac
Para programar una reunión por adelantado, haga clic en el icono de GoToMeeting del Dock, seleccione Programar una reunión e inicie sesión introduciendo la información de su cuenta y haciendo clic en el botón Iniciar sesión. Luego, en el cuadro de diálogo de Programar una reunión, introduzca la información de su reunión y haga clic en el botón Programar. Se le notificará que su reunión ha sido programada. - ¿Cómo puedo configurar reuniones recurrentes que pueda usar en cualquier momento?
-
En un PC
Para configurar una reunión recurrente, haga clic con el botón derecho en el icono de la bandeja del sistema de GoToMeeting que se encuentra en la esquina inferior derecha de su pantalla, seleccione Programar una reunión e inicie sesión introduciendo la información de su cuenta y haciendo clic en el botón Iniciar sesión. Luego, en el cuadro de diálogo de Programar una reunión, haga clic en la casilla que aparece junto a Reunión recurrente. Esto desactivará las configuraciones de programación y mantendrá la reunión abierta y disponible en Mis reuniones hasta que la elimine. Haga clic en el botón Programar.
Se le notificará que su reunión ha sido programada. Si utiliza Microsoft Outlook, se generará un recordatorio de la reunión y le dará la opción de invitar a asistentes a través de una cita del calendario de Outlook.
En un Mac
Para configurar una reunión recurrente, haga clic en el icono de GoToMeeting del Dock, seleccione Programar una reunión e inicie sesión introduciendo la información de su cuenta y haciendo clic en el botón Iniciar sesión. Luego, en el cuadro de diálogo de Programar una reunión, haga clic en la casilla que aparece junto a Reunión recurrente. Esto desactivará las configuraciones de programación y mantendrá la reunión abierta y disponible en Mis reuniones hasta que la elimine. Haga clic en el botón Programar. Se le notificará que su reunión ha sido programada. - ¿Cómo puedo iniciar una reunión programada o recurrente?
-
En un PC
Para iniciar una sesión previamente programada, haga clic con el botón derecho en el icono de la bandeja del sistema de GoToMeeting, seleccione Mis reuniones e inicie sesión introduciendo la información de su cuenta y haciendo clic en el botón Iniciar sesión. Luego, en el cuadro de diálogo de Reuniones programadas, seleccione la reunión que desea iniciar y haga clic en Iniciar.
En un Mac
Para iniciar una sesión previamente programada, haga clic en el icono de GoToMeeting en el Dock, haga clic en el botón Mis reuniones e inicie sesión introduciendo la información de su cuenta y haciendo clic en el botón Iniciar sesión. Luego, en el cuadro de diálogo Mis reuniones de GoToMeeting, seleccione la reunión que desea iniciar y haga clic en Iniciar. - ¿Puedo utilizar GoToMeeting con aplicaciones de correo electrónico o de mensajería instantánea?
-
GoToMeeting se integra con Microsoft Outlook y otras aplicaciones de correo electrónico y mensajería instantánea conocidas para que pueda iniciar o programar reuniones fácilmente mientras las usa.
- ¿Cómo puedo guardar las sesiones de chat de mis reuniones?
-
En el menú Archivo, seleccione Guardar registro del chat. Esto abrirá el diálogo "Guardar registro del chat en un archivo" que le permite guardarlo localmente.
- ¿Cómo comparto una única aplicación?
-
En un PC
Un presentador puede compartir una sola aplicación si hace clic con el botón derecho en el icono de pantalla compartida de la pestaña del panel de control y selecciona a continuación la aplicación que desea compartir en la lista de aplicaciones que aparece.
En un Mac
Dado que la función de uso compartido específico de pantalla aún no está disponible para los usuarios de Mac, recomendamos que cierre todas las aplicaciones que no desee compartir antes de compartir la pantalla. - ¿Qué puedo hacer si los asistentes no ven mi pantalla?
-
La pantalla compartida debe activarse después de iniciar una reunión: GoToMeeting empieza con ella desactivada para impedir que los asistentes que se incorporen con antelación puedan ver sus preparativos.
Para activar la pantalla compartida, haga clic en Mostrar mi pantalla en el panel de control del organizador.
Si los asistentes siguen sin poder ver su pantalla, póngase en contacto con asistencia global al cliente.
Volver arriba
Celebrar un webinar
- ¿Qué puedo hacer con GoToWebinar?
-
Con GoToWebinar, puede configurar, llevar a cabo y controlar fácilmente grandes webinars y eventos en línea desde cualquier lugar en cualquier momento con hasta 1.000 participantes.
Inscripción: diríjase y ofrezca a su público una página de inscripción a GoToWebinar con su logotipo. GoToWebinar gestionará por usted las personas que se inscriban y les enviará recordatorios por correo electrónico antes del webinar.
Presentación: atraiga a un público más numeroso al hacer presentaciones en línea y reducir los costes de desplazamiento. Atraiga a los asistentes a su webinar con sondeos, encuestas y la función de preguntas y respuestas interactivas.
Informes sólidos: prepare a sus líderes descargando el Perfil del asistente de GoToWebinar, que proporciona una lista detallada de los asistentes al webinar ordenados por su nivel de interés. Los informes de GoToWebinar también hacen un seguimiento de la asistencia al webinar, las opiniones del público y el éxito general del webinar para ayudarle a desarrollar buenas prácticas de webinars. - ¿Cómo empiezo a utilizar GoToWebinar?
-
GoToWebinar se configura en cuestión de minutos y es fácil de aprender a utilizar. Simplemente, regístrese para obtener una versión de prueba gratuita ahora. Una vez completada la instalación rápida automática, puede empezar a usarlo inmediatamente.
- ¿Tengo que estar sentado delante de mi ordenador para celebrar un webinar?
-
No, puede celebrar un webinar desde cualquier ordenador con acceso a Internet.
Para celebrar un webinar programado: inicie sesión con el correo electrónico y la contraseña de su cuenta en www.gotowebinar.co.uk. Sus webinars programados aparecerán en Mis webinars. Haga clic en el botón Iniciar webinar que aparece junto al webinar que desea comenzar.
Para celebrar un webinar al instante: haga clic en el botón Organizar un webinar en www.gotowebinar.com e introduzca el correo electrónico y la contraseña de su cuenta. En la siguiente página, haga clic en el botón Webinar ahora. Su webinar empezará de inmediato.
Para invitar a gente a su webinar: haga clic en el botón Invitar a otros en el panel de control. Se abrirá una ventana con instrucciones para unirse que puede enviar por correo electrónico, por mensaje instantáneo o comunicar a los asistentes por teléfono.
Para programar un webinar: una vez haya iniciado sesión en su cuenta, seleccione Programar webinar en el menú de navegación de la izquierda. Rellene la información del webinar y haga clic en el botón Programar. - ¿Cómo puedo empezar un webinar improvisado?
-
En un PC
Haga clic con el botón derecho en el icono de la bandeja del sistema de GoToMeeting, seleccione Webinar ahora e inicie sesión introduciendo la información de su cuenta y haciendo clic en el botón Iniciar sesión. Su webinar comenzará y en el lado derecho de su escritorio aparecerá el panel de control del organizador de GoToWebinar. Las opciones de invitación aparecerán en el panel Invitar a otros.
En un Mac
Haga clic en el icono de GoToMeeting del Dock, seleccione el botón Webinar ahora e inicie sesión introduciendo la información de su cuenta y haciendo clic en el botón Iniciar sesión. Su webinar comenzará y en el lado derecho de su escritorio aparecerá el panel de control del organizador de GoToWebinar. Las opciones de invitación aparecerán en el panel Invitar a otros.
Nota: los webinars improvisados tienen capacidad para un máximo de 200 participantes. - ¿Qué hago si los asistentes no me escuchan o no ven mi pantalla?
-
Después de iniciar un webinar, es necesario activar tanto el audio como el uso compartido de la pantalla. Están desactivados cuando se inicia GoToWebinar para evitar que los asistentes que se incorporen con antelación puedan ver sus preparativos.
Para activar el audio para sus asistentes, pulse *1 en su teléfono o el botón Iniciar transmisión ubicado en la parte superior del panel de control del organizador. (El botón Iniciar transmisión aparece cuando se utilizan micrófono y altavoces y cuando introduce el PIN de audio mientras utiliza el teléfono).
Para activar la pantalla compartida, haga clic en Mostrar mi pantalla en el panel de control del organizador.
Si aun así los asistentes no le escuchan o no ven su pantalla, contacte con asistencia global al cliente. - ¿Qué es un organizador?
-
Un organizador es una persona con una cuenta GoToWebinar que programa, inicia, gestiona y finaliza un webinar. Un organizador también puede designar a otros asistentes como organizadores o panelistas. Una vez iniciado el webinar, el organizador inicial es el presentador predeterminado y puede empezar la presentación o pasar el control como presentador a cualquier otro organizador o panelista.
- ¿Qué es un panelista?
-
Un panelista es una persona que presenta y/o responde a las preguntas que se le asignan durante el webinar. Un panelista puede recibir el control como presentador en cualquier momento durante el webinar y puede hablar en la teleconferencia por defecto. No es necesario que los panelistas tengan cuentas GoToWebinar para participar en eventos web.
- ¿Qué es un presentador?
-
Un presentador es la persona que muestra su escritorio al público del webinar. El organizador del webinar siempre es el presentador inicial. El rol de presentador se puede pasar a otro organizador, panelista o asistente.
Los presentadores pueden mostrar todo su escritorio, una pantalla limpia (sin iconos ni barra de tareas) o la ventana de una aplicación específica a todos los asistentes al webinar. Los presentadores pueden pausar el uso compartido de sus escritorios o aplicaciones en cualquier momento. Los presentadores pueden otorgar a otros organizadores o panelistas la capacidad de compartir el control del ratón y el teclado del presentador. - ¿Qué es un asistente?
-
Un asistente es cualquier persona que puede ver la pantalla del presentador pero que inicialmente está silenciado en la teleconferencia para minimizar el ruido de fondo que podría restarle valor a la presentación.
El organizador puede reactivar el sonido de hasta 25 participantes (incluidos panelistas y otros organizadores) tanto si están en Modo teléfono como VoIP. Si otros asistentes necesitan hablar, será necesario silenciar primero a la misma cantidad de participantes que cuentan con sonido, ya que solo se puede reactivar el sonido a 25 asistentes en un mismo momento.
No es necesario que los asistentes tengan cuentas GoToWebinar para participar en eventos web. - ¿Cómo puedo personalizar la página de inscripción a mi webinar?
-
En la página "Gestionar webinar", haga clic en el enlace Editar ubicado en la sección "Formulario de inscripción". Ahí podrá añadir preguntas de buenas prácticas preconfiguradas o crear nuevas preguntas para su página de inscripción. También puede incluir su propio logotipo en todas las páginas y correos electrónicos del webinar haciendo clic en Editar en la sección "Marcas y temas" de la página "Gestionar webinar".
- ¿Cómo puedo supervisar a los asistentes durante un webinar?
-
A través del panel de control de GoToWebinar, los organizadores del webinar pueden comprobar fácilmente los patrones de asistencia y supervisar la atención de un vistazo visualizando las dos barras ubicadas en la parte superior de la pantalla. Las barras verdes indican el éxito del webinar y las barras amarillas y rojas indican que se pueden hacer mejoras. También puede ver el número de preguntas abiertas y de manos levantadas en cualquier momento. (esta función no está disponible actualmente para los usuarios de Mac).
- ¿Cómo puedo descargar informes de GoToWebinar?
-
Haga clic en los enlaces de informes de la página de "Historial de webinars" para evaluar el éxito del webinar o ver los perfiles de los asistentes. Además, todos los informes del webinar están disponibles en la sección "Mis informes de GoToWebinar" en formato .xls o .csv, para poder transferirlos fácilmente a su programa CRM.
- ¿Qué diferencia hay entre el chat y las preguntas y respuestas?
-
La función de chat permite a los organizadores enviar mensajes privados a los panelistas o transmitir mensajes a todos los asistentes. La función preguntas y respuestas permite a los asistentes enviar preguntas de texto a los organizadores y panelistas, que pueden responder de manera privada o para todo el público.
- ¿Cómo puedo guardar las sesiones de preguntas y respuestas de mis webinars?
-
Las sesiones de preguntas y respuestas de cada webinar se guardan automáticamente y se pueden visualizar en el "Informe de asistentes" dos horas después de la finalización del webinar. El "Informe de asistentes" está disponible bajo petición durante 90 días. Para acceder a este informe, inicie sesión en su cuenta GoToWebinar y haga clic enGenerar informes. Seleccione Informe de asistentes y luego seleccione el webinar que desee.
- ¿Es posible que un copresentador me ayude en un webinar?
-
Sí. Los organizadores pueden invitar a presentadores adicionales a un webinar en calidad de panelistas. Durante un webinar, los panelistas pueden hablar al público del webinar o compartir contenido web desde sus propios escritorios.
- ¿Puedo dar el visto bueno a los inscritos al webinar antes de permitirles asistir?
-
Sí. La función de aprobación de inscripciones permite a los organizadores ver todos los inscritos y aprobarlos antes de que se envíen las instrucciones para iniciar sesión en el webinar.
- ¿Puedo dibujar y resaltar elementos durante una presentación?
-
Sí. GoToWebinar permite a los organizadores y panelistas usar herramientas de anotación para resaltar elementos del contenido de su presentación. Estas herramientas incluyen las funciones de marcador fluorescente, bolígrafo, foco y flecha. (Actualmente esta característica solo está disponible para los usuarios de Mac que participen en webinars alojados en un PC).
- ¿Puedo realizar sondeos y encuestas a mis asistentes?
-
Sí. Los organizadores pueden crear sondeos y encuestas antes del inicio del webinar en la página "Gestionar webinar". Los organizadores de GoToWebinar pueden lanzar sondeos emergentes durante el webinar e incluir una encuesta inmediatamente después de la sesión del webinar o en los correos electrónicos de seguimiento a los asistentes.
- ¿Puedo compartir archivos de PowerPoint?
-
Con la tecnología de uso compartido de la pantalla de GoToWebinar, no es necesario que cargue su presentación antes del evento. Simplemente ejecútela en su escritorio y comparta su pantalla.
Si tiene idea de compartir los archivos como recurso para los asistentes, sería necesario transferirlos. En estos momentos, GoToWebinar no cuenta con esta función. - ¿Tiene GoToWebinar alguna función de transferencia de archivos?
-
En estos momentos, GoToWebinar no cuenta con esta función.
- ¿Puedo controlar los escritorios de los asistentes?
-
Sí, pero solo si le dan permiso. Para controlar el teclado y el ratón de un asistente, este debe ser el presentador activo.
- ¿Cómo comparto una única aplicación?
-
El presentador de un webinar desde un PC puede compartir una única aplicación si hace clic con el botón derecho en el icono de pantalla compartida de la pestaña del panel de control y selecciona a continuación la aplicación que desea compartir en la lista de aplicaciones que aparece.
Dado que la función de uso compartido específico de pantalla aún no está disponible para los usuarios de Mac, recomendamos que cierre todas las aplicaciones que no desee compartir antes de compartir la pantalla.
Volver arriba
Dar una clase
- ¿Cómo empiezo a utilizar GoToTraining?
-
GoToTraining se configura en cuestión de minutos y es fácil de aprender a utilizar. Simplemente, regístrese para obtener una versión de prueba gratuita ahora. Una vez completada la instalación rápida automática, puede empezar a usarlo inmediatamente.
- ¿Tengo que estar en mi equipo para celebrar una sesión?
-
No, no funcionamos así. Puede impartir una sesión de formación desde cualquier ordenador con acceso a Internet. Simplemente inicie sesión con el correo electrónico y la contraseña de su cuenta.
Para impartir una sesión de formación programada: sus sesiones de formación programadas aparecerán en "Mis sesiones de formación". Simplemente haga clic en el botón Iniciar formación ubicado junto a la sesión que desea iniciar.
Para programar una sesión de formación: una vez haya iniciado sesión en su cuenta, seleccione Programar un cursoen el menú de navegación izquierdo. Rellene la información de la sesión y haga clic en el botón Programar para personalizar el curso e invitar a los asistentes. - ¿Cómo guardo una sesión grabada?
-
En un PC
Para programar una sesión de formación con antelación, haga clic con el botón derecho en el icono de la bandeja del sistema de GoToMeeting que hay en la esquina inferior derecha de la pantalla, seleccione Programar un curso e inicie sesión introduciendo la información de su cuenta y haciendo clic en el botón Iniciar sesión. A continuación, en el cuadro de diálogo "Programar un curso", escriba la información de su sesión de formación y haga clic en el botón Programar.
Si usa Microsoft Outlook, tendrá la opción de invitar a los asistentes a través de una cita del calendario de Outlook.
En un Mac
Para programar una sesión de formación con antelación, haga clic en el icono de GoToMeeting en el Dock, seleccione Programar un curso e inicie sesión introduciendo la información de su cuenta y haciendo clic en el botón Iniciar sesión. A continuación, en el cuadro de diálogo "Programar un curso", escriba la información de su sesión de formación y haga clic en el botón Programar. - ¿Cómo se inicia una sesión programada?
-
En un PC
Para iniciar una sesión previamente programada, haga clic con el botón derecho en el icono de la bandeja del sistema de GoToMeeting, seleccione Mis cursos e inicie sesión introduciendo la información de su cuenta y haciendo clic en el botón Iniciar sesión. A continuación, en el cuadro de diálogo "Mis cursos programados", seleccione la sesión de formación que desee iniciar y haga clic en Iniciar.
En un Mac
Para iniciar una sesión previamente programada, haga clic en el icono de GoToMeeting en el Dock, haga clic en el botón Mis cursos e inicie sesión introduciendo la información de su cuenta y haciendo clic en el botón Iniciar sesión. Luego, en el cuadro de diálogo "Mis cursos de GoToTraining", seleccione la sesión de formación que desea iniciar y haga clic en Iniciar. - ¿Cómo comparto una única aplicación?
-
En un PC
Un organizador puede compartir una única aplicación si hace clic con el botón derecho en el icono de pantalla compartida de la pestaña del panel de control y selecciona a continuación la aplicación que desea compartir en la lista de aplicaciones que aparece.
En un Mac
Dado que la función de uso compartido específico de pantalla aún no está disponible para los usuarios de Mac, recomendamos que cierre todas las aplicaciones que no desee compartir antes de compartir la pantalla. - ¿Puedo incrementar el número de asistentes permitidos en una sesión de formación?
-
Cada organizador de GoToTraining puede invitar a un máximo de 25 o 200 asistentes por sesión, en función del plan de GoToTraining seleccionado en el momento de la compra. Si desea cambiar su plan, inicie sesión en su cuenta, haga clic en Mi cuenta en la barra de navegación izquierda y, a continuación, seleccione Selección del plan.
Para eventos más grandes (con un máximo de 1.000 asistentes), tal vez su solución sea GoToWebinar. - ¿Se integra GoToTraining con aplicaciones LMS (Learning Management System)?
-
Sí, GoToTraining se puede integrar con un gran número de aplicaciones LMS. GoToTraining emplea API abiertas, para que cualquier persona pueda llevar a cabo integraciones con GoToTraining. Visite nuestro Mercado de integración para obtener más información.
- ¿Qué hago si mis alumnos no pueden ver mi pantalla?
-
La pantalla compartida debe activarse después de iniciar una sesión de formación. GoToTraining empieza con ella desactivada para impedir que los asistentes que se incorporen con antelación puedan ver sus preparativos.
Para activar la pantalla compartida, haga clic en Mostrar mi pantalla en el panel de control del organizador.
Si los asistentes siguen sin poder ver su pantalla, póngase en contacto con asistencia global al cliente. - ¿Los asistentes pueden acceder a mis materiales de formación antes, durante y después de la sesión de formación?
-
Sí. Puede asociar fácilmente materiales de formación de la biblioteca de contenidos a sesiones de formación individuales y permitir el acceso a los asistentes antes, durante o después de la sesión.
- ¿Puedo cobrar el acceso a mis cursos a través de GoToTraining?
-
¡Sí! La función RevStream de GoToTraining permite procesar pagos al integrar los servicios de PayPal™. Una vez configurada, los instructores pueden cobrar por sus cursos y administrar los pagos a través de GoToTraining.
Para obtener más información, puede consultar las preguntas frecuentes sobre cómo cobrar por los cursos más adelante. - ¿Qué es un organizador?
-
Un organizador es una persona con una cuenta de GoToTraining que programa, inicia, administra y finaliza la sesión de un curso. Una vez se inicia una sesión, el organizador inicial es el presentador predeterminado y puede iniciar la presentación él mismo o bien otorgar los controles a cualquier otro asistente.
- ¿Qué es un presentador?
-
El presentador es la persona que comparte su pantalla en un momento dado de una sesión. Además, determina quién tiene permiso para usar las herramientas de anotación y para compartir el control del teclado y del ratón. El organizador siempre es el presentador inicial. El rol de presentador puede cederse más tarde a cualquier asistente.
- ¿Qué es un asistente?
-
Un asistente es cualquier persona que se une a una sesión sin ser organizador. Los asistentes no necesitan tener ninguna cuenta de GoToTraining para participar en las sesiones de formación en línea.
- ¿Qué puedo hacer con la función de procesamiento de pagos RevStream?
-
RevStream le permite gestionar las tasas de inscripción a través del sitio web de GoToTraining, de modo que puede simplificar los trámites administrativos y aumentar los beneficios.
Con RevStream habilitado, puede establecer un precio para la sesión, aceptar el pago en distintas divisas, recibir pagos en su cuenta de PayPal y gestionar devoluciones parciales o completas en caso de cancelación de alguna inscripción.
Las personas inscritas pueden pagar en línea con las principales tarjetas de crédito (Visa, MasterCard, Discover y American Express) o a través de PayPal. - ¿Mi empresa necesita tener una cuenta de PayPal para que yo pueda usar RevStream?
-
Sí. Usted o su empresa deben tener una cuenta de PayPal confirmada y verificada para poder aprovechar el procesamiento de pagos RevStream. Recomendamos el uso de una cuenta de PayPal Empresa o Premier para que sus clientes no necesiten ninguna cuenta de PayPal para pagarle.
Puede obtener más información sobre los distintos tipos de cuentas de PayPal en el sitio web de PayPal. - ¿Mis clientes necesitan tener una cuenta de PayPal? ¿Qué métodos de pago se aceptan? ¿Puedo aceptar también cheques?
-
Si tiene una cuenta Empresa o Premier en PayPal, sus clientes podrán pagar en línea con las principales tarjetas de crédito (Visa, MasterCard, Discover y American Express) o a través de PayPal. Si tiene una cuenta Personal, solo podrán pagarle a través de PayPal.
Los instructores que deseen aceptar otros métodos de pago, tales como dinero en efectivo o cheques, pueden procesar dichos pagos por separado y, a continuación, marcar manualmente a los inscritos correspondientes como "pagado" y el sistema los registrará para la sesión. - ¿Qué ocurre si quiero prescindir de la tasa para inscritos?
-
Si desea prescindir de dicha tasa, puede marcar a los inscritos manualmente como "pagado" y el sistema los registrará para la sesión.
- ¿Hay alguna tasa adicional por el procesamiento de los pagos?
-
El procesamiento de pagos RevStream está integrado en GoToTraining, por lo que no hay que adquirirlo por separado. Sin embargo, se aplicará una comisión cuando se use la función. Además de las comisiones por transacción estándar* de PayPal, Citrix cobrará una comisión del 1,9% por cada inscripción pagada, con un máximo de $9,95 por inscripción, o el máximo establecido para la divisa seleccionada. Todas las tasas se deducirán automáticamente de su cuenta de PayPal en el momento de la transacción.
Por ejemplo, si su formación cuesta $100 por persona, cuando el interesado pague las tasas a través de GoToTraining, Citrix deducirá $1,90. Si su curso cuesta más de 524 USD, se deducirá una tarifa plana de 9,95 USD por persona.
*Las tarifas típicas de PayPal son del 2,9% + $0,30 por transacción, salvo que se llegue a un acuerdo distinto con PayPal.
Aquí puede consultar la política de comisiones de PayPal. - ¿Cómo empiezo a usar el procesamiento de pagos RevStream?
-
Una vez que tenga una cuenta de GoToTraining, puede configurar RevStream vinculando dicha cuenta a su cuenta de PayPal. Recomendamos el uso de una cuenta de PayPal Empresa o Premier para que sus clientes no necesiten ninguna cuenta de PayPal para pagarle.
Además, para que la integración funcione, su cuenta de PayPal debe estar confirmada y verificada, según estipulan los procedimientos de PayPal. Si su cuenta de PayPal no está verificada, inicie sesión en la cuenta de PayPal, haga clic en "Verificar cuenta" en el campo "Estado" debajo de su nombre y siga las instrucciones que aparecen. El proceso de verificación de PayPal varía según el país o la región, pero en Estados Unidos se puede verificar vinculando la cuenta bancaria a la cuenta de PayPal.
Con una cuenta de PayPal verificada, es muy sencillo configurar RevStream en el sitio web de GoToTraining. Inicie sesión, haga clic en "Mis cursos" y seleccione "Configuración". A continuación, vaya a la sección "Pagos" y siga las instrucciones. Si forma parte de una cuenta multiusuario, deberá pedir al administrador de cuentas de su organización que la configure por usted. - ¿Cómo puedo invitar a asistentes a mi próxima sesión de formación?
-
Si usa Microsoft Outlook, tendrá la opción de invitar a los asistentes a través de una cita en el calendario de Outlook una vez programada la sesión. Si usa otra aplicación de correo electrónico, puede invitar a los interesados copiando y pegando la información del curso en un correo electrónico.
Otra opción es permitir que sean los propios interesados quienes se inscriban mediante el catálogo de cursos en línea. - ¿Puedo almacenar contenido que quiero utilizar en mis próximas sesiones?
-
Sí. Cada organizador dispone de 2,0 GB de espacio de almacenamiento en la biblioteca de contenidos para archivos, enlaces web, pruebas y evaluaciones.
- ¿Puedo dar a los asistentes acceso a los materiales de formación antes de la sesión de formación?
-
Sí. Ya no tendrá que preocuparse de enviar documentos a los asistentes por correo electrónico antes de las sesiones. Puede asociar fácilmente materiales de formación de la biblioteca de contenidos a sesiones de formación individuales y permitir el acceso a los asistentes antes, durante y después de la sesión.
- ¿Cómo puedo supervisar a los asistentes durante una sesión de formación?
-
En el panel de GoToTraining, los organizadores pueden comprobar fácilmente los patrones de asistencia y supervisar la atención a través de dos barras que hay en la parte superior de la pantalla. Las barras verdes indican éxito; las barras amarillas y rojas indican que hay margen de mejora. También puede realizar un seguimiento del número de sondeos y pruebas realizados y ver el número de manos levantadas en un momento dado (esta función no está disponible actualmente para los usuarios de Mac).
- ¿Cómo genero informes de GoToTraining?
-
Los informes se pueden generar desde el menú "Generar informes" en el Centro de administración de GoToTraining. También se pueden ejecutar ciertos informes, como la lista de inscritos, al ver los detalles de la sesión.¿Cómo puedo averiguar quién ha asistido a mis sesiones?
- ¿Cómo puedo averiguar quién ha asistido a mis sesiones?
-
Puede ejecutar un "Informe de asistentes", que proporciona detalles sobre los asistentes a la sesión, incluida información sobre el registro y cuánto tiempo pasaron en la sesión.
- ¿Cómo puedo ver los resultados de las pruebas?
-
Los organizadores pueden usar el informe de pruebas para ver detalles sobre pruebas de un curso específico, incluido quién lo realizó, qué nota obtuvieron y cuándo realizaron la prueba.
- ¿Cómo gestiono las opciones de los alumnos?
-
Muchas de las opciones de los asistentes, incluidos los privilegios de chat y la capacidad de levantar la mano, se pueden administrar desde el menú "Opciones", en la parte superior de la pantalla. Simplemente marque o desmarque las opciones para activarlas o desactivarlas.
- ¿Puedo admitir a los inscritos al curso antes de permitirles asistir?
-
Sí. Al seleccionar Tras la aprobación cuando cree el formulario de inscripción, podrá admitir o denegar la participación a los inscritos.
- ¿Puedo realizar sondeos y pruebas a los alumnos?
-
Sí. Los organizadores pueden crear sondeos y pruebas antes de que empiece la sesión en la página "Mis cursos". Los organizadores pueden llevar a cabo sondeos y pruebas seleccionándolos en el panel "Sondeos y pruebas" del panel de control.
Volver arriba
Uso del audio
- ¿Cómo funciona el audio integrado? ¿Tiene algún coste?
-
GoToMeeting, GoToWebinar y GoToTraining incluyen teléfono gratuito integrado y audio por VoIP sin ningún coste adicional para usted. Puede escoger usar el audio del número de teléfono de pago que se le proporciona o VoIP de forma exclusiva o permitir a los participantes que elijan entre ambas opciones.
Todos los participantes en la reunión pueden marcar el número de teléfono de pago. A los participantes se les cobrará su tarifa estándar de larga distancia cuando llaman a este número de teléfono de pago, del mismo modo que si realizaran una llamada de larga distancia normal.
Tanto usted como sus asistentes pueden hablar gratuitamente seleccionando la opción Micrófono y altavoces. Esta opción gratuita de VoIP (Voice over Internet Protocol) permite a los participantes de la reunión transmitir y recibir audio a través de Internet con un micrófono y unos altavoces conectados a sus ordenadores. (Se recomienda el uso de auriculares con micrófono USB).
Todos los participantes de GoToMeeting y GoToTraining acceden con privilegios para poder hablar. Los organizadores y panelistas de GoToWebinars inicialmente se unen en modo Sala de espera, donde pueden hablar entre ellos sin que los asistentes les escuchen hasta que el organizador haga clic en Iniciar transmisión. Los asistentes están silenciados y en espera hasta que los organizadores hacen clic en Iniciar transmisión, momento en el cual acceden al webinar en modo Solo escucha. - ¿Se ofrecen servicios de audio gratuito integrado? ¿Cómo puedo registrarme?
-
¡Sí! Con el servicio de Números gratuitos puede ofrecer a sus asistentes la opción de llamar a través de VoIP, conferencia telefónica de pago o conferencia telefónica gratuita sin necesidad de equipamiento adicional. Al no tener que utilizar exclusivameAccordionnte el servicio de audio gratuito, puede ahorrar dinero manteniendo la opción de atraer asistentes que no desean pagar llamadas de larga distancia.
Si desea adquirir el servicio de audio gratuito de Números gratuitos con números para más de 50 países o en caso de que tenga más preguntas acerca de nuestras opciones de audio mejoradas, no dude en llamar al +52 55 4164 7713. - ¿Cuánta gente puede hablar a la vez en la misma llamada?
-
Con el audio integrado de pago y VoIP, puede activarse el sonido de un máximo de 25 participantes para que hablen a la vez tanto en GoToMeeting como en GoToWebinar. Lo mismo ocurre al utilizar el servicio de Números gratuitos.
En GoToTraining, puede activarse el sonido de 200 personas para que hablen al mismo tiempo (se trata de una combinación entre asistentes con VoIP y por teléfono). - ¿Puedo silenciar/reactivar el sonido a todos los asistentes a la vez?
-
GoToMeeting: puede silenciar y reactivar el sonido a todos los asistentes de forma individual o a la vez.
GoToWebinar: puede silenciar a todos los asistentes a la vez, pero no puede reactivar el sonido de todos al mismo tiempo. También puede silenciar y reactivar el sonido de forma individual de hasta 25 asistentes.
GoToTraining: puede silenciar y reactivar el sonido de todos los asistentes a la vez. - ¿Puedo silenciar/reactivar el sonido de los asistentes de forma individual?
-
Sí. Puede silenciar/reactivar el sonido de los asistentes de forma individual si introdujeron su PIN de audio. Simplemente haga clic en el icono del micrófono o del teléfono al lado de su nombre en la lista de asistentes.
- ¿Puedo usar mis propios números de acceso gratuito para todas mis reuniones, webinars y sesiones de formación?
-
Sí. Como organizador, puede ajustar fácilmente la configuración de su teleconferencia en la página "Mi cuenta".
En la sección "Servicio de teleconferencias", seleccione la opción Servicio de teleconferencias privadas. Después introduzca su número de teléfono de acceso gratuito y la contraseña en los campos "Teléfono del organizador" y "Código de acceso". Introduzca el número de acceso del participante al servicio de teléfono gratuito y la contraseña en los campos "Panelista" y "Asistente". - ¿Ofrece LogMeIn un sistema para conferencias de audio independiente?
-
¡Sí! Ofrecemos servicios de audio de OpenVoice para realizar teleconferencias fiables. OpenVoice es diferente a otros servicios de teleconferencia porque es muy sencillo de utilizar: desde salas de conferencias siempre activas que no necesitan reserva a controles basados en la web, cualquiera puede organizar una teleconferencia sin necesidad de costosos moderadores. Más información en www.openvoice.com.
- ¿Qué configuración de micrófono/altavoz se recomienda para lograr la mejor calidad de audio usando VoIP?
-
Para lograr una calidad de audio óptima, recomendamos usar un equipo de auriculares conectado a través de USB a su ordenador o auriculares USB y micrófono independiente conectados a su ordenador. Las versiones analógicas están bien, pero no son la opción ideal. No hemos obtenido buenos usando el micrófono y los altavoces integrados en su portátil o cámara web USB.
- ¿Puedo probar la calidad de la configuración del micrófono y los altavoces antes de la reunión?
-
Sí. Simplemente haga clic en el icono de la bandeja del sistema de GoToMeeting y seleccione Preferencias. A continuación, seleccione Audio y escoja los dispositivos que desea probar en los menús desplegables.
- ¿A dónde puedo acudir si tengo problemas con el audio?
-
Si nadie puede escucharle, estos son algunos consejos rápidos:
-¿Ha marcado el número correcto? Pruebe a volver a llamar para acceder a la conferencia.
-Vuelva a comprobar que ha seleccionado la opción de audio correcta. Por ejemplo, no puede usar micrófono y auriculares si tiene la opción "Usar teléfono" seleccionada.
-¿Ha comenzado la transmisión? Si está utilizando la opción de videoconferencia de GoToWebinar, debe hacer clic en Iniciar transmisión en el panel de control del organizador o *1 en el teclado de su teléfono para iniciar la conferencia.
-¿Están correctamente seleccionados los dispositivos de sonido en el menú "Preferencias" de GoToMeeting (o "Audio", en un Mac)?
-Si utiliza un micrófono con botón para silenciar/reactivar el sonido, ¿está silenciado su micrófono?
-¿Está demasiado bajo el volumen del altavoz del asistente?
-Si utiliza micrófono y altavoces, ¿su conexión a Internet es demasiado lenta? (Recomendamos una conexión a Internet de banda ancha para las transmisiones VoIP).
Si continúa con problemas de audio, contacte con asistencia global al cliente.
Volver arriba
Grabación y reproducción
- ¿Cómo grabo una reunión, webinar o clase?
-
En su panel de control del organizador, haga clic en el menú Ver y seleccione Grabación para abrir el panel de grabación. Haga clic en el botón Ajustes del panel de grabación y confirme que sus opciones de audio y vídeo están configuradas correctamente. Haga clic en OK paga guardar los nuevos ajustes. A continuación, haga clic en el botón Iniciar grabación para empezar a grabar.
Haga clic en Detener grabación para pausar o detener la grabación completamente. Al hacer clic en Iniciar grabación de nuevo proseguirá la grabación en el mismo archivo.
Nota: la grabación de audio empieza en el momento en que el organizador hace clic en Iniciar grabación. Sin embargo, la grabación de la pantalla no empezará hasta que el presentador comience a mostrar su pantalla. - ¿Cómo grabo audio usando la función de audio integrado?
-
Para grabar el audio de las reuniones usando las características para teléfono o VoIP de GoToMeeting, necesita tener instalada una tarjeta de sonido en su ordenador. (Si puede oír música en el ordenador, tiene una tarjeta de sonido). El audio que usted y sus asistentes transmitan por teléfono o VoIP (a través de un micrófono conectado a su ordenador) se grabará automáticamente cuando haga clic en el botón Iniciar grabación.
- ¿Puedo grabar una reunión, webinar o clase usando mi propio servicio de audio?
-
¡Sí! Para grabar audio usando un servicio de audio diferente al integrado en las características de audio de GoToMeeting, debe tener una tarjeta de sonido y un dispositivo de entrada de audio, como un micrófono. Si va a grabar una videoconferencia, puede colocar el micrófono junto al teléfono o instalar un adaptador de grabación en su teléfono y una línea de entrada a la tarjeta de sonido de su ordenador.
- ¿Puedo grabar las transmisiones de vídeo de las cámaras web mostradas durante las reuniones, webinars o clases?
-
La grabación de vídeo no está disponible con HDFaces. No obstante, puede grabar la pantalla compartida y el audio de la reunión.
- ¿Los usuarios de Mac pueden ver reuniones, webinars y clases grabadas en un PC?
-
Sí, los usuarios de Mac pueden ver reuniones grabadas por usuarios de PC, aunque solamente si los archivos de las reuniones grabadas se han convertido al formato de Windows Media, acción que el organizador debe seleccionar antes de grabar las reuniones.
- ¿Cómo convierto las grabaciones a formato de Windows Media Player?
-
Para que una reunión grabada por un usuario de PC se convierta a formato de Windows Media Player, el organizador de la reunión debe seleccionar la opción Convertir a archivo de Windows Media Player que aparece en el cuadro de diálogo Preferencias de grabación antes de grabar la reunión.
Para acceder a esta opción, haga clic con el botón derecho en el icono de la bandeja del sistema GoToMeeting, seleccione Preferencias y después, Grabación. O, si tiene una reunión abierta, haga clic en Archivo en la parte superior del panel de control, seleccione Preferencias y luego Grabación. Después seleccione Convertir a archivo de Windows Media Player.
GoToMeeting convertirá la reunión grabada en un archivo de Windows Media Player una vez terminada la reunión para evitar ralentizar el ordenador durante la misma. - ¿Cómo guardo una reunión, webinar o clase grabada?
-
Las grabaciones se guardan automáticamente en la ruta indicada en la pestaña de grabaciones de las preferencias de GoToMeeting cuando finaliza o abandona una reunión. Las reuniones de Reunirse ahora estarán nombradas con la fecha y la hora más las palabras Meet Now, mientras que las planeadas incluirán el tema de la reunión en el nombre del archivo. Tenga en cuenta que no puede cambiar la ubicación en la que desea guardar una grabación una vez que haga clic en el botón Grabar. Si no encuentra su grabación, compruebe la ruta que aparece en el panel "Guardar en:" de las preferencias de la grabación.
- ¿Dónde se guardan mis grabaciones?
-
El destino predeterminado de las reuniones guardadas es la carpeta "Mis documentos" en un PC y "/Usuarios//Documentos/Grabaciones" en un Mac. Puede cambiar la ubicación de destino, pero solamente antes de comenzar la grabación. Le recomendamos que la ubicación escogida tenga al menos 1,0 GB de espacio libre para guardar la grabación.
- ¿Cómo reproduzco una reunión, webinar o clase que acabo de grabar?
-
Si aún no lo ha hecho, finalice la reunión que está grabando. GoToMeeting guardará automáticamente el archivo con la fecha y la hora después del nombre escogido para la reunión cuando la programó. Las reuniones celebradas sobre la marcha tendrán la fecha y la hora de la reunión a modo de nombre, seguidas de las palabras Meet Now.
Navegue hasta el directorio que aparece en el campo Guardar en: en la pestaña Grabación de Preferencias.
Haga clic en el nombre del archivo para comenzar la reproducción.
Maximice la ventana de previsualización para obtener la mejor calidad de reproducción.
*Para ver una reunión grabada en formato de GoToMeeting, debe tener GoToMeeting instalado o descargar su códec en http://www.gotomeeting.com/codec.
**Para ver una reunión grabada en formato de Windows Media, tendrá que esperar a que el proceso de conversión haya finalizado. GoToMeeting convierte la reunión grabada en un archivo de Windows Media Player una vez terminada la reunión para evitar ralentizar el ordenador durante la misma. - ¿Puedo editar una grabación?
-
El software GoToMeeting Desktop Recording and Playback le permite grabar y guardar todas las reuniones del modo en que se producen. Puede usar el software de edición que prefiera para editar estos archivos.
- ¿Puedo enviar una grabación por correo electrónico?
-
En función del tamaño, las grabaciones de las reuniones pueden comprimirse y enviarse por correo electrónico, por FTP o se pueden publicar en un sitio web. Los destinatarios deben tener Windows Media 9.0 o superior para ver las reuniones grabadas en un PC. Si la reunión se envía en el formato de GoToMeeting, los destinatarios deben tener el software de GoToMeeting en su ordenador o instalar el códec de GoToMeeting que pueden descargar en http://www.gotomeeting.com/codec.
Nota: los usuarios de Mac pueden ver reuniones de PC solamente si se grabaron en formato de Windows Media y puede que necesiten hacer clic en un botón para instalar componentes de Windows Media para QuickTime antes de poder ver dichas grabaciones.
Volver arriba
Seguridad
- ¿Son seguras las soluciones GoToMeeting, GoToWebinar y GoToTraining?
-
Sí, nuestras reuniones, webinars y sesiones de formación en línea son totalmente privadas y seguras. Todas nuestras soluciones cuentan con Secure Sockets Layer (SSL) integral y un cifrado Advanced Encryption Standard (AES) de 128 bits. Nuestro sistema nunca almacena información sin cifrar.
- ¿Cómo funcionan GoToMeeting, GoToWebinar y GoToTraining con los cortafuegos?
-
Nuestras soluciones emplean conexiones HTTP de salida para permitir sesiones de pantalla compartida de forma transparente incluso cuando existen cortafuegos corporativos. En la mayoría de los casos, organizadores y asistentes pueden conectarse a los servidores sin necesidad de volver a configurar los ajustes del cortafuegos.
- ¿Mi ordenador puede verse afectado por un virus al descargar el software o asistir a una sesión?
-
No, ni los organizadores ni los asistentes pueden verse afectados ni estar expuestos a virus al descargar nuestro software. Controlamos de forma continua nuestro entorno de desarrollo por si aparecen virus y malware y todo nuestro software descargable cuenta con firma digital para evitar que sea modificado por terceros. El mensaje de advertencia que los clientes puede que vean cuando instalan el software es un mensaje predeterminado que muestra su navegador siempre que se descargan archivos ejecutables.
- ¿Es necesario que configure mi navegador para aceptar cookies para usar su sitio web?
-
Puede navegar por nuestro sitio web sin necesidad de tener las cookies habilitadas. Sin embargo, si necesita iniciar sesión en una cuenta existente, tendrá que ajustar la configuración de privacidad de su navegador para que acepte cookies. Fundamentalmente utilizamos cookies para ofrecerle un acceso seguro a su cuenta.
Volver arriba
Facturación y cancelación
- ¿Cómo cambio mi contraseña?
-
Inicie sesión en su cuenta y haga clic en Mi cuenta. Introduzca su contraseña actual y teclee dos veces su nueva contraseña donde se le indica. Haga clic en el botón Guardar cambios en la parte inferior de la página.
Nota: las contraseñas deben contener al menos 8 caracteres e incluir tanto letras como números.
¿Ha olvidado su contraseña? - ¿Cómo cancelo mi versión de prueba gratuita?
-
Para cancelar en línea en cualquier momento durante su periodo de prueba gratuito, simplemente inicie sesión, haga clic en Mi cuenta en el menú de navegación superior y haga clic en el botón Cancelar tras periodo de prueba. Después, en la página "Cancelar tras periodo de prueba", haga clic en el botón Cancelar tras periodo de prueba. Su cuenta vencerá cuando finalice su periodo de prueba gratuito. De otro modo, al final de su periodo de prueba gratuito se le suscribirá de forma automática al precio del plan mensual.
- ¿Cómo cancelo mi plan de suscripción pagada?
-
Para cancelar su plan de suscripción pagada, inicie sesión y vaya a la página "Información de facturación" o "Mi cuenta". Seleccione la opción "No, cancelar mi suscripción" y haga clic en el botón Guardar cambios. Como su servicio es de prepago, continuará estando activo hasta el final de su periodo de suscripción pagada actual. En ese momento, su plan se desactivará y ya no se renovará.
- ¿Cómo cambio de plan o de producto?
-
Puede hacer cambios en su plan en línea en cualquier momento. Inicie sesión en su cuenta y haga clic en Mi cuenta, después seleccione Selección de plan o Cambiar plan.
También puede contactar con asistencia global al cliente si necesita ayuda para hacer los ajustes necesarios en su cuenta. - ¿Puedo cambiar a un nivel de asistente de GoToWebinar o GoToTraining diferente sin que esto afecte a mis próximos webinars o sesiones de formación?
-
Sí, cambiar su plan no afectará a los webinars o sesiones de formación programados con anterioridad. Por ejemplo, si se inscriben más personas de las que pueden asistir, puede cambiar a un límite de asistentes superior antes de la fecha del evento programado.
Para cambiar su plan, inicie sesión en su cuenta y haga clic en Mi cuenta, después seleccione Selección de plan o Cambiar plan. - ¿Qué cargos se aplican al cambiar de plan?
-
Cuando hace un cambio en el plan, su facturación se ajustará automáticamente y se prorrateará en relación con el saldo de su cuenta de ese momento. Recibirá un correo electrónico de confirmación después de completar los cambios.
Si el nuevo plan escogido incrementa el precio de su suscripción, se le pedirá que realice el pago. Una vez realizado el pago tendrá acceso al momento a las características del nuevo plan. La fecha de facturación de su suscripción se modificará para reflejar la fecha en la que se cambió el plan.
Si tiene crédito en su cuenta y le gustaría solicitar un reembolso, contacte con asistencia global al cliente. - Mi cuenta ha caducado. ¿Cómo la reactivo?
-
Inicie sesión en su cuenta. Si su cuenta ha caducado, será dirigido automáticamente a la página "Selección de plan" en "Mi cuenta". Desde allí, simplemente seleccione el plan que desee, haga clic en Continuar e introduzca su información de facturación. Su cuenta se reactivará de inmediato.
- ¿Cómo puedo revisar los cargos que se facturan en mi cuenta?
-
Puede comprobar el historial de su cuenta iniciando sesión y visitando la página "Historial de la cuenta".
- ¿Con quién puedo ponerme en contacto si tengo alguna pregunta relacionada con la facturación o si necesito solicitar un reembolso?
- ¿Cómo cambio la tarjeta de crédito o actualizo la información de facturación de mi cuenta?
-
Inicie sesión y seleccione la página "Información de facturación" para revisar o actualizar la información de su tarjeta de crédito o de facturación asociada a su cuenta.
- ¿Recibiré un recibo de mi compra?
-
Todos sus recibos se guardan en la página "Historial de la cuenta". También recibirá un recibo a través de correo electrónico por la primera compra de suscripción, las posteriores renovaciones y en cualquier momento a partir de entonces en el que cambie el plan de su suscripción.
Volver arriba
Celebrar una conferencia de audio independiente
- ¿Qué puedo hacer con las conferencias de audio de OpenVoice?
-
Las conferencias de audio de OpenVoice le permiten tanto a usted como a otras personas conectarse en cualquier momento a través de un servicio de conferencias de audio independiente y sin necesidad de reserva previa para hasta 500 participantes sin la asistencia de un operador. Nuestros sencillos e intuitivos controles web hacen que moderar las conferencias de audio sea increíblemente fácil. Puede iniciar una teleconferencia de manera inmediata desde un teléfono o programar una para más tarde a través de la web o de Outlook.
- ¿Qué significa teleconferencias ad-hoc o sin reserva previa?
-
Las teleconferencias ad-hoc o sin reserva previa son aquellas que no necesita programar o reservar sea cual sea la capacidad necesaria para la reunión. Como organizador de la reunión, podrá celebrar reuniones las 24 horas del día, los siete días de la semana y los 365 días del año.
- ¿En qué se diferencian las conferencias de audio de OpenVoice de los productos de la competencia?
-
Conferencias de audio de OpenVoice:
· Ofrece costes más reducidos sin tarifas ocultas para brindar un servicio de conferencias de audio fiable y de gran calidad.
· Da a los administradores un control total de la gestión de usuarios finales con aprovisionamiento en tiempo real y administración del centro de costes.
· Incorpora una interfaz web fácil de usar que permite grabar con facilidad e incluye un altavoz activo y controles de audio. - ¿Cómo puedo registrarme?
-
Si desea adquirir el servicio de conferencias de audio de OpenVoice, necesita una demo o información sobre precios, o si tiene alguna pregunta acerca del servicio, contacte con Ventas llamando al +52 55 4164 7713 o a través de una de nuestras oficinas en todo el mundo.
- ¿Cuál es el modelo de precios para cuentas de empresa?
-
Los precios de OpenVoice se basan en una tarifa por minutos. Contacte con Ventas llamando al +52 55 4164 7713 para obtener información sobre precios.
- ¿Se van a añadir nuevos países al servicio internacional de teléfono gratuito?
-
Basándonos en las peticiones de los clientes, añadimos constantemente números de teléfono para nuevos países. Si desea solicitar un país específico que no está disponible actualmente, contacte con Ventas o con su gestor de cuentas.
- ¿Cómo funcionan los números de teléfono internacionales gratuitos?
-
Los números de teléfono de acceso internacionales gratuitos solo están disponibles para un participante en concreto en un país en particular.
Por ejemplo, solo los participantes de Bélgica deberían marcar el número de teléfono internacional gratuito para dicho país. Los números de teléfono internacionales gratuitos para Bélgica no sirven para participantes de otros países. - ¿Cuáles son las diferentes formas en las que puedo iniciar o programar una teleconferencia?
-
Puede iniciar o programar una teleconferencia de tres maneras diferentes:
Teléfono
· Marque el número correspondiente de la lista de países.
· Introduzca el número de sala de conferencia y el PIN de moderador.
· Proporcione a los participantes el número de teléfono y el número de sala de conferencia; no es necesario realizar una reserva previa.
Outlook
· Asegúrese de que ha instalado el complemento para Outlook de OpenVoice.
· Desde Outlook, haga clic en el botón Programar conferencia de OpenVoice.
Sitio web
· Inicie sesión y haga clic en Invitar y programar en "Mis conferencias".
· Añada el nombre y la dirección de correo electrónico de sus contactos.
· Marque el número correspondiente de la lista de países.
· Introduzca el número de sala de conferencia y el PIN de moderador. - ¿Cómo funciona el complemento de Outlook?
-
El complemento de Outlook le permite programar conferencias de audio de OpenVoice directamente desde su calendario de Outlook.
Para usarlo, asegúrese de que ha instalado el complemento para Outlook de OpenVoice. A continuación, desde Outlook, haga clic en el botón Programar conferencia de OpenVoice. - ¿Tengo que iniciar sesión en el sitio web de OpenVoice para programar, llevar a cabo o controlar una conferencia de audio de OpenVoice?
-
No. El organizador de la sala de conferencias no tiene que iniciar sesión en el sitio web para poder programar, llevar a cabo o controlar una teleconferencia. OpenVoice es un servicio de conferencias sin reserva previa que proporciona a cada organizador un conjunto fijo de números de acceso, una sala de conferencias y un PIN de organizador que podrá usar siempre que lo desee. El organizador puede decidir si desea gestionar una llamada a través de los comandos del teléfono o de los controles web.
Sin embargo, existen algunas ventajas al usar el portal web del organizador. Entre ellas se incluyen el uso de los controles web para el audio, la función de levantar la mano, el uso de informes y la programación basada en la web para mejorar la experiencia a la hora de gestionar las reuniones. - ¿Puede el organizador crear un PIN de seguridad para cada reunión?
-
Sí. Los organizadores pueden habilitar la característica de PIN de seguridad haciendo clic en "Sí" en la opción "Implementar un código de seguridad creado por el administrador para cada sesión". Puede ver la pestaña "Configuración" cuando inicie sesión como organizador.
- ¿Es posible que las teleconferencias tengan un código de cargo asignado?
-
Sí, hay una función de código de cargo disponible. La función de código de cargo permite al organizador introducir un número antes de que comience una reunión. El organizador también puede configurar un código de cargo predeterminado en el portal en línea. Dicho número aparecerá al final del ciclo de facturación en aquellas reuniones a las que se le haya asociado.
La función de código de cargo permite a las empresas usar y ordenar los datos de facturación para gestionar las devoluciones. - ¿Existe la función de lista de asistencia?
-
Sí. El organizador puede habilitar la opción de "Lista de asistencia" en la página "Configuración" cuando inicie sesión como organizador.
El organizador puede escuchar una reproducción de la relación de todos los participantes que asisten a una teleconferencia presionando el comando #3 del teléfono. - ¿Puede haber varios organizadores en una llamada?
-
Sí, existe la posibilidad de que varios organizadores inicien sesión en una teleconferencia. Sin embargo, solo es posible usar un PIN de organizador y una sala de conferencias para unirse a una conferencia.
Nota: cuando varios organizadores se conecten a una reunión con el PIN y la sala de conferencias de organizador, aparecerán como organizadores en la lista de participantes en línea. - ¿Hay alguna manera de silenciar a todos los demás participantes?
-
La característica de "Modo discurso" silencia a todos los participantes de la conferencia menos al/los organizador/es. La mayoría de los ruidos que se escuchan durante las conferencias se generan cuando varios participantes hablan al mismo tiempo o pueden deberse a ruidos de fondo. Al usar el "Modo discurso", se silencia a todos los participantes excepto al administrador u organizador, mejorando la calidad del sonido de la conferencia. El organizador puede habilitar esta característica presionando *8 en el teclado de su teléfono.
Al presionar el comando por primera vez se activa el "Modo discurso" en la conferencia. Sin embargo, los participantes pueden reactivar su sonido para hablar.
Al presionar el comando por segunda vez se activa el "Modo discurso" en la conferencia y los participantes no pueden reactivar su sonido.
Al presionar el comando una tercera vez se desactiva el "Modo discurso". - ¿Pueden los participantes silenciados pedir que se les reactive el sonido?
-
Levantar la mano es una característica habilitada cuando la conferencia está en "Modo discurso" que avisa al administrador cuando un participante silenciado tiene una pregunta y pide la palabra. El participante activa la función de levantar la mano presionando *9 en el teclado de su teléfono. Aparecerá un icono en forma de mano amarilla en la pantalla de controles web del organizador para indicarle que un participante ha pedido la palabra.
- ¿Qué tipo de uso de datos puede ver el organizador?
-
El portal web del organizador ofrece información sobre el resumen de uso solo para su sala de conferencias.
Consultando la página "Uso de minutos/Historial de uso", el organizador puede ver un desglose de la información de uso de cada reunión celebrada en el último mes o en los últimos tres o seis meses. - ¿Existe un límite en la duración de una teleconferencia?
-
No. Sin embargo, debe tener en cuenta que la duración máxima de una llamada individual depende en gran medida de los distintos operadores de servicios de telecomunicaciones que se ocupen de la llamada en su teléfono. Esto ocurre especialmente en el caso de los participantes internacionales, ya que sus llamadas pasan por varios operadores antes de llegar hasta OpenVoice. Por norma general, en el caso de las llamadas de larga distancia desde EE. UU., nuestros operadores admiten al menos una duración de llamada de seis horas. Para las llamadas gratuitas desde EE. UU., nuestros operadores admiten llamadas de al menos nueve horas de duración.
- ¿Existe alguna opción asistida por un operador?
-
No. Las llamadas de OpenVoice no requieren reserva previa y tampoco es necesario un operador. Nuestros controles web le permiten realizar teleconferencias de grandes dimensiones con facilidad.
- ¿Existe algún cargo adicional por escuchar las grabaciones?
-
No. Una vez finalizada la reunión, el organizador podrá descargar la grabación en formato MP3 a su ordenador local y distribuirla entre los participantes.
- ¿Durante cuánto tiempo se almacenan en línea las grabaciones de las llamadas?
-
Las grabaciones se almacenan durante un periodo máximo de 365 días (12 meses) sin ningún coste adicional.
- ¿Cuál es la duración máxima para grabar una teleconferencia?
-
El sistema puede grabar hasta cuatro horas de teleconferencia, incluso si la grabación no es continua. El organizador puede parar/iniciar una grabación en varias ocasiones durante la teleconferencia en un periodo de cuatro horas y aun así generar un único archivo de grabación. No obstante, transcurrido dicho periodo, la grabación puede reiniciarse de inmediato para las conferencias que duren más de cuatro horas.
- ¿Cuánto hay que esperar para que el archivo de la grabación de una teleconferencia esté disponible?
-
La grabación estará disponible aproximadamente 30 minutos después de que se dé por finalizada la teleconferencia. Sin embargo, las grabaciones más largas pueden tardar un poco más en estar disponibles.
- ¿Puede el organizador asignar nombres o títulos a las grabaciones de las teleconferencias a través del portal del organizador?
-
Sí, es posible asignar un nombre contextual a cada grabación.
- ¿Cómo descargo la grabación de una teleconferencia?
-
Como organizador, encontrará todas las conferencias que se hayan grabado almacenadas en la página "Grabaciones". La grabación se guarda en formato MP3 y puede descargarse a su ordenador.
- ¿Puedo tener más de un administrador en mi cuenta?
-
Sí, es posible disponer de varios administradores que gestionen la cuenta al completo o solo grupos específicos.
- ¿El administrador puede crear nombres de grupo personalizados?
-
Sí, un administrador puede usar caracteres alfanuméricos para asignar un nombre a un grupo, como el nombre del departamento o el centro de costes.
- ¿Al cambiar las preferencias en el Centro de administración se cambian todas las preferencias del organizador?
-
Los cambios en la configuración del usuario que se hagan en el Centro de administración solo se aplicarán a las cuentas de "nuevo usuario" creadas de ese momento en adelante. Los cambios en la configuración del usuario que se hagan en el Centro de administración no afectarán a las cuentas de organizador creadas con anterioridad. No obstante, puede hacer cambios en las preferencias de cuentas de organizador existentes poniéndose en contacto con el administrador de su cuenta.
- ¿Qué son los comandos del teléfono?
-
Los comandos del teléfono del organizador son funciones de teléfono/control de marcado que le permiten gestionar una teleconferencia.
Los comandos del teléfono son:
*1 Reproducir el menú de características.
*2 Silenciar/reactivar el sonido de la línea del organizador.
*5 Escuchar el número de participantes.
*6 Bloquear o desbloquear la conferencia para que no se unan más asistentes.
*7 Iniciar o parar la grabación de la conferencia.
*8 Modo discurso: silenciar o reactivar el sonido de todas las líneas menos de la del administrador y habilitar la función de levantar la mano.
Al presionar el comando *8 por primera vez se activa el "Modo discurso" en la conferencia. Sin embargo, los participantes pueden reactivar su sonido.
Al presionar el comando *8 por segunda vez se activa el "Modo discurso" en la conferencia y los participantes no pueden reactivar su sonido.
Al presionar el comando *8 por tercera vez se desactiva el "Modo discurso".
#1 Activar o desactivar el tono de entrada/salida.
#2 Permitir que la conferencia continúe una vez que el organizador haya colgado.
#3 Lista de asistencia de participantes (si está habilitada)
Además, puede ver una lista completa de los comandos del teléfono y los controles de botones web iniciando sesión en www.openvoice.com con sus credenciales de inicio de sesión de administrador. - Si participo en una teleconferencia, ¿cómo gestiono mi línea telefónica?
-
*1 Reproducir menú de características.
*2 Silenciar o reactivar el sonido de su línea de participante.
*5 Escuchar el número de asistentes.
*9 Levantar la mano para hacer una pregunta (en "Modo discurso"). - He olvidado mi contraseña. ¿Cómo recupero mi contraseña?
-
Para recuperar su contraseña:
1. Vaya a la página "¿Ha olvidado su contraseña?".
2. Introduzca la dirección de correo electrónico que usa para iniciar sesión en su cuenta.
3. Haga clic en Continuar para recibir un correo electrónico con un enlace que le permitirá crear una nueva contraseña - ¿Cómo cancelo mi cuenta?
-
Para cancelar su cuenta, contacte con su gestor de cuentas o con asistencia global al cliente para obtener ayuda llamando al +52 553 686 9789.
- ¿Cómo recibo asistencia técnica o relacionada con la facturación?
-
Contacte con asistencia global al cliente.
Volver arriba

Hablar con un experto
Hable directamente con uno de nuestros representantes de ventas por teléfono.
+52 55 4164 7713
Contacto
¿Tiene alguna pregunta? ¿Quiere ver una demostración en directo?
Nos pondremos en contacto con usted en un plazo de 24 horas.

Asistencia
Eche un vistazo a nuestro centro de ayuda para obtener respuestas a las preguntas más habituales.
Asistencia al cliente