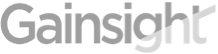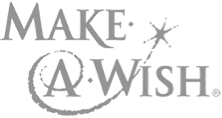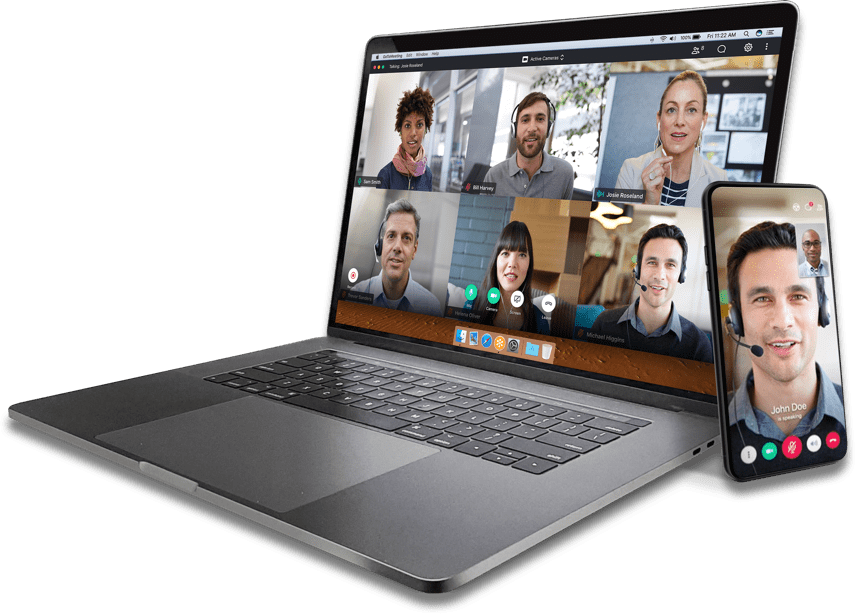Contacter les ventes
0800 79486
Connexion FAQ
VOUS AVEZ DES QUESTIONS.
Nous avons la réponse.
Participer à une réunion, un webinaire ou une formation
- Comment puis-je me joindre à une réunion, un webinaire ou une formation depuis mon ordinateur Mac ou PC ?
-
Rejoindre une réunion est facile et ne prend que quelques secondes :
Cliquez simplement sur le lien de votre invitation. Vous accéderez immédiatement à votre session. Pensez à vous inscrire au préalable si vous participez à un webinaire ou à une formation (Le lien pour l'inscription se trouve dans l'e-mail de l'invitation).
Si vous n'avez pas accès au lien mais que vous connaissez l'identifiant de la session :
Pour une réunion, accédez à www.joingotomeeting.com.
Pour un webinaire, accédez à www.joinwebinar.com.
Pour une formation, accédez à www.jointraining.com.
Inscrivez ou copiez-collez alors l'identifiant fourni par l'organisateur. Cliquez sur Oui ou Toujours (ou Faire confiance sur un Mac) si vous êtes invité à accepter le téléchargement. Vous accéderez à la session. - Comment puis-je me joindre à une réunion, un webinaire ou une formation depuis un périphérique mobile ?
-
Très simplement !
Tout d'abord, téléchargez l'appli GoToMeeting gratuite depuis l'App Store, Google Play ou le Windows Store. Ne vous inquiétez pas, l'application fonctionne pour GoToMeeting, GoToWebinar et GoToTraining.
Une fois l'application installée, il suffit de procéder comme sur un ordinateur. Cliquez simplement sur le lien de votre e-mail d'invitation ou ouvrez l'application et saisissez l'identifiant de session. - Ai-je besoin d'un compte GoToMeeting, GoToWebinar ou GoToTraining pour participer à une session ?
-
Absolument pas. Nous souhaitons que tout le monde puisse participer.
- Quelle est la configuration minimale requise pour participer à une session GoToMeeting, GoToWebinar ou GoToTraining ?
-
Sur un PC :
· Internet Explorer 9, Mozilla Firefox 34, Google Chrome 39 (JavaScript activé) ou la dernière version de l'un de ces navigateurs
· Windows XP, Windows Server 2008 ou version plus récente
· Connexion Internet par modem, ADSL ou câble (1 Kb/s ou plus)
· UC 2,4 GHz double-cœur ou supérieur avec 2 Go de mémoire RAM
Sur un Mac :
· Safari 6, Firefox 34, Google Chrome 39 (JavaScript activé) ou la dernière version de l'un de ces navigateurs
· Mac OS X 10.8 - Mountain Lion ou une version plus récente
· Connexion Internet par modem, ADSL ou câble (1 Kb/s ou plus)
· Processeur Intel (2 Go de RAM ou plus)
· Participants souhaitant se connecter au service audio via VoIP avec un microphone et des haut-parleurs. (L'utilisation d’un micro-casque USB est recommandée.)
Sur un terminal mobile iPad, iPhone, Android ou Windows :
· Applications GoToMeeting, GoToWebinar et GoToTraining disponibles gratuitement sur l'App Store, Google Play et Windows Store
· Connexion WiFi recommandée pour le service audio VoIP - Puis-je afficher une session en format plein écran ?
-
Oui. En haut du panneau de contrôle, cliquez sur le bouton Afficher menu et choisissez l'option Plein écran. Ou, sur l'onglet qui se trouve sur le côté du panneau de contrôle, vous pouvez cliquer sur le bouton Affichage pour basculer entre l'affichage fenêtre et l'affichage plein écran. Pour une explication illustrée, consultez la rubrique Aide utilisateur.
Haut de page
Configuration système requise et achats
- Quelle est la configuration système requise pour GoToMeeting, GoToWebinar et GoToTraining ?
-
Pour organiser une réunion en ligne, un webinaire ou une session de formation ou pour y participer, la configuration suivante est requise :
Sur un PC :
· Internet Explorer 9, Mozilla Firefox 34, Google Chrome 39 (JavaScript activé) ou la dernière version de l'un de ces navigateurs
· Windows XP, Windows 2008 Server ou version plus récente
· Connexion par câble, ADSL ou supérieure recommandée.
· UC 2,4 GHz double-cœur ou supérieur avec 2 Go de mémoire RAM (recommande)
Pour les participants utilisant un environnementMac:
· Safari 6, Firefox 34, Google Chrome 39 (JavaScript activé) ou la dernière version de l'un de ces navigateurs
· Mac OS X 10.8 - Mountain Lion ou une version plus récente
· Processeur Intel (2 Go de RAM ou plus recommandé)
· Connexion Internet par modem câble, DSL ou plus rapide
Les participants souhaitant se connecter au service audio via VoIP doivent disposer d'un microphone et de haut-parleurs. (L'utilisation d’un micro-casque USB est recommandée.)
Pour les participants disposant de l'application GoToMeeting, GoToWebinar ou GoToTraining pour des supports iPad, iPhone, Android ou Windows mobile :
· Applications GoToMeeting, GoToWebinar et GoToTraining disponibles gratuitement sur l'App Store, Google Play et Windows Store
· Connexion WiFi recommandée pour le service audio VoIP
Pour enregistrer une réunion, un webinaire ou une session de formation, la configuration suivante est requise :
· Résolution d'écran minimale de 800 x 600 Super VGA (résolution de 1024 x 768 ou plus recommandée)
· 1 Go d'espace disque (recommandé)
· Microphone et haut-parleurs (si vous utilisez le système audio)
· Carte son (si vous utilisez le microphone et les haut-parleurs de votre ordinateur pour le système audio)
· Dispositif de raccordement téléphonique (si vous utilisez un téléphone pour le système audio)
*La vidéo HDFaces ne sera pas enregistrée. - En quoi GoToMeeting, GoToWebinar et GoToTraining sont-ils différents les uns des autres?
-
Bien que ces produits offrent les mêmes fonctionnalités performantes de partage d'écran en ligne et la même simplicité d'utilisation, ils présentent des différences importantes.
GoToMeeting : organisez facilement un nombre illimité de présentations, démonstrations, réunions et sessions de brainstorming illimitées en ligne. Essayez-le gratuitement.
GoToWebinar : organisez un nombre illimité d’événements en ligne pouvant accueillir jusqu'à 1 000 participants, ce qui confère à vos messages de marketing et de communication une portée internationale immédiate. Essayez-le gratuitement.
GoToTraining : formez jusqu'à 200 étudiants n'importe où sans les coûts et déplacements associés aux salles de classe physiques. GoToTraining est fourni avec une bibliothèque de contenu, de tests et même un module de traitement des paiements. Essayez-le gratuitement. - En quoi GoToMeeting, GoToWebinar et GoToTraining sont-ils différents de leurs concurrents ?
-
Nos produits sont conçus pour vous aider à entrer en contact avec des personnes, quelle que soit la distance entre vous, de la manière la plus simple qui soit.
· Plus facile à utiliser : grâce à une conception simple et intuitive, les réunions en ligne, les webinaires et les formations peuvent être organisés sans recourir à des consultants coûteux. De plus, ils facilitent l'accès des personnes qui participent pour la première fois.
· Tarif forfaitaire : une utilisation illimitée pour des conférences en ligne, conférences téléphoniques/VoIP et conférences vidéo HD en fait les solutions les plus rentables du marché.
· Sécurité et fiabilité professionnelles : chiffrement véritable de bout en bout et inscription protégée par mot de passe pour les webinaires et les sessions de formation.
· Déploiement plus rapide : les solutions les plus rapides à déployer et à gérer.
· Meilleure productivité : pour des raisons de confort et de simplicité, vous verrez une part grandissante des membres de votre entreprise utiliser ces outils de plus en plus fréquemment, ce qui aura pour effet une augmentation de la productivité, une diminution des coûts et de nouvelles perspectives de chiffre d'affaires. - Puis-je organiser ou participer à une réunion, un webinaire ou une session de formation depuis un Mac ?
-
Bien sûr, tant que votre Mac dispose de la configuration système suivante :
· Safari 3.0, Firefox 4.0, Google Chrome 5.0 (JavaScript activé) ou la dernière version de l'un de ces navigateurs
· Mac OS X 10.6 - Snow Leopard ou plus récent
· Processeur Intel (1 Go de RAM ou plus recommandé)
· Connexion par câble, ADSL ou supérieure recommandée. - Puis-je utiliser GoToMeeting, GoToWebinar ou GoToTraining sur un terminal mobile ?
-
Les détenteurs d'un compte GoToMeeting peuvent utiliser notre appli gratuite pour lancer une réunion planifiée ou non depuis un terminal mobile iPhone, iPad, Android ou Windows et présenter du contenu via un iPad.
Tout le monde peut utiliser nos applications gratuites pour participer directement à des réunions, des webinaires ou des sessions de formation depuis leur terminal mobile iPad, iPhone, Android ou Windows.
Cependant, vous ne pouvez pas lancer de sessions GoToWebinar ou GoToTraining depuis l'appli GoToMeeting.
Téléchargez gratuitement les applications sur l'App Store, Google Play ou le Windows Mobile Store. - Comment acheter GoToMeeting, GoToWebinar ou GoToTraining ?
-
Vous pouvez acheter GoToMeeting, GoToWebinar ou GoToTraining, ou vous inscrire pour une version d'évaluation gratuite en ligne. Il suffit de cliquer sur le lien approprié ci-dessous :
Essayer GoToMeeting
Acheter GoToMeeting
Essayer GoToWebinar
Acheter GoToWebinar
Essayer GoToTraining
Acheter GoToTraining
Notez que GoToWebinar et GoToTraining permettent d'utiliser GoToMeeting sans frais supplémentaires.
Une fois l'achat effectué, vous pouvez modifier votre forfait pour passer par exemple des paiements mensuels aux paiements annuels ou changer de produit à tout moment. Pour cela, connectez-vous à votre compte, cliquez sur Mon compte dans la barre de navigation à gauche, puis sur Choix de forfait. - Puis-je acheter tous les produits dans un package?
-
Oui. Si vous souhaitez organiser des réunions, des webinaires et des formations en ligne, vous pouvez acheter les trois produits sous la forme d'une seule offre.
Commencez par essayer ou acheter l'un des produits. Une fois que vous disposez d'un compte, ouvrez une session et cliquez sur Mon compte dans la barre de navigation en haut, puis sélectionnez Changer de forfait ou S’abonner après la période d’évaluation. Vous pourrez alors opter pour le portefeuille de collaboration qui vous donne accès aux trois produits : GoToWebinar, GoToTraining et GoToMeeting.
Vous pouvez également contacter les ventes pour l'achat d'un compte multi-utilisateurs. Libre à vous ensuite d’accorder à vos utilisateurs l’accès à l’une ou l’autre des solutions, ou bien même à deux ou trois d’entre elles. - L'utilisation de la fonctionnalité audio intégrée est-elle payante ?
-
GoToMeeting, GoToWebinar et GoToTraining comprennent un service audio illimité, sans surcoût. Choisissez entre les options proposées de VoIP et de conférence téléphonique par numéro payant. Vous pouvez également choisir de fournir vos propres choix audio.
Si vous souhaitez offrir à vos participants l'option d'un numéro de téléphone gratuit, vous pouvez acheter le service Numéros gratuits qui propose un numéro gratuit dans plus de 50 pays. Appelez-nous au 0800 79486 pour toute commande ou question.
Nos options audio intégrées fournissent un numéro et un identifiant de réunion que tous les participants peuvent composer. Si vous choisissez un numéro de téléphone classique, l'appel à ce numéro est facturé aux participants au tarif d'un appel interurbain standard. Si vous achetez le service Numéros gratuits, vos participants pourront appeler gratuitement. La facturation sera calculée en fonction du forfait choisi.
Vos participants et vous pouvez aussi communiquer gratuitement en sélectionnant l'option VoIP microphone et haut-parleurs. Cette option permet aux participants d'une réunion de transmettre et recevoir gratuitement du flux audio par Internet à l'aide d'un microphone et de haut-parleurs branchés à leur ordinateur. (Il est recommandé d'utiliser un casque USB pour ces conversations.)
Pour en savoir plus, consultez nos questions les plus fréquentes sur l'Utilisation de l'audio ci-dessous. - Existe-t-il une option d'appel gratuit pour les conférences audio ? Comment s'inscrire ?
-
Oui ! Grâce au service d'appel Numéros gratuits, vous pouvez ajouter une ligne téléphonique gratuite aux fonctions intégrées d'appels payants et de VoIP.
En proposant d'autres options en plus du numéro gratuit, vous économisez de l'argent tout en attirant les participants qui ne souhaitent pas payer pour un appel longue distance. Si vous souhaitez acheter l'option de téléphone gratuit valable dans plus de 50 pays ou si vous avez des questions concernant Numéros gratuits, appelez-nous au 0800 79486. - GoToMeeting comprend-il la visioconférence, et cela a-t-il un coût ?
-
Oui, GoToMeeting comprend la visioconférence haute définition HDFaces sans frais supplémentaires. Toute personne disposant d'une connexion Internet et d'une webcam peut utiliser HDFaces dans les sessions GoToMeeting.
Vous pouvez commencer à partager la vidéo en un simple clic ; notre technologie Multistream HD offre jusqu'à 6 flux vidéo à une résolution de 640p x 480p chacune, pour une résolution totale maximale de 1920p x 960p. Vous pouvez présenter la visioconférence avec un document, une présentation ou une application côte à côte sur le même écran.
HDFaces s'adapte automatiquement aux ressources matérielles et à la bande passante disponibles pour chaque participant afin d'offrir la meilleure expérience utilisateur possible. Le rendu vidéo s'adapte à pratiquement toutes les configurations d'écran et de projection PC ou Mac possibles. HDFaces est compatible avec la plupart des webcams en haute définition. - Je souhaite organiser un webinaire. Puis-je payer pour une utilisation unique ?
-
Non, mais vous pouvez acheter le forfait mensuel GoToWebinar et désactiver votre forfait au bout d'un mois. Vous aurez ainsi le temps de vous entraîner avec vos collègues et de générer des rapports d'inscription pour connaître à l'avance les participants. Vous pourrez également créer des sondages et une enquête, mais aussi générer des rapports sur les participants une fois le webinaire terminé.
Vous devrez désactiver la fonctionnalité de renouvellement automatique si vous n'avez besoin de GoToWebinar que pour un mois. Pour ce faire, connectez-vous à votre compte, accédez à la page Mon compte et sélectionnez la fonction Désactiver le renouvellement à tout moment avant la date de renouvellement. Vous continuerez à bénéficier du service jusqu'à la fin de votre cycle de facturation actuel. - Comment passer d'un compte pour organisateur unique à un compte pour plusieurs organisateurs ?
-
Nos clients actuels peuvent se connecter à leur compte, cliquer sur Mon compte, puis choisir Choix de forfait ouChanger de forfait pour passer à un maximum de 39 organisateurs. Pour 40 organisateurs ou plus, contactez le service commercial au 0800 79486 ou l'une de nos succursales internationales.
- Quels moyens de paiement acceptez-vous ? Puis-je envoyer un bon de commande ?
-
Les comptes disposant d'un maximum de 30 organisateurs peuvent être achetés en ligne par carte de crédit. Nous acceptons les cartes Visa, MasterCard, Discover et American Express.
Si vous préférez effectuer vos achats auprès de notre équipe de vente ou si vous souhaitez avoir 40 utilisateurs ou plus sur votre compte, nous acceptons différents types de paiement, y compris les bons de commande. Pour en savoir plus, veuillez contacter le service commercial au 0800 79486 ou l'une de nos succursales internationales.
Haut de page
Organiser une réunion en ligne
- Que puis-je faire avec GoToMeeting?
-
Avec GoToMeeting, vous pouvez effectuer des présentations, réaliser des démonstrations de produits, mettre en place des séances de réflexion avec vos collègues ou partager des informations confidentielles en ligne en toute sécurité, partout et à tout moment. Vos réunions peuvent se dérouler avec un seul ou plusieurs interlocuteurs à la fois.
Présentations : présentez un diaporama à votre auditoire en ligne et réduisez ainsi vos frais de déplacement.
Démonstrations : montrez à vos clients potentiels le fonctionnement de votre produit en les invitant à visualiser une démonstration en temps réel, qu'ils se trouvent de l'autre côté de la ville ou à des milliers de kilomètres.
Collaboration : réunissez-vous en ligne avec d'autres personnes pour partager ou modifier un document et en discuter. Transférez les commandes d'une présentation à d'autres participants. - Comment commencer à utiliser GoToMeeting?
-
Inscrivez-vous pour un essai gratuit maintenant. Une fois l'installation automatique rapide terminée, vous pouvez commencer immédiatement à utiliser le produit.
- Dois-je obligatoirement utiliser mon ordinateur pour organiser une réunion?
-
Cela pourrait s'avérer très commode, non ?
Non, vous pouvez organiser une réunion depuis n'importe quel ordinateur ou terminal mobile pourvu qu'il soit doté d'un accès à Internet. Ouvrez simplement une session à l'aide de l'adresse e-mail et du mot de passe associés à votre compte.
Organiser une réunion planifiée : vos réunions planifiées seront répertoriées dans Mes réunions - cliquez simplement sur le bouton Commencer la réunion placé à côté de la réunion que vous souhaitez commencer.
Organiser une réunion instantanée : cliquez sur le bouton Organiser une réunion puis cliquez sur Se réunir maintenant. Votre réunion démarre immédiatement. Pour inviter des personnes à votre réunion, cliquez sur le bouton Inviter d'autres personnes dans le panneau de commande. Une fenêtre contenant les instructions pour rejoindre votre webinaire s'ouvre. Vous pouvez envoyer ces informations par e-mail, message instantané ou prévenir les participants par téléphone.
Pour planifier une réunion : cliquez sur le bouton Organiser une réunion puis cliquez sur Planifier une réunion. Indiquez les informations de votre réunion puis cliquez sur le bouton Planifier. Un e-mail d'invitation à la réunion est envoyé automatiquement. - Comment démarrer une réunion improvisée?
-
Sur un PC
Il existe plusieurs façons de démarrer une réunion improvisée en un seul clic :
· Double-cliquez sur l'icône GoToMeeting dans la barre d'état système.
· Cliquez sur le bouton Se réunir maintenant intégré à Microsoft Outlook et à plusieurs autres applications de messagerie instantanée.
· Vous pouvez démarrer des réunions planifiées en un clic depuis la page « Mes réunions » après vous être connecté au site GoToMeeting.
Sur un Mac
Cliquez simplement sur l'icône GoToMeeting du dock puis cliquez sur le bouton Se réunir maintenant.
La réunion démarre et le panneau de commande GoToMeeting de l'organisateur s'affiche sur la droite de votre bureau. - Comment planifier une réunion?
-
Sur un PC
Pour planifier une réunion à l'avance, cliquez avec le bouton droit de la souris sur l'icône GoToMeeting de la barre d'état système dans l'angle inférieur droit de votre écran, sélectionnez Planifier une réunion... et connectez-vous en entrant les informations de votre compte et en cliquant sur le bouton Se connecter. Dans la boîte de dialogue Planifier une réunion, entrez alors les informations relatives à votre réunion, puis cliquez sur le bouton Planifier.
Vous recevrez une notification confirmant que votre réunion a bien été planifiée. Si vous utilisez Microsoft Outlook, un rappel de réunion est créé. Cette application vous permet également d'inviter les participants via un calendrier de rendez-vous Outlook.
Sur un Mac
Pour planifier une réunion à l'avance, cliquez sur l'icône GoToMeeting du dock, sélectionnez Planifier une réunion...et connectez-vous en entrant les informations de votre compte et en cliquant sur le bouton Se connecter. Dans la boîte de dialogue Planifier une réunion, entrez alors les informations relatives à votre réunion puis cliquez sur le bouton Planifier. Vous recevrez une notification confirmant que votre réunion a bien été planifiée. - Comment configurer des réunions récurrentes que je pourrai utiliser à tout moment ?
-
Sur un PC
Pour planifier une réunion récurrente, cliquez avec le bouton droit de la souris sur l'icône GoToMeeting de la barre d'état système dans l'angle inférieur droit de votre écran, sélectionnez Planifier une réunion... et connectez-vous en entrant les informations de votre compte et en cliquant sur le bouton Se connecter. Dans la boîte de dialoguePlanifier une réunion, cochez la case « Réunion récurrente ». Cela désactive les paramètres de planification. La réunion reste ouverte et disponible dans Mes réunions jusqu'à ce que vous la supprimiez. Cliquez sur le boutonPlanifier.
Vous recevrez une notification confirmant que votre réunion a bien été planifiée. Si vous utilisez Microsoft Outlook, un rappel de réunion est créé. Cette application vous permet également d'inviter les participants via un calendrier de rendez-vous Outlook.
Sur un Mac
Pour organiser une réunion récurrente, cliquez sur l'icône GoToMeeting du dock, sélectionnez Planifier une réunion... et connectez-vous en entrant les informations de votre compte et en cliquant sur le bouton Se connecter. Dans la boîte de dialogue Planifier une réunion, cochez alors la case « Réunion récurrente ». Cela désactive les paramètres de planification. La réunion reste ouverte et disponible dans Mes réunions jusqu'à ce que vous la supprimiez. Cliquez sur le bouton Planifier. Vous recevrez une notification confirmant que votre réunion a bien été planifiée. - Comment démarrer une réunion planifiée ou récurrente?
-
Sur un PC
Pour démarrer une réunion déjà planifiée, cliquez sur l'icône GoToMeeting dans la barre d'état système, sélectionnez Mes réunions et ouvrez une session en saisissant les informations relatives à votre compte et en cliquant sur le bouton Se connecter. Dans la boîte de dialogue Mes réunions planifiées, sélectionnez la réunion que vous souhaitez démarrer puis cliquez sur Démarrer.
Sur un Mac
Pour démarrer une réunion déjà planifiée, cliquez sur l'icône GoToMeeting du dock, sélectionnez Mes réunions et ouvrez une session en saisissant les informations relatives à votre compte et en cliquant sur le bouton Se connecter. Cliquez ensuite sur la boîte de dialogue Mes réunions - GoToMeeting, choisissez la réunion que vous souhaitez commencer puis cliquez sur Commencer. - Puis-je utiliser GoToMeeting avec des applications de messagerie électronique ou instantanée?
-
GoToMeeting s'intègre à Microsoft Outlook et aux autres applications de messagerie instantanée les plus populaires. Ainsi, vous pouvez facilement planifier ou démarrer des réunions par le biais de ces applications.
- Comment enregistrer les sessions de chat de mes réunions?
-
Dans le menu Fichier, choisissez Enregistrer le journal de conversation... La fenêtre « Enregistrer le journal de conversation dans un fichier » qui vous permet d'enregistrer le fichier en local s'ouvre alors.
- Comment partager une application et rien d'autre ?
-
Sur un PC
Un organisateur peut partager une seule application en cliquant avec le bouton droit sur l'icône de partage d'écran dans l'onglet Capture du Panneau de configuration et en sélectionnant l'application à partager dans la liste présentée.
Sur un Mac
Étant donné que le partage d'écran partiel n'est pas encore disponible pour les utilisateurs de Mac, nous vous recommandons de fermer toute application que vous ne souhaitez pas partager avant de démarrer le partage d'écran si vous utilisez un Mac. - Que faire si mes participants ne parviennent pas à voir mon écran ?
-
Le partage d'écran doit être activé après le démarrage d'une réunion. GoToMeeting démarre avec le partage d'écran désactivé afin d'éviter que des participants en avance ne puissent visualiser votre préparation.
Pour activer le partage d'écran, cliquez sur Montrer mon écran dans le tableau de commande de l'organisateur.
Si les participants ne peuvent toujours pas voir votre écran, veuillez contacter l'assistance clientèle mondiale.
Haut de page
Organisation d'un webinaire
- Que puis-je faire à l'aide de GoToWebinar ?
-
Avec GoToWebinar, vous pouvez tout simplement organiser, mener et suivre des webinaires et autres événements en ligne pouvant accueillir jusqu'à 1 000 participants, quels que soient l'heure et le lieu.
Inscription : ciblez et filtrez votre auditoire avec une page d'inscription à GoToWebinar à l’effigie de votre entreprise. GoToWebinar opère un suivi automatique des inscrits et leur envoie des rappels par e-mail avant le webinaire.
Présentation : élargissez votre auditoire en effectuant vos présentations en ligne et réduisez vos frais de déplacement. Impliquez les participants aux webinaires grâce aux fonctionnalités interactives de sondage, d'enquête et de questions/réponses.
Rapports d’analyse fiables : qualifiez les clients potentiels en téléchargeant le profil participant GoToWebinar qui fournit la liste détaillée des participants au webinaire triés par niveau d'intérêt. Les rapports GoToWebinar font également état de la participation réelle aux webinaires, des commentaires des participants et de la réussite globale de l'événement pour vous aider à mettre au point une liste de bonnes pratiques. - Comment commencer à utiliser GoToWebinar ?
-
Il suffit de quelques minutes pour installer GoToWebinar, qui est en outre facile à maîtriser et à utiliser. Inscrivez-vous pour un essai gratuit maintenant. Une fois l'installation automatique rapide terminée, vous pouvez commencer immédiatement à utiliser le produit.
- Dois-je obligatoirement utiliser mon ordinateur pour organiser un webinaire ?
-
Non. Vous pouvez organiser un webinaire depuis n'importe quel ordinateur ayant accès à Internet.
Pour organiser un webinaire planifié : connectez-vous à l'aide de l'adresse e-mail et du mot de passe associés à votre compte sur www.gotowebinar.co.uk. Vos webinaires planifiés sont répertoriés sous Mes webinaires. Cliquez simplement sur le bouton Démarrer le webinaire à côté du webinaire que vous souhaitez commencer.
Pour démarrer un webinaire instantané : cliquez sur le bouton Organiser un webinaire sur www.gotowebinar.com et saisissez l'adresse e-mail et le mot de passe de votre compte. Sur la page suivante, cliquez sur le boutonDémarrer le webinaire. Votre webinaire démarre immédiatement.
Pour inviter des gens à assister à votre webinaire : cliquez sur le bouton Inviter d'autres personnes sur le tableau de bord. Une fenêtre contenant les instructions pour rejoindre votre webinaire s'ouvre. Vous pouvez envoyer ces informations par e-mail, message instantané ou prévenir les participants par téléphone.
Pour planifier un webinaire : une fois connecté à votre compte, sélectionnez Planifier un webinaire dans le menu de navigation de gauche. Indiquez les informations sur le webinaire et cliquez sur le bouton Planifier. - Comment démarrer un webinaire improvisé ?
-
Sur un PC
Cliquez avec le bouton droit sur l'icône GoToMeeting dans la zone de notification, sélectionnez Commencer un webinaire maintenant... et connectez-vous en saisissant vos informations de compte puis en cliquant sur le boutonSe connecter. Votre webinaire démarre et le tableau de bord GoToWebinar s'affiche sur le côté droit du bureau. Les options d'invitation s'affichent dans la zone Inviter d'autres personnes.
Sur un Mac
Cliquez sur l'icône GoToMeeting dans le dock, sélectionnez Démarrer un webinaire et connectez-vous en saisissant vos informations de compte puis en cliquant sur le bouton Se connecter. Votre webinaire démarre et le tableau de bord GoToWebinar s'affiche sur le côté droit du bureau. Les options d'invitation s'affichent dans la zone Inviter d'autres personnes.
Remarque : les webinaires improvisés peuvent accueillir jusqu'à 200 participants. - Que faire si mes participants ne parviennent pas à entendre ma voix ou voir mon écran ?
-
Vous devez activer l'audio et le partage d'écran après le début d'un webinaire. Ils sont désactivés par défaut au démarrage pour éviter aux participants qui arriveraient en avance d'entendre ou de voir vos préparatifs.
Pour activer l'audio, appuyez sur les touches *1 de votre téléphone ou cliquez sur le bouton Démarrer la diffusionen haut du tableau de bord de l'organisateur. (Le bouton Démarrer la diffusion s’affiche lorsque vous participez par microphone et haut-parleurs ou par téléphone en ayant saisi le code PIN audio.)
Pour activer le partage d'écran, cliquez sur Montrer mon écran dans le tableau de commande de l'organisateur.
Si les participants ne peuvent toujours pas entendre votre voix ou voir votre écran, veuillez contacter l'assistance clientèle mondiale. - Qu'est-ce qu'un organisateur ?
-
Un organisateur est une personne disposant d'un compte GoToWebinar qui planifie, démarre, gère un webinaire et y met fin. Un organisateur peut également désigner d'autres participants comme organisateurs ou invités. À l’ouverture du webinaire, l'organisateur initial est le présentateur par défaut. Il peut alors commencer la présentation ou transmettre les commandes du présentateur à un autre organisateur ou invité.
- Qu'est-ce qu'un invité ?
-
Un invité est une personne qui présente et/ou répond aux questions qui lui sont attribuées durant un webinaire. Il peut se voir attribuer les commandes de présentateur à tout moment durant le webinaire et il est par défaut autorisé à s’exprimer en cours de conférence. Les invités n'ont pas besoin d'avoir un compte GoToWebinar pour participer à des événements Web.
- Qu'est-ce qu'un présentateur ?
-
Un présentateur est une personne qui affiche son écran auprès des participants au webinaire. L'organisateur du webinaire est toujours désigné comme le premier présentateur. Ce rôle peut alors être attribué à un autre organisateur, invité ou participant.
Le présentateur peut choisir de montrer la totalité de son écran, son écran nettoyé (sans icônes ni barre des tâches) ou la fenêtre d'une application spécifique. Il peut mettre l'affichage de l’écran ou application en pause à tout moment. Les présentateurs peuvent partager leur souris et clavier avec d'autres organisateurs ou invités. - Qu'est-ce qu'un participant ?
-
Un participant a été invité à participer à un webinaire. Il peut visionner l'écran du présentateur. Il est initialement en mode muet pour réduire les bruits de fond susceptibles de nuire à la présentation.
L'organisateur peut rétablir le son pour un maximum de 25 participants (y compris les invités et les autres organisateurs), qu'ils soient en mode téléphone ou VoIP. Si d'autres participants ont besoin de parler, il faudra activer le mode muet pour un nombre correspondant de personnes autorisées à parler. En effet, le mode muet ne peut être désactivé que pour 25 personnes à tout moment.
Les participants n'ont pas besoin d'avoir un compte GoToWebinar pour participer à des événements Web. - Comment puis-je personnaliser la page d'inscription à mon webinaire ?
-
Sur la page Gérer un webinaire, cliquez sur le lien Modifier dans la section Formulaire d'inscription. Vous pouvez alors ajouter des questions préconfigurées sur les pratiques recommandées ou créer des questions pour votre page d'inscription. Vous pouvez également placer votre logo sur toutes les pages du webinaire et tous les e-mails en cliquant sur Modifier dans la section Marque et Thème de la page Gérer un webinaire.
- Comment contrôler les participants durant un webinaire ?
-
Le tableau de bord GoToWebinar permet aux organisateurs de webinaires de contrôler facilement et rapidement la participation et l'assiduité grâce aux deux barres en haut de l'écran. Des barres vertes indiquent que le webinaire est une réussite, et des barres jaunes et rouges signalent qu'il est possible de l'améliorer. Vous pouvez également voir à tout moment le nombre de questions ouvertes et de mains levées. (Cette fonctionnalité n'est pas disponible actuellement pour les utilisateurs de Mac.)
- Comment puis-je télécharger les rapports GoToWebinar ?
-
Cliquez sur les liens de rapports de la page Historique des webinaires pour évaluer la réussite des webinaires ou consulter les profils des participants. Tous les rapports sur les webinaires sont également disponibles dans la section Mes rapports de GoToWebinar au format .xls ou .csv, ce qui vous permet de les transférer facilement vers votre programme de GRC.
- Quelle est la différence entre le chat et les questions/réponses ?
-
La fonctionnalité de chat permet aux organisateurs d'envoyer des messages privés aux invités ou des messages de diffusion à tous les participants. La fonctionnalité des questions/réponses permet aux participants d'envoyer des questions écrites aux organisateurs et aux invités, ceux-ci pouvant répondre en privé ou à tous les participants.
- Comment puis-je enregistrer les sessions de questions/réponses de mes webinaires ?
-
Les sessions de questions/réponses de chaque webinaire sont automatiquement enregistrées et prêtes à être consultées dans le rapport sur les participants, deux heures après la fin du webinaire. Ce rapport est disponible sur demande pendant 90 jours. Pour y accéder, ouvrez une session sur votre compte GoToWebinar et cliquez surGénérer des rapports. Sélectionnez Rapport sur les participants puis le webinaire voulu.
- Puis-je permettre à un co-présentateur de m'aider ?
-
Oui. Les organisateurs peuvent convier d'autres présentateurs en tant qu'invités à un webinaire. Durant un webinaire, les invités peuvent également parler aux participants ou partager du contenu Web depuis leur bureau.
- Puis-je approuver les inscrits aux webinaires avant d'autoriser leur participation ?
-
Oui. La fonctionnalité d'approbation des inscriptions permet aux organisateurs de voir toutes les personnes inscrites et de les approuver avant l'envoi des instructions de connexion au webinaire.
- Puis-je dessiner ou surligner des éléments au cours d'une présentation ?
-
Oui. GoToWebinar permet aux organisateurs et aux invités d'utiliser des outils d'annotation pour mettre en valeur des éléments du contenu de leur présentation. Ces outils comprennent les fonctions de surligneur, crayon, projecteur et flèche. (Cette fonctionnalité n'est disponible actuellement pour les utilisateurs de Mac que s’ils participent à des webinaires hébergés sur un PC.)
- Puis-je effectuer des sondages et des tests auprès des participants ?
-
Oui. Les organisateurs peuvent créer des sondages et des enquêtes avant le début des webinaires sur la page Gérer un webinaire. Les organisateurs GoToWebinar peuvent lancer des sondages contextuels durant le webinaire et poursuivre avec une enquête proposée juste après le webinaire ou dans des e-mails de suivi.
- Puis-je partager des fichiers PowerPoint ?
-
Avec la technologie de partage d'écran de GoToWebinar, il est inutile de télécharger votre présentation avant l'événement. Il vous suffit de l'exécuter sur votre bureau et de partager votre écran.
Si vous envisagez d'envoyer les fichiers en tant que ressource téléchargeable par les participants, un transfert de fichiers est nécessaire. GoToWebinar n'offre pas cette possibilité pour le moment. - GoToWebinar dispose-t-il d'une fonctionnalité de transfert de fichiers ?
-
GoToWebinar n'offre pas cette possibilité pour le moment.
- Puis-je prendre le contrôle du bureau des participants ?
-
Oui, mais seulement si ceux-ci vous en donnent l'autorisation. Pour que vous puissiez prendre le contrôle du clavier et de la souris d'un participant, vous devez d’abord le nommer présentateur.
- Comment partager une application et rien d'autre ?
-
Sur un PC, un présentateur de webinaire peut partager une application unique en cliquant avec le bouton droit sur l'icône de partage d'écran de l'onglet Capture sur le tableau de bord, puis en sélectionnant l'application à partager dans la liste proposée.
Étant donné que le partage d'écran partiel n'est pas encore disponible pour les utilisateurs de Mac, nous vous recommandons de fermer toute application que vous ne souhaitez pas partager avant de démarrer le partage d'écran si vous utilisez un Mac.
Haut de page
Organisation d'une session de formation
- Comment commencer à utiliser GoToTraining ?
-
L'installation de GoToTraining ne prend que quelques minutes et l'application est conviviale et facile à utiliser. Inscrivez-vous pour un essai gratuit maintenant. Une fois l'installation automatique rapide terminée, vous pouvez commencer immédiatement à utiliser le produit.
- Dois-je me trouver devant mon ordinateur pour organiser une session de formation ?
-
Non, nous ne procédons pas ainsi. Vous pouvez organiser une session de formation depuis n'importe quel ordinateur ayant un accès à Internet. Connectez-vous simplement à l'aide de l'adresse e-mail et du mot de passe associés à votre compte.
Pour organiser une session de formation planifiée : vos sessions de formation planifiées seront répertoriées sous Mes formations : cliquez simplement sur le bouton Commencer la formation à côté de la session que vous voulez démarrer.
Pour planifier une session de formation : Lorsque vous êtes connecté à votre compte, sélectionnez Planifier une formation dans le menu de navigation de gauche. Remplissez les informations de session et cliquez sur le boutonPlanifier pour personnaliser votre formation et inviter les participants. - Comment planifier une session de formation ?
-
Sur un PC
Pour planifier une session de formation à l'avance, cliquez avec le bouton droit sur l'icône GoToMeeting de la zone de notification dans le coin inférieur droit de votre écran, sélectionnez Planifier une formation... et connectez-vous en saisissant vos informations de compte puis en cliquant sur le bouton Se connecter. Ensuite, dans la boîte de dialogue Planifier une formation, indiquez les informations de votre session de formation et cliquez sur le boutonPlanifier.
Si vous utilisez Microsoft Outlook, vous pourrez inviter les participants via un calendrier de rendez-vous Outlook.
Sur un Mac
Pour planifier une session de formation à l'avance, cliquez sur l'icône GoToMeeting dans le dock, sélectionnezPlanifier une formation et connectez-vous en saisissant vos informations de compte puis en cliquant sur le boutonSe connecter. Ensuite, dans la boîte de dialogue Planifier une formation, indiquez les informations de votre session de formation et cliquez sur le bouton Planifier. - Comment démarrer une session de formation planifiée ?
-
Sur un PC
Pour commencer une session de formation déjà planifiée, cliquez avec le bouton droit sur l'icône GoToMeeting dans la zone de notification, sélectionnez Mes formations et connectez-vous en saisissant vos informations de compte puis en cliquant sur le bouton Se connecter. Ensuite, dans la boîte de dialogue Mes formations planifiées, sélectionnez la session de formation que vous souhaitez démarrer et cliquez sur Démarrer.
Sur un Mac
Pour commencer une session de formation planifiée à l'avance, cliquez sur l'icône GoToMeeting dans le dock, sélectionnez Mes formations et connectez-vous en saisissant vos informations de compte puis en cliquant sur le bouton Se connecter. Ensuite, dans la boîte de dialogue GoToTraining – Mes formations, sélectionnez la session de formation que vous souhaitez démarrer et cliquez sur Démarrer. - Comment partager une application et rien d'autre ?
-
Sur un PC
Un organisateur peut partager une seule application en cliquant avec le bouton droit sur l'icône de partage d'écran dans l'onglet Capture du Panneau de configuration et en sélectionnant l'application à partager dans la liste.
Sur un Mac
Étant donné que le partage d'écran partiel n'est pas encore disponible pour les utilisateurs de Mac, nous vous recommandons de fermer toute application que vous ne souhaitez pas partager avant de démarrer le partage d'écran si vous utilisez un Mac. - Puis-je augmenter le nombre d'étudiants autorisés pour une session de formation ?
-
Chaque organisateur GoToTraining peut inviter jusqu'à 25 ou 200 participants, selon l'abonnement GoToTraining sélectionné à l'achat. Si vous souhaitez changer de forfait, ouvrez une session sur votre compte, cliquez sur Mon compte dans la barre de navigation de gauche puis sur Choix de forfait.
Pour des événements plus importants pouvant réunir jusqu'à 1 000 participants, il est préférable d'utiliser GoToWebinar. - Est-ce que GoToTraining s'intègre avec les applications LMS (Learning Management System) ?
-
Oui, GoToTraining intègre un certain nombre d'applications LMS. GoToTraining utilise des API ouvertes, ainsi n'importe qui peut développer des intégrations GoToTraining. Visitez notre Integration Marketplace pour en savoir plus.
- Que puis-je faire si mes étudiants ne peuvent voir mon écran ?
-
Le partage d'écran doit être activé après le début de la formation. Le partage d'écran est par défaut désactivé au démarrage de GoToTraining afin d'éviter que des participants arrivés en avance puissent observer votre préparation.
Pour activer le partage d'écran, cliquez sur Montrer mon écran dans le tableau de commande de l'organisateur.
Si les participants ne peuvent toujours pas voir votre écran, veuillez contacter l'assistance clientèle mondiale. - Les étudiants peuvent-ils accéder à mes supports de formation avant, pendant et après une session de formation ?
-
Oui. Vous pouvez facilement associer des supports de formation de la bibliothèque de contenu aux sessions de formation individuelles et fournir un accès aux participants avant, pendant et après la session.
- Puis-je facturer les participants à mes cours via GoToTraining ?
-
Oui. La fonctionnalité GoToTraining RevStream permet d'effectuer des paiements grâce à l'intégration des services PayPal™. Une fois cette fonction configurée, les formateurs peuvent facturer leurs sessions de formation et gérer les paiements via GoToTraining.
Pour plus d'informations, consultez nos questions fréquentes sur la Facturation des formations ci-dessous. - Qu'est-ce qu'un organisateur ?
-
Un organisateur est une personne avec un compte GoToTraining qui planifie, démarre, gère et termine une session de formation. À l’ouverture de la session de formation, l'organisateur initial est le présentateur par défaut. Il peut alors commencer la présentation ou transmettre les commandes du présentateur à un autre participant.
- Qu'est-ce qu'un présentateur ?
-
Le présentateur est la personne qui partage son écran à tout moment pendant une session. Le présentateur détermine également qui est autorisé à utiliser les outils d'annotation et à partager le contrôle du clavier et de la souris. L'organisateur est toujours désigné comme le premier présentateur. Le rôle de présentateur peut alors être passé à un autre participant.
- Qu'est-ce qu'un participant ?
-
Un participant est une personne qui rejoint une session de formation et n'est pas l'organisateur. Les participants n'ont pas besoin de comptes GoToTraining pour participer à des sessions de formation en ligne.
- Que puis-je faire avec la fonctionnalité de traitement des paiements RevStream ?
-
RevStream vous permet de gérer des frais d'inscription via le site Web GoToTraining afin de rationaliser les processus d'administration et augmenter vos bénéfices.
Grâce à RevStream, vous pouvez définir un tarif pour votre session, accepter des paiements en devises différentes, recevoir des paiements sur votre compte PayPal et gérer des remboursements partiels ou complets si vous devez annuler l'inscription d'une personne.
Les inscrits peuvent payer en ligne en utilisant des cartes bancaires courantes (Visa, MasterCard, Discover et American Express) ou via PayPal. - Ma société doit-elle disposer d'un compte PayPal pour que je puisse utiliser RevStream ?
-
Oui. Vous ou votre société devez avoir un compte PayPal vérifié et approuvé afin de profiter du traitement des paiements RevStream. Nous recommandons d'avoir un compte Business ou Premier afin que vos clients n'aient pas besoin d'un compte PayPal pour vous payer.
Vous trouverez plus d'informations concernant les différents types de compte PayPal sur le site Web PayPal. - Est-ce que mes clients ont besoin d'avoir un compte PayPal ? Quelles sont les méthodes de paiement acceptées ? Puis-je aussi accepter les chèques ?
-
Si vous avez un compte PayPal Business ou Premier, vos clients peuvent payer en ligne à l'aide des principales cartes bancaires (Visa, MasterCard, Discover et American Express) ou via PayPal. Si vous avez un compte PayPal personnel, ils peuvent uniquement payer en ligne via PayPal.
Les formateurs qui souhaitent accepter d'autres méthodes de paiement, telles que les espèces ou les chèques, peuvent traiter ces paiements séparément et marquer manuellement les personnes concernées comme ayant « payé » ; le système les inscrira pour la session. - Que se passe-t-il si je souhaite renoncer aux frais pour un inscrit ?
-
Si vous souhaitez renoncer aux frais d'inscription pour un inscrit, vous pouvez marquer manuellement qu'il a « payé » et le système l'inscrira pour la session.
- Y a-t-il des frais supplémentaires requis pour le traitement des paiements ?
-
Le traitement de paiement RevStream est intégré à GoToTraining et il n'est donc pas nécessaire de l'acheter séparément. Cependant, des frais de service seront appliqués lorsque la fonctionnalité est utilisée. En plus des frais de transaction PayPal standards*, LogMeIn facture des frais d'utilisation de 1,9 % sur les frais de chaque inscrit avec un plafond de 9,95 $ par inscrit (ou le plafond défini pour la devise de votre choix). Tous les frais seront automatiquement déduits de votre compte PayPal au moment de la transaction.
Par exemple, si votre formation coûte 100 $ par personne, lorsqu'un inscrit paie les frais via GoToTraining, LogMeIn prélèvera 1,90 $. Si votre formation coûte plus de 524 $, un tarif forfaitaire de 9,95 $ sera déduit par personne.
*Les taux PayPal standards sont de 2,9 % + 0,30 $ par transaction, sauf accord spécifique passé avec PayPal.
Consultez la politique des tarifs PayPal. - Comment commencer à utiliser le traitement des paiements RevStream ?
-
Une fois que vous avez un compte GoToTraining, vous pouvez configurer RevStream en liant votre compte GoToTraining à votre compte PayPal. Nous recommandons d'avoir un compte Business ou Premier afin que vos clients n'aient pas besoin d'un compte PayPal pour vous payer.
De plus, pour que l'intégration fonctionne, votre compte PayPal doit être approuvé et vérifié selon les procédures requises par PayPal. Si votre compte PayPal n'est pas vérifié, ouvrez une session sur votre compte PayPal, cliquez sur Confirmer ma carte bancaire dans le champ État en dessous de votre nom et suivez les instructions fournies. Le processus de vérification PayPal varie selon les pays ou les régions, mais en France, l'une des façons d'effectuer la vérification est de lier votre carte bancaire à votre compte PayPal.
Avec un compte PayPal vérifié, il est facile de configurer RevStream sur le site Web GoToTraining. Ouvrez une session, cliquez sur Mes formations et sélectionnez Paramètres. Puis suivez les instructions dans la section Paiements. Si vous faites partie d'un compte multi-utilisateurs, vous devrez demander à l'administrateur des comptes de votre entreprise d'effectuer la configuration pour vous. - Comment inviter des étudiants à ma prochaine session de formation ?
-
Si vous utilisez Microsoft Outlook, vous pourrez inviter les participants via un calendrier de rendez-vous Outlook après avoir planifié la session. Si vous utilisez une application d'e-mail différente, vous pouvez inviter des personnes en copiant et collant les informations de formation dans un e-mail.
Vous pouvez également laisser les personnes s'inscrire seules aux sessions futures via le catalogue de cours en ligne. - Est-ce que je peux stocker le contenu que je souhaite utiliser pour mes sessions de formation ?
-
Oui. Chaque organisateur dispose de 2,0 Go d'espace de stockage dans la bibliothèque de contenu pour les fichiers, les liens Web, les tests et les évaluations.
- Puis-je donner aux étudiants l'accès aux supports de formation avant la session de formation ?
-
Oui. Il n'est plus nécessaire d'envoyer vos documents par e-mail avant les sessions de formation. Vous pouvez facilement associer des supports de formation de la bibliothèque de contenu aux sessions de formation individuelles et fournir un accès aux participants avant, pendant et après la session.
- Comment contrôler mes étudiants durant une session de formation ?
-
Via le tableau de bord GoTotraining, les organisateurs peuvent contrôler en un clin d'œil les tendances des taux de participation et d'attention en consultant les deux barres d'état dans la partie supérieure de l'écran. Les barres vertes sont signe de succès, les barres jaunes et rouges indiquent qu'une amélioration est souhaitable. Vous pouvez également vérifier le nombre de sondages et de tests données et voir le nombre de mains levées à tout moment. (Cette fonctionnalité n'est pas disponible actuellement pour les utilisateurs de Mac.)
- Comment générer des rapports GoToTraining ?
-
Les rapports peuvent être générés depuis le menu Générer des rapports du centre d'administration GoToTraining. Vous pouvez aussi exécuter certains rapports, comme la liste des inscrits, depuis la zone fournissant les détails de session.
- Comment savoir qui a participé à mes sessions de formation ?
-
Vous pouvez exécuter un rapport de participation, qui fournit des détails sur les participants à vos sessions, y compris les informations d'inscription et leur temps de présence à la session.
- Comment puis-je voir les résultats des tests ?
-
Les organisateurs utilisent le rapport de test afin de vérifier les détails sur les tests pour une formation spécifique, y compris qui a passé le test, quand le test a eu lieu et quels en sont les résultats.
- Comment gérer les options pour les étudiants ?
-
De nombreuses options pour les participants, y compris les privilèges de chat et la possibilité de lever la main, peuvent être gérées à partir du menu Options dans la partie supérieure de l'écran. Cochez ou décochez simplement les options pour les activer ou non.
- Puis-je approuver des inscrits aux formations avant d'autoriser leur participation ?
-
Oui. En sélectionnant Approuver manuellement lors de la création du formulaire d'inscription, vous pourrez approuver ou refuser des inscrits.
- Puis-je effectuer des sondages et des tests auprès de mes étudiants ?
-
Oui. Les organisateurs peuvent créer des sondages et des tests avant le début de la session de formation depuis la page Mes formations. Les organisateurs peuvent lancer des sondages et des tests en les sélectionnant dans le volet Sondages et tests du Tableau de bord.
Haut de page
Utilisation de l'audio
- Quels sont le fonctionnement et le coût des fonctionnalités audio intégrées ?
-
GoToMeeting, GoToWebinar et GoToTraining offrent des fonctionnalités audio intégrées par numéro téléphonique payant et par VoIP, sans surcoût. Vous pouvez choisir d'utiliser le numéro de téléphone payant ou la VoIP de manière exclusive ou vous pouvez laisser vos participants choisir entre ces deux options.
Tous les participants peuvent composer le numéro de téléphone payant. L'appel à ce numéro est facturé au tarif d'un appel interurbain en vigueur.
Vos participants et vous pouvez aussi communiquer gratuitement en choisissant d'utiliser microphone et haut-parleurs. Cette option VoIP (Voix sur IP) gratuite permet aux participants d'une réunion de transmettre et de recevoir gratuitement de l'audio sur Internet à l'aide d'un microphone et de haut-parleurs connectés à leur ordinateur. (L'utilisation d’un micro-casque USB est recommandée.)
Tous les participants GoToMeeting et GoToTraining peuvent parler. Les organisateurs et les invités GoToWebinar se connectent initialement en mode Lobby, ce qui leur permet de se parler sans être entendus des participants jusqu'à ce que l'organisateur clique sur Démarrer la diffusion. Le son des participants est en mode muet et ceux-ci sont mis en attente jusqu'à ce que l'organisateur clique sur Démarrer la diffusion. Ils rejoignent alors le webinaire en mode écoute seule. - Des services d'appels gratuits intégrés sont-ils disponibles ? Comment s'inscrire ?
-
Oui ! Avec notre service Numéros gratuits, vous pouvez offrir aux participants l'accès à l'audioconférence par VoIP, par appel payant ou par appel gratuit sans aucun matériel supplémentaire. Puisqu'ils ne sont pas tenus d'utiliser la téléphonie gratuite exclusivement, vous pouvez réaliser des économies tout en conservant la possibilité d'attirer les participants qui ne souhaitent pas payer la communication.
Si vous souhaitez vous abonner au service Numéros gratuits avec des numéros d'appel gratuits dans plus de 50 pays, ou pour toutes vos questions sur nos options audio enrichies, n'hésitez pas à nous appeler au 0800 79486. - Combien de personnes peuvent parler en ligne simultanément ?
-
Avec la fonction audio par appel local et VoIP, il est possible d'activer le son pour un maximum de 25 participants et de les laisser parler au même moment dans GoToMeeting et GoToWebinar. Il en est de même quand vous utilisez le service Numéros gratuits.
Dans GoToTraining, jusqu'à 200 personnes peuvent parler simultanément, leur son pouvant être activé en même temps. (Ce chiffre comprend les participants utilisant la VoIP et le téléphone.) - Puis-je désactiver/rétablir le son de tous les participants en une seule fois?
-
GoToMeeting : vous pouvez désactiver et rétablir le son de tous les participants individuellement ou collectivement.
GoToWebinar : vous pouvez désactiver le microphone de tous les participants d'un seul clic mais vous ne pouvez pas activer le microphone pour tous. Vous pouvez également désactiver et rétablir individuellement le son pour un maximum de 25 participants.
GoToTraining : vous pouvez désactiver et rétablir le son de tous les participants en un clic. - Puis-je désactiver/rétablir le son d'un seul participant?
-
Oui. Vous pouvez désactiver/rétablir le son d'un seul participant si ce dernier a entré son code PIN audio. Il vous suffit de cliquer sur l'icône microphone ou téléphone en regard de son nom dans la liste des participants.
- Puis-je utiliser mes propres numéros d'accès gratuits pour tous mes webinaires, réunions et sessions de formation ?
-
Oui. En tant qu'organisateur, vous pouvez régler facilement vos paramètres de téléconférence sur la page Mon compte.
Sous Service de téléconférence, sélectionnez l'option Service de téléconférence privé. Saisissez ensuite le numéro d'accès et mot de passe du service d’appel gratuit que vous souhaitez utiliser dans les champs Numéro de téléphone de l'organisateur et Code d'accès. Saisissez le numéro d'accès de participant et mot de passe du service d’appel gratuit que vous souhaitez utiliser dans les champs Invité et Participant. - LogMeIn offre-t-elle aussi une fonctionnalité d'audioconférence autonome ?
-
Oui ! Nous proposons des services audio OpenVoice pour assurer des conférences téléphoniques de haute fiabilité. OpenVoice se démarque des autres services de conférence téléphoniques par sa grande simplicité d'utilisation : des salles de conférence sans réservation et toujours actives contrôlées par le biais de votre navigateur Web. Chacun peut héberger une téléconférence sans devoir recourir à des modérateurs externes onéreux. Rendez-vous sur www.openvoice.com pour en savoir plus.
- Quelle configuration de microphone/haut-parleurs recommandez-vous pour une meilleure qualité de son à l'aide de VoIP?
-
Pour une qualité de son optimale, nous vous recommandons un casque USB connecté à votre ordinateur, ou un casque d'écoute USB et un microphone autonome branchés à votre ordinateur. Les équipements analogiques sont acceptables, mais pas optimaux. L'utilisation du microphone et des haut-parleurs intégrés aux ordinateurs portables ou webcams USB ne donne pas de bons résultats.
- Puis-je tester la qualité de la configuration de mon microphone et de mes haut-parleurs avant ma réunion?
-
Oui. Il vous suffit de cliquer sur l'icône GoToMeeting dans la zone de notification et de sélectionner Préférences. Sélectionnez ensuite Audio et, dans les menus déroulants, choisissez les périphériques que vous souhaitez tester.
- À qui m'adresser en cas de problèmes audio?
-
Si personne ne parvient à vous entendre, voici quelques conseils :
-Avez-vous composé le bon numéro ? Essayez de recomposer le numéro pour accéder à la conférence.
-Vérifiez que vous avez sélectionné les bonnes options audio. Par exemple, vous ne pouvez pas utiliser un microphone et des haut-parleurs lorsque l'option « Utiliser le téléphone » est sélectionnée.
-Avez-vous démarré la diffusion ? Si vous utilisez le service de conférence téléphonique de GoToWebinar, vous devez cliquer sur Démarrer la diffusion dans le panneau de configuration de l'organisateur ou composer *1 sur le clavier de votre téléphone pour démarrer la conférence.
-Les bons périphériques audio sont-ils sélectionnés dans votre menu Préférences GoToMeeting (ou Audio, sur un Mac)?
-Si vous utilisez un microphone muni d'un bouton permettant de désactiver et de rétablir le son, le son de votre micro est-il coupé ?
-Le volume des haut-parleurs des participants est-il trop faible ?
-Si vous utilisez un microphone et des haut-parleurs, votre connexion Internet est-elle lente ? (Nous conseillons d'utiliser une connexion Internet à haut débit pour les transmissions VoIP.)
Si vous rencontrez toujours des problèmes audio, contactez l'assistance clientèle mondiale.
Haut de page
Enregistrement et lecture
- Comment enregistrer une réunion, un webinaire ou une session de formation ?
-
Sur le tableau de bord de l'organisateur, cliquez sur le menu Affichage et sélectionnez Enregistrement pour ouvrir le panneau Enregistrement. Cliquez sur le bouton Paramètres du panneau Enregistrement et vérifiez que vos options audio et vidéo sont correctement configurées. Cliquez sur OK pour enregistrer les nouveaux paramètres. Puis cliquez sur le bouton Démarrer l'enregistrement pour démarrer l'enregistrement.
Cliquez sur Arrêter l'enregistrement pour suspendre ou arrêter complètement l'enregistrement. Si vous cliquez à nouveau sur Démarrer l'enregistrement, l'enregistrement reprend dans le même fichier.
Remarque : l'enregistrement audio démarre dès que l'organisateur clique sur Démarrer l'enregistrement. Cependant, l'enregistrement de l'écran ne démarre pas avant que le présentateur ne commence à montrer son écran. - Comment enregistrer l'audio à l'aide de la fonctionnalité audio intégrée ?
-
Pour enregistrer la partie audio des réunions utilisant les fonctionnalités GoToMeeting de téléphonie ou VoIP, votre ordinateur doit disposer d'une carte son. (Si vous pouvez écouter de la musique sur votre ordinateur, cela signifie qu'il est équipé d'une carte son.) L'audio que vos participants et vous-même transmettez par téléphone ou VoIP (à l'aide du microphone connecté à votre ordinateur) est ensuite enregistré automatiquement lorsque vous cliquez sur le bouton Démarrer l'enregistrement.
- Puis-je enregistrer une réunion, un webinaire ou une session de formation à l'aide de mon propre service audio ?
-
Oui ! Pour enregistrer le son d'un service audio autre que les fonctionnalités audio intégrées de GoToMeeting, vous devez disposer d'une carte son et d'un périphérique d'entrée audio comme un microphone. Si vous enregistrez une téléconférence, vous pouvez placer le microphone à côté du téléphone ou installer un adaptateur pour enregistrement téléphonique sur votre téléphone et le relier à l'entrée ligne de la carte son de l'ordinateur.
- Puis-je enregistrer les flux vidéo de webcam présentés lors d'une réunion, d'un webinaire ou d'une session de formation en ligne ?
-
L'enregistrement vidéo n'est actuellement pas disponible avec la fonctionnalité HDFaces. Cependant, vous pouvez toujours enregistrer le partage d'écran et la partie audio de vos réunions.
- Les utilisateurs de Mac peuvent-ils visionner les réunions, webinaires et sessions de formation enregistrés sur un PC ?
-
Oui, les utilisateurs de Mac peuvent visualiser les réunions enregistrées par les utilisateurs de PC, uniquement si les fichiers de réunion enregistrés ont été convertis au format Windows Media. Cette action doit être sélectionnée par l'organisateur avant l'enregistrement des réunions.
- Comment puis-je convertir mes enregistrements au format du lecteur Windows Media ?
-
Pour convertir une réunion enregistrée par un utilisateur de PC au format Windows Media Player, l'organisateur de la réunion doit sélectionner l'option Convertir au format Windows Media Player dans la boîte de dialogue Préférences d'enregistrement avant l'enregistrement de la réunion.
Pour accéder à cette option, cliquez avec le bouton droit de la souris sur l'icône GoToMeeting de la barre d'état système, sélectionnez Préférences puis Enregistrement. Ou, si une réunion est ouverte, cliquez sur Fichier en haut du panneau de configuration, sélectionnez Préférences puis Enregistrement. Sélectionnez ensuite Convertir au format Windows Media Player.
GoToMeeting convertit la réunion enregistrée au format Windows Media Player une fois celle-ci terminée pour éviter de ralentir l'ordinateur pendant la réunion. - Comment sauvegarder une réunion, un webinaire ou une session de formation enregistrés ?
-
Les enregistrements sont sauvegardés automatiquement à l'emplacement indiqué dans l'onglet Enregistrement de vos préférences GoToMeeting lorsque vous quittez ou terminez une réunion. Les réunions Se réunir maintenant seront nommées selon le schéma suivant: date et heure suivies de la mention «Se réunir maintenant», tandis que les réunions planifiées seront nommées en fonction de leur ordre du jour. Notez que vous ne pouvez pas modifier l'emplacement d'enregistrement une fois que vous avez cliqué sur le bouton Enregistrer. Si vous ne trouvez pas votre enregistrement, vérifiez le chemin répertorié dans la zone « Enregistrer dans : » des préférences d'enregistrement.
- Où mes enregistrements sont-ils conservés ?
-
Par défaut, les réunions sont enregistrées dans le dossier Mes documents d'un PC ou le dossier /Utilisateurs//Documents/Enregistrements d'un Mac. Vous pouvez modifier cet emplacement uniquement avant le début de l'enregistrement. Nous vous conseillons de choisir un emplacement disposant d'au moins 1,0 Go d'espace disponible pour l'enregistrement.
- Comment lire une réunion, un webinaire ou une session de formation que je viens d'enregistrer ?
-
Si ce n'est déjà fait, mettez fin à la réunion que vous enregistrez. GoToMeeting enregistre automatiquement votre fichier avec la date et l'heure après le nom que vous avez attribué à la réunion lors de sa planification. Les réunions impromptues sont nommées avec la date et l'heure de la réunion, suivies de Se réunir maintenant
Accédez au répertoire inscrit dans le champ Enregistrer sous de l'onglet Préférences d'enregistrement.
Cliquez sur le nom du fichier pour démarrer la lecture.
Pour une meilleure qualité, agrandissez la fenêtre du visualiseur.
*Pour visionner une réunion enregistrée au format GoToMeeting, vous devez installer GoToMeeting ou télécharger le codec GoToMeeting correspondant à l'adresse : http://www.gotomeeting.com/codec.
**Pour visionner une réunion enregistrée au format Windows Media, vous devez attendre que la conversion soit terminée. GoToMeeting convertit la réunion enregistrée au format Windows Media Player une fois la réunion terminée afin d'éviter de ralentir l'ordinateur pendant la réunion. - Puis-je modifier un enregistrement ?
-
La fonction Enregistrement du bureau et relecture GoToMeeting vous permet d'enregistrer les réunions et de les conserver telles quelles. Vous pouvez utiliser le logiciel d'édition de votre choix pour modifier ces fichiers.
- Puis-je envoyer un enregistrement par e-mail ?
-
Selon leur taille, les enregistrements de réunions peuvent être compressés et envoyés par e-mail, transférés via FTP ou mis en ligne sur un site Web. Les destinataires doivent disposer du Lecteur Windows Media version 9.0 ou ultérieure pour pouvoir visionner une réunion enregistrée sur PC. Si la réunion est envoyée au format GoToMeeting, les destinataires doivent disposer du logiciel GoToMeeting sur leur ordinateur ou installer le codec GoToMeeting à l'adresse http://www.gotomeeting.com/codec.
Remarque : les utilisateurs Mac ne peuvent visionner les réunions PC que si elles ont été enregistrées au format Windows Media. Ils peuvent être amenés à cliquer sur un bouton pour installer les composants Windows Media pour QuickTime avant la lecture.
Haut de page
Sécurité
- Les solutions GoToMeeting, GoToWebinar et GoToTraining sont-elles sûres?
-
Oui, vos réunions, webinaires et sessions de formation en ligne sont entièrement privés et sécurisés. Toutes nos solutions sont conformes au protocole de bout en bout SSL (Secure Socket Layer) et à la norme de chiffrement AES (Advanced Encryption Standard, Standard de Chiffrement Avancé) 128 bits. Aucune donnée non chiffrée n'est stockée sur notre système.
- Comment fonctionnent GoToMeeting, GoToWebinar et GoToTraining avec les pare-feux?
-
Nos solutions utilisent des connexions sortantes HTTP pour activer en toute transparence les sessions de partage d'écran, même avec des pare-feux d'entreprise en place. Dans la plupart des cas, les organisateurs et participants peuvent se connecter aux serveurs sans reconfigurer les paramètres de leur pare-feu.
- Mon ordinateur peut-il contracter un virus suite au téléchargement du logiciel ou à une réunion?
-
Non, ni les organisateurs ni les participants ne peuvent contracter de virus ou y être exposés lors du téléchargement de notre logiciel. Nous vérifions en permanence que notre environnement de développement ne contient ni virus, ni programme malveillant. Tous nos logiciels téléchargeables comportent une signature numérique afin d'éviter leur falsification par des tiers. Le message d'avertissement que les clients peuvent voir lors de l'installation du logiciel est un message affiché par défaut par leur navigateur à chaque fois qu'ils téléchargent des fichiers exécutables.
- Dois-je configurer mon navigateur pour qu'il accepte les cookies afin d'utiliser votre site Web ?
-
Vous pouvez parcourir notre site Web sans que les cookies ne soient activés. Cependant, si vous devez ouvrir une session sur un compte existant, vous devez régler les paramètres de confidentialité de votre navigateur pour qu'il accepte les cookies. Nous utilisons principalement les cookies pour fournir un accès sécurisé à votre compte.
Haut de page
Facturation et annulation
- Comment changer de mot de passe?
-
Connectez-vous à votre compte et cliquez sur Mon compte. Saisissez votre mot de passe actuel, puis tapez et confirmez votre nouveau mot de passe lorsque vous y êtes invité. Cliquez sur le bouton Enregistrer les modifications en bas de la page.
Remarque : les mots de passe doivent comporter au moins 8 caractères et comprendre à la fois des caractères alphabétiques et numériques.
Mot de passe oublié ? - Comment annuler mon essai gratuit?
-
Pour une annulation en ligne à tout moment pendant la période d'évaluation gratuite, connectez-vous, sélectionnez Mon compte et cliquez sur le bouton Annuler après la période d'évaluation. Sur la page d'annulation après évaluation, cliquez sur le bouton Annuler après la période d’évaluation. Votre compte expirera à la fin de votre période d'évaluation gratuite. Sinon, il se peut que vous soyez abonné automatiquement à la fin de votre période d'évaluation gratuite au tarif d'un abonnement mensuel.
- Comment annuler mon forfait d'abonnement payant?
-
Pour annuler votre forfait d'abonnement payant, connectez-vous et rendez-vous sur la page Informations de facturation ou la page Mon compte. Sélectionnez l'option « Non, veuillez annuler mon abonnement... » et cliquez sur le bouton Enregistrer les modifications. Étant donné que votre service est prépayé, il continuera jusqu'à la fin de votre période d'abonnement actuelle. Dès lors, votre forfait sera résilié et ne se renouvellera pas.
- Comment modifier mon forfait ou changer de produit?
-
Vous pouvez modifier votre forfait en ligne à tout moment. Connectez-vous à votre compte et cliquez sur Mon compte puis sur le lien Choix de forfait ou Changer de forfait.
Vous pouvez également contacter l'Assistance clientèle mondiale pour vous aider à effectuer les réglages nécessaires sur votre compte. - Puis-je passer à un niveau de participants GoToWebinar ou GoToTraining différent sans que cela n'affecte mes webinaires ou sessions de formation futurs ?
-
Oui, la modification de votre forfait n'affectera pas vos sessions de formation ou webinaires planifiés. Par exemple, si le nombre de personnes inscrites dépasse la capacité autorisée, vous pouvez passer à une limite de participants supérieure avant l'événement planifié.
Pour changer de forfait, connectez-vous à votre compte et cliquez sur Mon compte puis sur le lien Choix de forfaitou Changer de forfait. - Quel supplément s'applique lorsque je change mon forfait?
-
Lorsque vous changez de forfait, votre facturation est automatiquement ajustée et revue au prorata du solde actuel de votre compte. Vous recevrez un e-mail de confirmation une fois les changements effectués.
Si votre nouveau forfait est plus cher que votre abonnement actuel, vous serez invité à régler la différence. Vous aurez ensuite un accès immédiat aux fonctionnalités de votre nouveau forfait. La date de changement de forfait deviendra la nouvelle date de facturation de votre abonnement.
Si votre compte dispose d'un crédit et que vous souhaitez demander un remboursement, veuillez contacter l'Assistance clientèle mondiale. - Mon compte a expiré. Comment le réactiver ?
-
Connectez-vous à votre compte. Si votre compte a expiré, vous devriez être redirigé automatiquement vers la page Choix de forfait sous Mon compte. Il vous suffit de sélectionner le forfait que vous souhaitez, de cliquer sur Continuer et d'entrer vos informations de facturation. Votre compte sera immédiatement réactivé.
- Comment visualiser les sommes débitées sur mon compte?
-
Vous pouvez vérifier l'historique de votre compte en vous connectant et en vous rendant sur la page Historique du compte.
- Qui contacter pour une question de facturation ou pour demander un remboursement?
- Comment changer de carte de crédit ou mettre à jour les informations de facturation de mon compte?
-
Connectez-vous et sélectionnez la page Informations de facturation pour afficher ou mettre à jour votre carte bancaire ou autres informations de facturation relatives à votre compte.
- Un reçu de mes achats me sera-t-il envoyé?
-
Tous vos reçus sont stockés dans votre page Historique du compte. Vous recevrez également un reçu par e-mail pour votre premier achat d'abonnement, à chaque renouvellement et à chaque modification de votre forfait.
Haut de page
Organiser une audioconférence autonome
- À quoi peut servir une conférence audio OpenVoice ?
-
Une conférence audio OpenVoice permet de vous mettre en contact à tout moment avec d'autres personnes grâce à une fonctionnalité autonome de conférence sans réservation pouvant accueillir jusqu'à 500 participants sans l'assistance d'un opérateur. Notre écran de contrôle simple et intuitif facilite considérablement la modération de l'audioconférence. Vous pouvez démarrer une conférence téléphonique sur le champ à partir d'un téléphone ou en planifier une pour plus tard sur le Web ou dans Outlook.
- Qu'entend-on par « sans réservation » ou « conférence téléphonique spontanée » ?
-
Les notions « sans réservation » ou « conférence téléphonique spontanées » signifient que vous n'avez pas besoin de planifier ou de réserver la connexion pour mener une réunion. En tant qu'organisateur de réunion, vous pouvez organiser des réunions 24 h/24, 7 j/7 et 365 j/an.
- En quoi une conférence audio OpenVoice se démarque-t-elle des produits concurrents ?
-
L'audioconférence par OpenVoice :
· offre des coûts bas sans frais cachés pour une prestation d'audioconférence fiable et de haute qualité,
· offre aux administrateurs une possibilité de contrôle total sur la gestion des utilisateurs finaux grâce à la configuration en temps réel et à la gestion des centres de coûts.
· comprend une interface Web intuitive comportant des contrôles faciles d’utilisation pour l’enregistrement, l'intervenant actif et l'aspect audio. - Comment s'inscrire ?
-
Si vous souhaitez acheter OpenVoice pour vos conférences audio, si vous avez besoin d'une démonstration, d'informations tarifaires ou si vous avez des questions sur ce service, veuillez contacter le service commercial au 0800 79486 ou l'une de nos succursales internationales.
- Quel est le modèle de tarification pour les comptes professionnels ?
-
La tarification d'OpenVoice est basée sur un taux à la minute. Contacter le service commercial au 0800 79486 pour connaître nos tarifs.
- Vous envisagez l'ajout de nouveaux pays au service d'appels internationaux payants et gratuits ?
-
Nous ajoutons constamment de nouveaux numéros d'appels nationaux à notre liste selon les demandes de nos clients. Si votre demande concerne un pays spécifique qui n'est pas encore référencé, veuillez contacter un responsable commercial ou votre responsable de compte.
- Comment fonctionnent les numéros d'appels internationaux gratuits ?
-
Les numéros d'accès internationaux gratuits sont uniquement disponibles pour un participant précis dans un pays donné.
Par exemple, seuls des participants situés en Belgique peuvent composer le numéro d'appel international gratuit prévu pour la Belgique. Le ou les numéros d'appels internationaux gratuits pour la Belgique ne fonctionnent pas pour les participants des autres pays. - Quelles sont les différentes façons me permettant de démarrer ou de planifier une conférence téléphonique ?
-
Vous pouvez démarrer ou planifier une conférence téléphonique de trois façons différentes :
Téléphone
· Composez le numéro d'appel approprié figurant dans la liste des pays.
· Saisissez le numéro de votre salle de conférence et le code PIN du modérateur.
· Confiez le numéro d'appel ainsi que le numéro de la salle de conférence aux participants – aucune réservation n'est nécessaire.
Outlook
· Vérifiez que le plug-in OpenVoice Outlook est installé.
· Dans Outlook, cliquez sur le bouton Planifier une conférence OpenVoice.
Site Web
· Connectez-vous et cliquez sur Inviter et planifier sous Mes conférences.
· Ajoutez les noms et adresses e-mail de vos contacts.
· Composez le numéro d'appel approprié figurant dans la liste des pays.
· Saisissez le numéro de votre salle de conférence et le code PIN du modérateur. - Comment fonctionne le plug-in Outlook ?
-
Le plug-in Outlook vous permet de planifier des audioconférences OpenVoice directement à partir de votre calendrier Outlook.
Pour pouvoir l'utiliser, vérifiez que le plug-in OpenVoice Outlook est installé. Ensuite, cliquez sur le bouton Planifier une conférence OpenVoice dans Outlook. - Faut-il se connecter au site Web OpenVoice pour planifier, conduire ou contrôler une conférence audio OpenVoice ?
-
Non. L'organisateur d'une salle de conférence n'a pas besoin de se connecter au site Web pour planifier, conduire ou contrôler une conférence téléphonique. OpenVoice est un service de conférence sans réservation, qui dote chaque organisateur d'un éventail de numéros d'accès fixés à l'avance, d'une salle de conférence et d'un code PIN organisateur utilisables à tout moment. L'organisateur peut choisir de gérer une conférence en utilisant les commandes de téléphone ou l'écran de contrôle.
L'utilisation du portail Web dédié aux organisateurs s'avère judicieuse au demeurant. Il permet de contrôler l'aspect audio, l'outil main levée, les rapports d'utilisation et la planification à partir du Web, améliorant nettement l'expérience de gestion des réunions. - L'organisateur peut-il créer un code PIN de sécurité pour chaque réunion ?
-
Oui. Les organisateurs peuvent activer la fonctionnalité de code PIN de sécurité en cliquant sur Oui en regard de l'option « Appliquer un code de sécurité par session défini par l’hôte ». Vous pouvez voir l'onglet Paramètres quand vous vous connectez en tant qu'organisateur.
- Est-il possible d'attribuer un code de facturation aux conférences téléphoniques ?
-
Oui, une fonctionnalité de code de facturation est disponible. La fonctionnalité de code de facturation permet à l'organisateur d'allouer un numéro avant le début de la réunion. L'organisateur peut également définir un code de facturation par défaut sur le portail en ligne. Ce numéro figurera ensuite à l'issue du cycle de facturation auprès des réunions qui lui sont associées.
La fonctionnalité de code de facturation permet aux entreprises d'exploiter et de classer les données de facturation à des fins de recouvrement des frais. - Une fonctionnalité de liste de présence est-elle disponible ?
-
Oui. L'organisateur peut activer l'option Liste de présence sur la page Paramètres à condition de se connecter en tant qu'organisateur.
L'organisateur peut entendre la liste audio de tous les participants à une conférence téléphonique en appuyant sur les touches #3 de son téléphone. - Une conférence téléphonique peut-elle avoir plusieurs organisateurs ?
-
Oui, plusieurs organisateurs peuvent être connectés à une conférence téléphonique. Toutefois, seuls un code PIN d'organisateur et une salle de conférence peuvent être utilisés pour rejoindre une conférence.
Remarque : quand plusieurs organisateurs rejoignent la réunion en indiquant la salle de conférence et le code PIN réservés à l'organisateur, ils apparaissent dans la liste des participants en ligne en qualité d'organisateurs. - Existe-t-il une possibilité de couper le son de tous les autres participants ?
-
La fonctionnalité de mode discours coupe le son de tous les participants à la conférence à l'exception du ou des organisateurs. La plupart des interférences auditives perçues au cours de la conférence sont provoquées par de multiples participants parlant simultanément ou par des bruits de fond. En coupant le son de tous les participants (à l'exception de l'hôte ou de l'organisateur), le mode discours permet d'améliorer la qualité du son lors de la conférence. L'organisateur peut activer cette fonctionnalité en appuyant sur les touches *8 sur son téléphone.
Appuyez sur cette combinaison de touches une fois pour activer le mode discours durant la conférence et donner la possibilité aux participants de rétablir leur propre son pour prendre la parole.
Appuyez sur cette combinaison de touches une seconde fois pour activer le mode discours et empêcher les participants de rétablir leur son par eux-mêmes.
Appuyez sur cette combinaison de touches une troisième fois pour désactiver le mode discours. - Les participants dont le son est coupé peuvent-ils demander de le rétablir ?
-
En mode discours, la fonctionnalité « Lever la main » est activée et permet de signaler à l'hôte qu'un participant dont le son est coupé souhaite poser une question et parler lors de la conférence. Le participant peut activer la fonctionnalité « Lever la main » en appuyant sur les touches *9 sur son téléphone. Une icône jaune représentant une main apparaît sur l'écran de contrôle de l'organisateur pour lui signaler que le participant souhaite s'exprimer.
- L'organisateur peut-il consulter sa consommation de données ?
-
Le portail Web dédié à l'organisateur fournit une synthèse de l'utilisation limitée à sa salle de conférence.
En accédant à la page Minutes utilisées/Historique de l'utilisation, l'organisateur peut consulter des statistiques détaillées sur l'utilisation par réunion au cours du dernier mois, ou bien au cours des trois ou six derniers mois. - La durée d'une conférence téléphonique est-elle limitée ?
-
Non. Toutefois, notez que la durée maximale de la conférence pour chacun dépend fortement des différents opérateurs de télécommunications qui acheminent l'appel vers son téléphone. Ceci s'avère particulièrement vrai pour les appelants internationaux, en raison du fait que leur appel passe par différents opérateurs avant d'atteindre le pont OpenVoice. À titre d'exemple, la prise en charge des opérateurs pour les appels payants aux États-Unis est limitée à une durée d'appel de six heures. Les appels gratuits aux États-Unis sont pris en charge par nos opérateurs à raison d'une durée d'au moins neuf heures.
- Une option d'assistance par opérateur est-elle disponible ?
-
Non. Les conférences OpenVoice sont sans réservation et ne requièrent pas l'assistance d'un opérateur. Notre écran de contrôle vous permet de conduire des conférences téléphoniques d'envergure en toute facilité.
- L'écoute des enregistrements est-elle facturée à part ?
-
Non. Au terme de la réunion, un organisateur peut télécharger l'enregistrement au format MP3 sur son ordinateur et le distribuer aux participants à la réunion.
- Pendant combien de temps les enregistrements sont-ils stockés en ligne ?
-
L'enregistrement est stocké pendant une période maximale de 365 jours (12 mois) sans supplément de coût.
- Quelle est la durée maximale d'une conférence téléphonique enregistrée ?
-
Le système est en mesure d'enregistrer jusqu'à quatre heures de conférence téléphonique, même si l'enregistrement n'est pas continu. L'organisateur peut stopper/redémarrer l'enregistrement plusieurs fois au cours d'une conférence téléphonique pour une durée totale de quatre heures et toutefois générer un seul fichier d'enregistrement. Une fois cette période écoulée, il est néanmoins possible de redémarrer immédiatement l'enregistrement pour des conférences dont la durée dépasse les quatre heures.
- Au bout de combien de temps l'enregistrement est-il mis à disposition à l'issue d'une conférence téléphonique ?
-
L'enregistrement sera disponible environ 30 minutes après la clôture de la conférence téléphonique. Toutefois, des enregistrements assez longs peuvent prendre plus de temps.
- L'organisateur peut-il attribuer des noms ou des titres aux enregistrements de conférence téléphonique via le portail dédié aux organisateurs ?
-
Oui, un nom spécifique peut être attribué à chaque enregistrement.
- Comment télécharger une conférence téléphonique enregistrée ?
-
En tant qu'organisateur, vous retrouverez toutes vos conférences téléphoniques sur la page Enregistrements. Les enregistrements sont stockés au format MP3 et peuvent être téléchargés sur votre ordinateur.
- Puis-je disposer de plus d'un seul administrateur pour mon compte ?
-
Oui, de multiples administrateurs sont autorisés à gérer le compte global ou des groupes spécifiques.
- Un administrateur peut-il créer des noms de groupes personnalisés ?
-
Oui, un administrateur peut utiliser des caractères alphanumériques afin d'étiqueter un groupe avec un nom précis, par exemple celui d'un service de l'entreprise ou d'un centre de coûts.
- Modifier des préférences dans le centre d'administration entraîne-t-il la modification des préférences de tous les organisateurs ?
-
Les modifications des réglages d'utilisateur effectuées dans le centre d'administration sont seulement appliquées aux comptes « nouvel utilisateur » qui sont créés à partir de ce moment-là. La modification des réglages d'utilisateur dans le centre d'administration n'affecte pas les comptes d'organisateur créés auparavant. Toutefois, vous pouvez contacter votre administrateur de compte pour modifier les préférences concernant les comptes d'organisateur existants.
- Qu'est-ce que les commandes téléphoniques et quelles sont-elles ?
-
Les commandes téléphoniques de l'organisateur correspondent à des fonctions de contrôle par téléphone et clavier téléphonique qui lui permettent d'assurer la gestion de la conférence téléphonique.
Les commandes téléphoniques sont :
*1 Menu de fonctionnalités de lecture
*2 Couper ou rétablir le son de la ligne de l'organisateur.
*5 Entendre le nombre d'appelants.
*6 Verrouiller ou déverrouiller la conférence de façon à ce que des participants supplémentaires puissent ou ne puissent pas s'y joindre.
*7 Démarrer ou arrêter l'enregistrement de la conférence.
*8 Mode discours : couper ou rétablir le son de toutes les lignes à l'exception de celle de l'hôte et autoriser la fonction « Main levée ».
Appuyer sur *8 une fois active le mode discours durant la conférence mais les participants peuvent rétablir leur propre son.
Appuyer sur *8 une seconde fois instaure le mode discours et interdit aux participants de rétablir leur son par eux-mêmes.
Appuyer sur *8 une troisième fois désactive le mode discours.
N° 1 Activer/désactiver les bips d'entrée/sortie.
N° 2 Permettre à la conférence de se poursuivre après que l'organisateur a raccroché.
N° 3 Liste de présence des participants (si l'option est activée)
Vous pouvez également consulter la liste complète des commandes téléphoniques et des contrôles Web en vous connectant à www.openvoice.com avec vos identifiants d'organisateur. - En tant que participant à une conférence téléphonique, comment gérer ma ligne ?
-
*1 Menu de fonctionnalités de lecture.
*2 Couper ou rétablir le son de votre ligne participant.
*5 Entendre le nombre d'appelants.
*9 Lever la main pour poser une question (en mode discours). - J'ai oublié mon mot de passe. Comment récupérer son mot de passe ?
-
Pour récupérer votre mot de passe :
1. Accédez à la page Mot de passe oublié.
2. Saisissez l'adresse e-mail que vous utilisez habituellement pour vous connecter à votre compte.
3. Cliquez sur Continuer pour recevoir un e-mail contenant un lien pour créer un nouveau mot de passe. - Comment annuler votre compte
-
Pour annuler votre compte, veuillez contacter votre responsable de compte ou l'assistance clientèle mondiale pour obtenir de l'aide, au 0800 715 02 (gratuit) ou +32 50 58 0522.
- Comment obtenir une assistance technique ou commerciale ?
-
Contactez le service d'assistance clientèle.
Haut de page

Parler à un spécialiste
Parlez directement à l'un de nos représentants
commerciaux en appelant.

Nous contacter
Vous avez des questions ? Vous souhaitez une démonstration en direct ?
Nous vous contacterons sous 24 heures.

Assistance
Découvrez notre centre d'assistance pour des réponses aux questions courantes.
Assistance