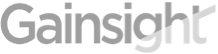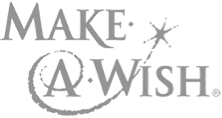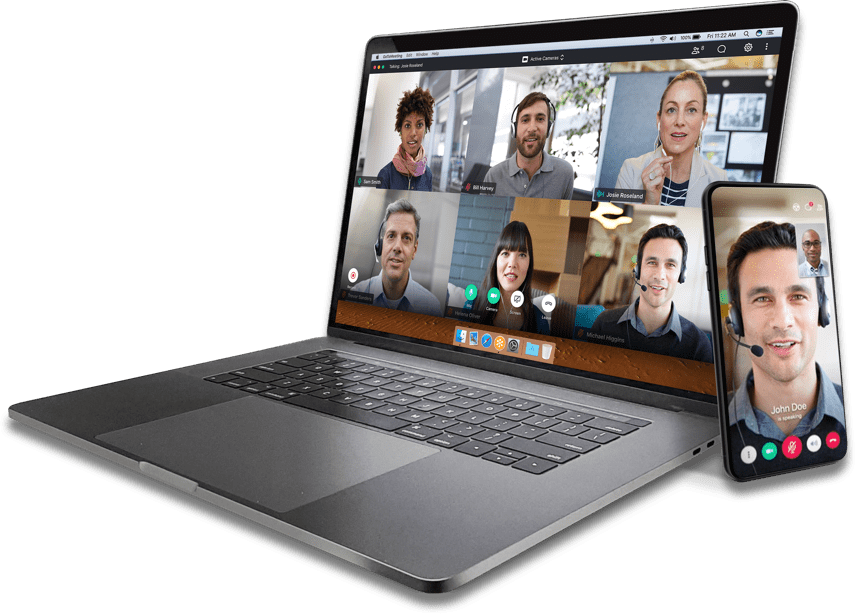Contacteer sales
0 800 022 9807
Aanmelden FAQ
U HEBT VRAGEN.
Wij hebben antwoorden.
Een vergadering, webinar of les bijwonen
- Hoe woon ik een meeting, webinar of les bij vanaf een Mac of pc?
-
Het is gemakkelijk en in een paar seconden gebeurt:
Klik gewoon op de link in de uitnodiging. U gaat direct door naar de sessie. Vergeet niet u eerst aan te melden als u een webinar of les bijwoont. (De link voor het aanmelden staat in het e-mailbericht met de uitnodiging.)
En als u wel de sessie-ID hebt, maar niet gemakkelijk bij de directe link kunt:
Ga voor een meeting naar www.joingotomeeting.com.
Ga voor een webinar naar www.joinwebinar.com.
Ga voor een les naar www.jointraining.com.
Eenmaal daar, typt of plakt u de ID die de organisator heeft verstrekt. Klik op Ja of Altijd (of Vertrouwd op een Mac) als gevraagd wordt om de download te accepteren. U neemt nu deel aan de sessie. - Hoe woon ik een meeting, webinar of les bij vanaf een mobiel device?
-
Met heel weinig moeite!
Download eerst de gratis GoToMeeting-app in de App Store, Google Play of de Windows Store. Maakt u zich geen zorgen, de app werkt voor GoToMeeting, GoToWebinar en GoToTraining.
Eenmaal geïnstalleerd, gaat het bijwonen op vrijwel dezelfde manier als vanaf een computer. Klik gewoon op de link in het e-mailbericht met de uitnodiging of open de app en voer de sessie-ID in. - Heb ik een GoToMeeting-, GoToWebinar- of GoToTraining-account nodig om een sessie bij te wonen?
-
Absoluut niet - wij willen dat iedereen kan deelnemen.
- Wat zijn de systeemvereisten voor het bijwonen van een sessie in GoToMeeting, GoToWebinar of GoToTraining?
-
Op een pc:
· Internet Explorer 9, Mozilla Firefox 34, Google Chrome 39 (JavaScript geactiveerd) of de nieuwste versie van elke webbrowser
· Windows XP, Windows Server 2008 of recenter
· Kabelmodem, DSL of betere internetverbinding (1 Mbps of sneller)
· Dual-core 2,4 GHz CPU of sneller met 2 GB of meer aan RAM
Op een Mac:
· Safari 6, Firefox 34, Google Chrome 39 (JavaScript geactiveerd) of de nieuwste versie van elke webbrowser
· Mac OS X 10.8 (Mountain Lion) of recenter
· Kabelmodem, DSL of betere internetverbinding (1 Mbps of sneller)
· Intel-processor (2 GB aan RAM of beter)
· Deelnemers die audioverbinding willen maken via VoIP hebben een microfoon en luidsprekers nodig. (Een usb-hoofdtelefoon wordt aanbevolen.)
Op een iPad, iPhone, Android of Windows mobiel device:
· Gratis app GoToMeeting, GoToWebinar of GoToTraining uit de App Store, Google Play of Windows Store
· WiFi-verbinding wordt aanbevolen om VoIP-audio te gebruiken - Kan ik een sessie bekijken met volledig scherm?
-
Ja. Klik bovenaan in het bedieningspaneel op de knop Weergavemenu en selecteer de optie Volledig scherm. Of klik op het tabblad aan de zijkant van het bedieningspaneel op de knop Weergave om te wisselen tussen volledig scherm en vensterweergave. Raadpleeg voor een geïllustreerde uitleg de gebruikshandleiding.
Terug naar boven
Systeemvereisten en aankopen
- Wat zijn de systeemvereisten om GoToMeeting, GoToWebinar of GoToTraining te activeren?
-
Voor het organiseren of bijwonen van een online meeting, webinar of les is het volgende vereist:
Voor deelnemers met een pc:
· Internet Explorer 9, Mozilla Firefox 34, Google Chrome 39 (JavaScript geactiveerd) of de nieuwste versie van elke webbrowser
· Windows XP, Windows 2008 Server of recenter
· Kabelmodem, DSL of betere internetverbinding
· Dual-core 2.4GHz CPU of sneller met 2GB RAM (aanbevolen)
Voor deelnemers met een Mac:
· Safari 6, Firefox 34, Google Chrome 39 (JavaScript geactiveerd) of de nieuwste versie van elke webbrowser
· Mac OS X 10.8 (Mountain Lion) of recenter
· Intel-processor (2GB RAM of beter aanbevolen)
· Kabelmodem, DSL of betere internetverbinding
Deelnemers die audioverbinding willen maken via VoIP hebben een microfoon en luidsprekers nodig. (Een usb-hoofdtelefoon wordt aanbevolen.)
Voor deelnemers met de app GoToMeeting, GoToWebinar of GoToTraining voor iPad, iPhone, of mobiele toestellen met Android of Windows:
· Gratis app GoToMeeting, GoToWebinar of GoToTraining uit de App Store, Google Play of Windows Store
· WiFi-verbinding wordt aanbevolen om VoIP-audio te gebruiken
Om een meeting, webinar of trainingssessies op te nemen, is het volgende vereist:
· Minimaal 800 x 600 Super VGA (1024 x 768 of hogere schermresolutie aanbevolen)
· 1 GB ruimte op de vaste schijf (aanbevolen)
· Microfoon en luidsprekers (wanneer voor audio gebruikt)
· Geluidskaart (als u de microfoon en luidsprekers van uw computer gebruikt voor audio)
· Device voor telefonische verbinding (wanneer een telefoon wordt gebruikt voor audio)
*Van HDFaces-video wordt geen opname gemaakt. - Wat is het onderscheid tussen GoToMeeting, GoToWebinar en GoToTraining?
-
Hoewel elk product dezelfde krachtige opties voor online scherm delen en gebruiksgemak biedt, zijn er belangrijke verschillen:
GoToMeeting: eenvoudig onbeperkt en direct online presentaties, demonstraties, meetings of brainstormsessies organiseren. Probeer het nu gratis.
GoToWebinar: organiseer onbeperkt online evenementen met maximaal 1.000 deelnemers resulterend in een direct wereldwijd bereik voor uw marketing- en communicatieberichten. Probeer het nu gratis.
GoToTraining: bereik maximaal 200 cursisten ongeacht hun locatie zonder de kosten en het reizen gemoeid met een fysiek leslokaal. GoToTraining krijgt u compleet met content-bibliotheek, tests en zelfs betalingsverwerking. Probeer het nu gratis. - Wat is het onderscheid tussen GoToMeeting, GoToWebinar en GoToTraining, en concurrerende producten?
-
Onze producten zijn ervoor gemaakt u te helpen banden aan te gaan met mensen ongeacht de afstand tussen u en hen, en dat zo eenvoudig mogelijk.
· Gemakkelijker te gebruiken: een eenvoudig en intuïtief ontwerp waarmee u online meetings, webinars en trainingen kunt organiseren zonder dure consultants. Ook is het gemakkelijk voor deelnemers die voor het eerst een sessie bijwonen.
· Vaste tarieven: door het onbeperkte gebruik van online vergaderen, vergaderen via telefoon/VoIP en HD-videoconferencing zijn dit de voordeligste oplossingen die er zijn.
· Professionele beveiliging en betrouwbaarheid: webinars en trainingssessies die werkelijk end-to-end beschermd zijn door encryptie en registratie met wachtwoord.
· Snellere implementatie: de snelste oplossingen voor implementatie en beheer.
· Verhoogde productiviteit: door het gemak en de gebruiksvriendelijkheid zullen meer mensen in uw organisatie deze tools vaker gaan gebruiken, wat resulteert in verhoogde productiviteit, lagere kosten en meer omzetkansen. - Kan ik met een Mac een meeting, webinar of les organiseren of bijwonen?
-
Dat kan zeker - zolang uw Mac aan onderstaande systeemvereisten voldoet:
· Safari 3.0, Firefox 4.0, Google Chrome 5.0 (JavaScript geactiveerd) of de nieuwste versie van elke webbrowser
· Mac OS X 10.6 - Snow Leopard of nieuwer
· Intel-processor (1GB RAM of beter aanbevolen)
· Kabelmodem, DSL of betere internetverbinding - Kan ik GoToMeeting, GoToWebinar en GoToTraining op mijn mobiele device gebruiken?
-
Houders van een GoToMeeting-account kunnen de gratis app gebruiken om een ad-hoc of geplande meeting te starten vanaf een iPhone, iPad, Android-device of Windows mobiel device en content te presenteren vanaf een iPad.
En iedereen kan met de gratis apps meetings, webinars en lessen rechtstreeks bijwonen vanaf een iPad, iPhone, Android-device of Windows mobiel device.
Sessies starten in GoToWebinar en GoToTraining met de GoToMeeting app is echter niet mogelijk.
Download de apps gratis in de App Store, Google Play en de Windows Mobile Store. - Hoe kan ik GoToMeeting, GoToWebinar of GoToTraining kopen?
-
U kunt GoToMeeting, GoToWebinar of GoToTraining online kopen of u online voor een gratis evaluatieversie aanmelden. Klik op de betreffende link hieronder:
Probeer GoToMeeting
Koop GoToMeeting
Probeer GoToWebinar
Koop GoToWebinar
Probeer GoToTraining
Koop GoToTraining
Weet dat GoToMeeting bij zowel GoToWebinar als GoToTraining gratis inbegrepen is.
Zodra u de aankoop hebt afgerond, kunt u uw programma wijzigen naar maandelijkse of jaarlijkse betalingen of op een willekeurig moment van het ene product naar het andere overstappen door u aan te melden op uw account, in de linkse navigatiebalk te klikken op Mijn account en vervolgens op Programmaselectie. - Kan ik alle drie de producten als een pakket kopen?
-
Ja - als u online meetings, webinars en training nodig hebt, kunt u de drie producten online in één pakket aanschaffen.
U moet eerst één van de producten proberen of kopen. Log zodra u een account hebt erop in en klik op Mijn account bovenaan in de navigatiebalk, selecteer vervolgens Wijzig programma of Abonneren na proefversie. U kunt dan overschakelen naar de samenwerkingsportfolio die u toegang geeft tot alle drie producten - GoToWebinar, GoToTraining en GoToMeeting.
U kunt ook contact opnemen met sales over de aanschaf van een multi-user account. U kunt gebruikers voorzien van een willekeurige combinatie van GoToMeeting, GoToWebinar of GoToTraining, inclusief alle drie de producten. - Zijn er kosten verbonden aan het gebruik van de ingebouwde audiofunctie?
-
GoToMeeting, GoToWebinar en GoToTraining bevatten onbeperkte audio zonder extra kosten voor u. Kies tussen betaald telefonisch vergaderen en VoIP-opties. U kunt ook kiezen voor het leveren van eigen audio-opties.
Als u uw deelnemers de mogelijkheid wilt bieden om gratis in te bellen, kunt u Gratis inbelnummers kopen voor meer dan 50 landen. Bel ons via 0 800 022 9807 om een bestelling te doen of om vragen te stellen.
Onze ingebouwde audio-opties leveren een telefoonnummer en meeting-ID waarop alle deelnemers aan de meeting kunnen inbellen. Als u kiest voor een betaald telefoonnummer, wordt aan deelnemers het standaardtarief voor interlokaal bellen in rekening gebracht, zoals bij een gewoon interlokaal telefoongesprek. Als u Gratis inbelnummers koopt, kunnen uw deelnemers gratis inbellen, en wordt u belast volgens het programma dat u hebt geselecteerd.
U en uw deelnemers kunnen ook gratis gesprekken voeren door te kiezen voor de VoIP-optie van microfoon en luidsprekers. Hiermee kunnen deelnemers aan de meeting gratis audio verzenden en ontvangen via het internet met behulp van de microfoon en luidsprekers die op hun computer zijn aangesloten. (Een usb-hoofdtelefoon wordt voor deze gesprekken aanbevolen.)
Lees voor meer informatie onze veelgestelde vragen over audio gebruiken hieronder. - Is er een optie voor gratis bellen bij audioconferencing? Hoe meld ik me aan?
-
Ja! Met OpenVoice met gratis inbelnummers kunt u een gratis inbellijn toevoegen aan de ingebouwde VoIP- en betaalde opties.
Doordat u niet uitsluitend gratis inbelnummers hoeft te gebruiken, kunt u geld besparen terwijl u de mogelijkheid behoudt deelnemers aan te trekken die niet willen betalen voor interlokaal bellen. Wilt u de toevoeging van gratis inbelnummers voor meer dan 50 landen aanschaffen, of hebt u vragen over OpenVoice Integrated, bel ons dan via 0 800 022 9807. - Omvat GoToMeeting videoconferencing en zijn daar kosten aan verbonden?
-
Ja, GoToMeeting bevat HDFaces high-definition videoconferencing, zonder extra kosten. Iedereen met een internetverbinding en een webcam kan HDFaces gebruiken in GoToMeeting-sessies.
U kunt video's delen met een enkele klik. Onze multistream HD-technologie levert maximaal 6 videostreams met elk een resolutie van 640 p x 480 p, voor een totale maximale resolutie van 1920 p x 960 p. U kunt videoconferencing combineren met het delen van een document, presentatie of applicatie op hetzelfde scherm.
HDFaces past zich automatisch aan aan de beschikbare bandbreedte en hardwaremiddelen van elke deelnemer voor het leveren van de optimale gebruikerservaring, en de video-opmaak kan worden afgestemd op bijna elke monitor- en projectieconfiguratie van een pc of Mac. De meeste voor HD geschikte webcams ondersteunen HDFaces. - Ik wil één webinar organiseren. Kan ik per gebruik betalen?
-
Nee, maar u kunt een maandprogramma van GoToWebinar kopen en uw programma na de eerste maand deactiveren. Dit geeft u de tijd om met uw collega's te oefenen en registratierapporten te genereren om uw deelnemers vooraf te leren kennen. Ook kunt u polls en een vragenlijst maken en, nadat uw webinar voorbij is, deelnemersrapporten genereren.
U moet de functie Automatisch vernieuwen uitschakelen als u GoToWebinar slechts één maand nodig hebt. Hiervoor logt u op enig moment voorafgaand aan de verlengdatum in en gaat u naar de pagina Mijn account, waar u Schakel verlenging uit selecteert. U zult tot het einde van uw huidige factureringscyclus gebruik kunnen maken van de service. - Hoe wijzig ik mijn account voor één organisator naar een account waarmee meerdere organisatoren kunnen werken?
-
Bestaande klanten loggen in op hun account, klikken op Mijn account, selecteren vervolgens Kies programma ofWijzig programma om tot 39 organisatoren toe te laten. Neem voor 40 of meer organisatoren contact op met Sales via 0 800 022 9807 of met één van onze kantoren wereldwijd.
- Welke betalingsmethoden accepteert u? Kan ik een kooporder indienen?
-
Accounts met tot 30 organisatoren kunnen online worden gekocht met een creditcard. Wij accepteren Visa, MasterCard, Discover en American Express.
Mocht u liever een product kopen via ons salesteam of wilt u 40 of meer gebruikers op uw account hebben, wij accepteren verschillende betaalmethoden, waaronder inkooporders. Neem voor meer informatie contact op met Sales via 0 800 022 9807 of met één van onze kantoren wereldwijd.
Terug naar boven
Een online meeting organiseren
- Wat kan ik allemaal doen met GoToMeeting?
-
Met GoToMeeting kunt u presentaties geven, producten demonstreren, brainstormen met collega's en vertrouwelijke informatie veilig online delen vanaf elke locatie en op elk moment. Uw meetings kunnen één-op-één zijn, of u kunt meerdere mensen tegelijk ontmoeten.
Presentaties: Een diavoorstelling geven aan uw online publiek en de reiskosten verlagen.
Demonstraties: Toon toekomstige klanten hoe uw product werkt door hen uit te nodigen voor het bekijken van een demo in real time, ongeacht of ze zich nu ergens in de stad of op duizend kilometer afstand bevinden.
Samenwerken: met anderen online vergaderen voor het delen, bespreken en bewerken van een document. Besturingselementen voor presentaties overdragen aan andere deelnemers. - Hoe begin ik met het gebruik van GoToMeeting?
-
Registreer u nu voor de gratis evaluatieversie. Nadat de snelle automatische instelling is voltooid, kunt u onmiddellijk starten met het gebruik.
- Moet ik achter mijn computer zitten om een meeting te organiseren?
-
Dat zou niet erg handig zijn, toch?
Nee, u kunt een meeting organiseren vanaf elke computer, zelfs vanaf een mobiel device, zolang u daarmee internettoegang hebt. Log gewoon in met het e-mailadres en wachtwoord van uw account.
Een geplande meeting houden: uw geplande meetings staan onder Mijn meetings - u hoeft alleen op de knop Start meeting te klikken naast de meeting die u wilt starten.
Direct een meeting houden: klik op de knop Organiseer een meeting en kies vervolgens de knop Nu vergaderen. Uw meeting start onmiddelijk. Klik om mensen uit te nodigen voor uw meeting in het bedieningspaneel op de knop Nodig anderen uit. Er wordt een venster geopend met instructies voor deelname die u per e-mail of chatbericht kunt versturen, of telefonisch aan uw deelnemers kunt meedelen.
Een meeting plannen: klik op de knop Organiseer een meeting en kies vervolgens de knop Plan meeting. Vul de gegevens van de meeting in en klik op de knop Plan. Automatisch wordt een e-mail aangemaakt met een uitnodiging voor de meeting. - Hoe start ik een geïmproviseerde meeting?
-
Op een pc
Er zijn verschillende manieren om met één klik een geïmproviseerde meeting te starten:
· Dubbelklik op het GoToMeeting-systeemvakpictogram.
· Klik op de knop Vergader nu/Nu vergaderen die in Microsoft Outlook en in verschillende chat-applicaties is opgenomen.
· Geplande meetings kunnen met één klik worden gestart vanuit de webpagina Mijn meetings na te zijn ingelogd op de website GoToMeeting.
Op een Mac
Klik op het pictogram van GoToMeeting in het basisstation en klik vervolgens op de knop Vergader nu.
Uw meeting begint en het GoToMeeting-bedieningspaneel voor de organisator verschijnt rechts op uw desktop. - Hoe plan ik een meeting?
-
Op een pc
Klik om een meeting vooruit te plannen met de rechtermuisknop op het pictogram van GoToMeeting in de systeembalk rechtsonder in uw scherm, selecteer Plan een meeting ... en log in door uw accountgegevens in te voeren en op de knop Log in te klikken. Voer vervolgens in het dialoogvenster Plan een meeting de gegevens van uw meeting in en klik op de knop Plan.
U ontvangt een melding dat uw meeting is gepland. Als u Microsoft Outlook gebruikt, zal een vergaderingsherinnering worden gegenereerd en hebt u de keuze om deelnemers via een afspraak in de Outlook-agenda uit te nodigen.
Op een Mac
Klik om een meeting vooruit te plannen op het pictogram van GoToMeeting in het basisstation, selecteer Plan meeting en log in door uw accountgegevens in te voeren en op de knop Log in te klikken. Voer daarna in het dialoogvenster Plan meeting de gegevens van uw meeting in en klik op de knop Plan. U ontvangt een melding dat uw meeting is gepland. - Hoe stel ik terugkerende meetings in die ik op elk gewenst moment kan gebruiken?
-
Op een pc
Klik om een terugkerende meeting in te stellen met de rechtermuisknop op het pictogram van GoToMeeting in de systeembalk rechtsonder in uw scherm, selecteer Plan een meeting ... en log in door uw accountgegevens in te voeren en op de knop Log in te klikken. Plaats vervolgens in het dialoogvenster Plan meeting een vinkje in het vakje naast Terugkerende meeting. Daarmee wordt de ingestelde planning gedeactiveerd, zodat de meeting open en beschikbaar blijft in Mijn meetings totdat u deze verwijdert. Klik op de knop Plan.
U ontvangt een melding dat uw meeting is gepland. Als u Microsoft Outlook gebruikt, zal een vergaderingsherinnering worden gegenereerd en hebt u de keuze om deelnemers via een afspraak in de Outlook-agenda uit te nodigen.
Op een Mac
Klik om een terugkerende meeting in te stellen op het pictogram van GoToMeeting in het basisstation, selecteerPlan meeting en log in door uw accountgegevens in te voeren en op de knop Log in te klikken. Plaats vervolgens in het dialoogvenster Plan meeting een vinkje in het vakje naast Terugkerende meeting. Daarmee wordt de ingestelde planning gedeactiveerd, zodat de meeting open en beschikbaar blijft in Mijn meetings totdat u deze verwijdert. Klik op de knop Plan. U ontvangt een melding dat uw meeting is gepland. - Hoe start ik een geplande of terugkerende meeting?
-
Op een pc
Klik om een eerder geplande meeting te starten met de rechtermuisknop op het pictogram van GoToMeeting in de systeembalk, selecteer Mijn meetings en log in door uw accountgegevens in te voeren en op de knop Log in te klikken. Selecteer vervolgens in het dialoogvenster Mijn geplande meetings de meeting die u wilt starten en klik opStart.
Op een Mac
Klik om een eerder geplande meeting te starten op het pictogram van GoToMeeting icon in het basisstation, klik op de knop Mijn meetings en log in door uw accountgegevens in te voeren en op de knop Log in te klikken. Selecteer vervolgens in het dialoogvenster Mijn meetings - GoToMeeting de meeting die u wilt starten en klik op Start. - Kan ik GoToMeeting gebruiken met applicaties voor e-mail of chat?
-
GoToMeeting kan worden opgenomen in Microsoft Outlook en andere populaire applicaties voor e-mail en chat, zodat u daarin probleemloos meetings kan starten of plannen.
- Hoe bewaar ik chatsessies van mijn meetings?
-
Selecteer in het menu Bestand Chatlog opslaan .... Hiermee opent u het dialoogvenster 'Chatlog opslaan in een bestand' waarmee u het lokaal kunt opslaan.
- Hoe kan ik één applicatie delen en niets anders?
-
Op een pc
Een presentator kan één applicatie delen door met de rechtermuisknop te klikken op het pictogram voor scherm delen op het tabblad van het bedieningspaneel en vervolgens de te delen applicatie te selecteren in de lijst met getoonde applicaties.
Op een Mac
Aangezien het delen van een specifiek scherm nog niet beschikbaar is voor Mac-gebruikers, raden wij u aan om alle applicaties die u niet wilt delen te sluiten voordat u begint met het delen van uw scherm. - Wat moet ik doen als mijn deelnemers mijn scherm niet kunnen zien?
-
Scherm delen moet worden ingeschakeld na het starten van een meeting; bij het starten van GoToMeeting is dit uitgeschakeld om te voorkomen dat vroege deelnemers getuige kunnen zijn van uw voorbereiding.
Klik om scherm delen te activeren op Toon mijn scherm in het bedieningspaneel voor de organisator.
Kunnen deelnemers uw scherm toch nog niet zien, neem dan contact op met de wereldwijde klantensupport.
Terug naar boven
Een webinar organiseren
- Wat kan ik doen met GoToWebinar?
-
Met GoToWebinar kunt u gemakkelijk van overal en op elk moment grote webinars en online events met maximaal 1.000 deelnemers instellen, aanbieden en controleren.
Registratie: Richt u op uw publiek en screen ze met een GoToWebinar-registratiepagina met uw logo. GoToWebinar zal uw inschrijvers voor u beheren en e-mailherinneringen naar ze sturen voor de webinar.
Presentatie: Trek meer publiekleden aan door online te presenteren en reiskosten te verlagen. Betrek de deelnemers bij uw webinar met functionaliteit voor interactieve polls, enquêtes en vraag- en antwoordsessies.
Robuuste rapportage: Kwalificeer uw leads door het GoToWebinar-deelnemersprofiel te downloaden. Dit biedt een gedetailleerde deelnemerslijst van de webinar, gesorteerd op hun interesseniveau. GoToWebinar-rapporten traceren ook deelname aan de webinar, feedback van het publiek en algemeen succes van de webinar om u te helpen beste praktijken voor webinars te ontwikkelen. - Hoe start ik GoToWebinar?
-
GoToWebinar is in slechts enkele minuten te installeren en is eenvoudig te leren en te gebruiken. Registreer u nu voor de gratis evaluatieversie. Nadat de snelle automatische instelling is voltooid, kunt u onmiddellijk starten met het gebruik.
- Moet ik achter mijn computer zitten om een webinar te organiseren?
-
Nee - u kunt vanaf elke computer met internetverbinding een webinar organiseren.
Een geplande webinar houden: log met het e-mailadres en wachtwoord van uw account in op www.gotowebinar.co.uk. Uw geplande webinars worden dan weergegeven onder Mijn webinars - klik op de knopStart webinar naast de webinar die u wilt starten.
Direct een webinar organiseren: klik op de knop Organiseer een webinar op www.gotowebinar.com en voer het e-mailadres en wachtwoord van uw account in. Klik op de volgende pagina op de knop Webinar nu. Uw webinar start onmiddellijk.
Mensen uitnodigen voor uw webinar: klik op de knop Nodig anderen uit in het bedieningspaneel. Er wordt een venster geopend met instructies voor deelname die u per e-mail of chatbericht kunt versturen, of telefonisch aan uw deelnemers kunt meedelen.
Een webinar plannen: Zodra u op uw account bent ingelogd, selecteert u in het linkse navigatiemenu Plan een webinar. Vul de informatie over de webinar in en klik op de knop Plan. - Hoe start ik een geïmproviseerde webinar?
-
Op een pc
Klik met de rechtermuisknop op het pictogram van GoToMeeting in de systeembalk, selecteer Webinar nu ... en log in door uw accountgegevens in te voeren en op de knop Log in te klikken. Uw webinar start en het bedieningspaneel van GoToWebinar verschijnt rechts op uw desktop. In het venster Nodig anderen uit verschijnen uitnodigingsopties.
Op een Mac
Klik op het pictogram van GoToMeeting in het basisstation, selecteer de knop Webinar nu en log in door uw accountgegevens in te voeren en op de knop Log in te klikken. Uw webinar start en het bedieningspaneel van GoToWebinar verschijnt rechts op uw desktop. In het venster Nodig anderen uit verschijnen uitnodigingsopties.
Opmerking: ad-hoc webinars bieden plek aan maximaal 200 deelnemers. - Wat moet ik doen als mijn deelnemers mijn stem niet kunnen horen of mijn scherm niet kunnen zien?
-
Het delen van audio en scherm moeten na het starten van de webinar allebei worden ingeschakeld - GoToWebinar start terwijl ze zijn uitgeschakeld om te voorkomen dat vroege deelnemers uw voorbereidingen kunnen horen of zien.
Om audio voor uw deelnemers in te schakelen, drukt u op uw telefoon op *1 of op de knop Start uitzendingbovenin het bedieningspaneel voor de organisator. (De knop Start uitzending verschijnt wanneer de microfoon en luidsprekers worden gebruikt en wanneer u de audio-pincode invoert bij gebruik van een telefoon.)
Klik om scherm delen te activeren op Toon mijn scherm in het bedieningspaneel voor de organisator.
Kunnen deelnemers toch nog niet uw stem horen of uw scherm zien, neem dan contact op met onze wereldwijde klantensupport. - Wat is een organisator?
-
Een organisator is een persoon met een GoToWebinar-account die een webinar plant, start, beheert en beëindigt. Een organisator kan ook andere deelnemers organisator of panellid maken. Wanneer een webinar start, is de oorspronkelijke organisator de standaard presentator en kan ofwel beginnen met presenteren of de bediening voor de presentator overdragen aan een andere organisator of een panellid.
- Wat is een panellid?
-
Een panellid is een persoon die gedurende een webinar presenteert en/of antwoorden beantwoordt die aan hem of haar worden toegewezen. Een panellid kan op elk moment gedurende de webinar de controle krijgen over de bedieningselementen van de presentator en standaard gedurende de telefonische vergadering spreken. Panelleden hoeven geen GoToWebinar-accounts te hebben om aan internetevents deel te nemen.
- Wat is een presentator?
-
Een presentator is iemand die zijn of haar desktop aan het publiek van de webinar toont. De organisator van een webinar is altijd de eerst aangewezen presentator. De presentatorrol kan vervolgens worden overgedragen aan een andere organisator, een panellid of een deelnemer.
Presentators kunnen hun volledige desktops, een leeg scherm (zonder pictogrammen of takenbalk) of een venster van een specifieke applicatie tonen aan alle webinar-deelnemers. Presentatoren kunnen ervoor kiezen om het tonen van hun desktops of applicaties op elk moment te pauzeren. Presentatoren kunnen andere organisatoren of panelleden de mogelijkheid geven om de bediening van de muis en het toetsenbord van de presentator te delen. - Wat is een deelnemer?
-
Een deelnemer is iemand die het scherm van de presentator kan zien, maar waarvan het geluid bij aanvang gedempt is tijdens de telefonische vergadering om de achtergrondruis te minimaliseren die afleid van de presentatie.
De organisator kan voor tot 25 deelnemers (waaronder panelleden en andere organisatoren) het dempen opheffen, of ze nu in telefoonmodus zijn of VoIP gebruiken. Wanneer meer deelnemers moeten spreken, moet eerst het geluid van een even groot aantal niet-gedempte deelnemers worden gedempt, omdat het dempen voor maar 25 deelnemers tegelijkertijd opgeheven kan zijn
Deelnemers hoeven geen GoToWebinars-accounts te hebben om aan internetevents deel te nemen. - Hoe pas ik mijn registratiepagina voor webinars aan?
-
Klik op de pagina Beheer webinar op de link Bewerk in de sectie Registratieformulier. Vervolgens kunt u óf vooraf geconfigureerde vragen toevoegen óf nieuwe vragen aanmaken voor uw registratiepagina. Daarnaast kunt u ook uw eigen logo opnemen op alle pagina's en e-mails van de webinar door te klikken op Bewerk in de sectie voor beeldmerk en thema op de pagina Beheer webinar.
- Hoe controleer ik mijn deelnemers tijdens een webinar?
-
Met behulp van het GoToWebinar-dashboard kunnen organisatoren eenvoudig aanwezigheid en oplettendheid controleren door een blik te werpen op de twee balken bovenaan op het scherm. Groene balken duiden erop dat uw webinar succesvol is, gele en rode balken betekenen dat er ruimte is voor verbetering. U kunt ook op elk moment het aantal open vragen en opgestoken handen bekijken. (Deze functie is momenteel niet beschikbaar voor Mac-gebruikers.)
- Hoe download ik GoToWebinar-rapporten?
-
Klik op de links naar rapporten op de Webinar-geschiedenispagina om het succes van de webinar te evalueren of profielen van deelnemers te bekijken. Alle webinar-rapporten zijn ook beschikbaar in de Mijn rapporten-sectie van GoToWebinar in .xls- of .csv-indeling, zodat ze gemakkelijk kunnen worden overgezet naar uw CRM-software.
- Wat is het verschil tussen chatten en vraag- en antwoordsessies?
-
Via de chatfunctie kunnen organisatoren persoonlijke berichten naar panelleden sturen of berichten uitzenden naar alle deelnemers. Met de vraag- en antwoordfunctie kunnen deelnemers tekstueel vragen stellen aan organisatoren en panelleden, die vervolgens antwoord kunnen geven aan de persoon of aan alle deelnemers.
- Hoe sla ik de V&A-sessies van mijn webinars op?
-
V&A-sessies van elke webinar worden automatisch opgeslagen en twee uur na het afronden van de webinar zijn ze gereed om te bekijken in het deelnemersrapport. Het deelnemersrapport is on demand beschikbaar voor 90 dagen. Log om dit rapport te bekijken in op uw GoToWebinar-account en klik op Genereer rapporten. SelecteerDeelnemerstapport en selecteer vervolgens de gewenste webinar.
- Kan ik een co-presentator toestaan mij te helpen met een webinar?
-
Ja. Organisatoren kunnen extra presentatoren uitnodigen voor een webinar als panelleden. Gedurende een webinar zijn panelleden in staat om tot het publiek te spreken of webinhoud te delen vanaf hun eigen desktops.
- Kan ik webinar-registranten goedkeuren alvorens toegang te verschaffen?
-
Ja. Via de registratiegoedkeuring kunnen organisatoren alle inschrijvers zien en deze goedkeuren voordat de instructies voor het inloggen op de webinar worden verzonden.
- Kan ik tekenen en items markeren tijdens een presentatie?
-
Ja. In GoToWebinar kunnen organisatoren en panelleden met annotatietools elementen van hun presentatiecontent benadrukken. Deze tools omvatten een markeerstift-, pen-, spotlight- en pijlfuncties. (Deze functie is momenteel alleen beschikbaar voor Mac-gebruikers die een webinar bijwonen die op een PC wordt gehost.)
- Kan ik polls en vragenlijsten afnemen bij mijn deelnemers?
-
Ja. Organisatoren kunnen op de pagina Beheer webinar polls en enquêtes aanmaken voordat de webinar begint. GoToWebinar-organisatoren kunnen pop-up polls laten verschijnen tijdens de webinar en een enquête onmiddellijk na de webinarsessie toevoegen of in de follow-up-e-mails voor deelnemers.
- Kan ik PowerPoint-bestanden toevoegen?
-
Met GoToWebinar-technologie voor scherm delen is het niet nodig uw presentatie voorafgaand aan uw event te uploaden. U draait het gewoon op uw desktop en deelt uw scherm.
Als u erover denkt ze bij te voegen als hulpmiddel voor deelnemers kan dat middels bestandsoverdracht. GoToWebinar beschikt op dit moment niet over die mogelijkheid. - Heeft GoToWebinar een bestandsoverdracht-functie?
-
GoToWebinar beschikt op dit moment niet over die mogelijkheid.
- Kan ik op afstand de desktop van een deelnemer besturen?
-
Ja, maar alleen als u hiervoor toestemming hebt gekregen. Om de controle over het toetsenbord en de muis van een deelnemer te krijgen, moeten zij de actieve presentator zijn.
- Hoe kan ik één applicatie delen en niets anders?
-
Een webinar-presentator kan één enkele applicatie delen door met de rechtermuisknop op het tabblad van het controlepaneel te klikken op het pictogram voor scherm delen en vervolgens de te delen applicatie te selecteren in de lijst met getoonde applicaties.
Aangezien het delen van een specifiek scherm nog niet beschikbaar is voor Mac-gebruikers, raden wij u aan om alle applicaties die u niet wilt delen te sluiten voordat u begint met het delen van uw scherm.
Terug naar boven
Een training organiseren
- Hoe begin ik met het gebruik van GoToTraining?
-
GoToTraining is in slechts enkele minuten ingesteld, en is eenvoudig te leren en te gebruiken. Registreer u nu voor de gratis evaluatieversie. Nadat de snelle automatische instelling is voltooid, kunt u onmiddellijk starten met het gebruik.
- Moet ik voor het organiseren van een trainingssessie achter mijn computer zitten?
-
Nee, zo werken we niet. U kunt vanaf elke computer met toegang tot internet een trainingssessie organiseren. Log met het e-mailadres en wachtwoord van uw account.
Om een geplande trainingssessie te houden doet u het volgende: Uw geplande trainingssessies staan vermeld onder Mijn trainingssessies. Klik op de knop Start Training naast de sessie die u wilt starten.
Om een trainingssessie te plannen doet u het volgende: Zodra u op uw account bent ingelogd, selecteert u Plan een training in het navigatiemenu aan de linkerzijde. Voer de informatie over de sessie in en klik op de knop Planom uw training aan te passen en deelnemers uit te nodigen. - Hoe plan ik een trainingssessie?
-
Op een pc
Klik om een trainingssessie vooraf te plannen met de rechtermuisknop op het pictogram van GoToMeeting in de systeembalk rechtsonder in uw scherm, selecteer Plan een training ... en log in door uw accountgegevens in te voeren en op de knop Log in te klikken. Dan voert u in het dialoogvenster Plan een training de informatie over uw trainingssessie in en klikt u op de knop Plan.
Als u gebruikmaakt van Microsoft Outlook hebt u de mogelijkheid om deelnemers uit te nodigen via een afspraak in de Outlook-agenda.
Op een Mac
Klik om een trainingssessie vooraf te plannen op het pictogram van GoToMeeting in het basisstation, selecteer Plan training en log in door uw accountgegevens in te voeren en op de knop Log in te klikken. Dan voert u in het dialoogvenster Plan een training de informatie over uw trainingssessie in en klikt u op de knop Plan. - Hoe start ik een geplande trainingssessie?
-
Op een pc
Klik om een eerder geplande trainingssessie te starten met de rechtermuisknop op het pictogram van GoToMeeting in de systeembalk, selecteer Mijn trainingen en log in door uw accountgegevens in te voeren en op de knop Log inte klikken. Selecteer dan in het dialoogvenster Mijn geplande trainingen de trainingssessie die u wilt starten en klik op Start.
Op een Mac
Klik om een eerder geplande trainingssessie te starten op het pictogram van GoToMeeting in het basisstation, klik op de knop Mijn trainingen en log in door uw accountgegevens in te voeren en op de knop Log in te klikken. Selecteer dan in het dialoogvenster Mijn trainingen - GoToTraining de trainingssessie die u wilt starten en klik opStart. - Hoe kan ik één applicatie delen en niets anders?
-
Op een pc
Een organisator kan één applicatie delen door met de rechtermuisknop te klikken op het pictogram voor scherm delen in het tabblad van het bedieningspaneel en vervolgens de te delen applicatie te selecteren in de lijst met aanwezige applicaties.
Op een Mac
Aangezien het delen van een specifiek scherm nog niet beschikbaar is voor Mac-gebruikers, raden wij u aan om alle applicaties die u niet wilt delen te sluiten voordat u begint met het delen van uw scherm. - Kan ik het aantal cursisten dat toegestaan is voor een trainingssessie verhogen?
-
Iedere GoToTraining-organisator kan tot ofwel 25 of 200 deelnemers per trainingssessie uitnodigen, afhankelijk van het bij de aankoop geselecteerde programma voor GoToTraining. Wilt u uw programma wijzigen, log dan in op uw account en klik op Mijn account in de navigatiebalk aan de linkerkant. Selecteer vervolgens Selecteer programma.
Overweeg voor grotere evenementen met tot 1.000 deelnemers GoToWebinar. - Kan GoToTraining geïntegreerd worden met leermanagementsysteem-applicaties (LMS)?
-
Ja, GoToTraining integreert met een aantal LMS-applicaties. GoToTraining gebruikt open API's, dus iedereen kan GoToTraining-integraties ontwikkelen. Bezoek onze integratiemarktplaats voor meer informatie.
- Wat moet ik doen wanneer mijn cursisten mijn scherm niet zien?
-
Het delen van het scherm dient te worden ingeschakeld na het starten van een training. Dit is uitgeschakeld als u GoToTraining start, om te voorkomen dat vroeg aanwezige deelnemers uw voorbereiding kunnen zien.
Klik om scherm delen te activeren op Toon mijn scherm in het bedieningspaneel voor de organisator.
Kunnen deelnemers uw scherm toch nog niet zien, neem dan contact op met de wereldwijde klantensupport. - Hebben cursisten toegang tot mijn trainingsmateriaal voorafgaand, tijdens en na een trainingssessie?
-
Ja. U kunt eenvoudig trainingsmateriaal van de Inhoudsbibliotheek linken aan individuele trainingssessies en voor, tijdens of na een sessie toegang verschaffen aan de deelnemers.
- Kan ik mensen geld in rekening brengen voor mijn via GoToTraining gegeven cursussen?
-
Ja! De GoToTraining RevStream maakt verwerking van betalingen mogelijk door integratie met diensten van PayPal™. Zodra dit is ingesteld, kunnen trainers kosten in rekening brengen voor hun trainingssessies en betalingen beheren via GoToTraining.
Lees voor meer informatie onze onderstaande FAQ's over factureren voor training. - Wat is een organisator?
-
Een organisator is een persoon met een GoToTraining-account die een trainingssessie plant, start, beheert en beëindigt. Zodra een trainingssessie van start gaat, is de oorspronkelijke organisator de presentator en kan hij/zij beginnen met presenteren of de presentatie overdragen aan een andere deelnemer.
- Wat is een presentator?
-
De presentator is degene die op elk moment tijdens een sessie zijn of haar scherm deelt. Een presentator bepaalt ook wie toestemming heeft om de annotatietools te gebruiken, en het toetsenbord en de muis te delen. De organisator is altijd de eerst aangewezen presentator. De rol van presentator kan vervolgens worden overgedragen aan een andere deelnemer.
- Wat is een deelnemer?
-
Een deelnemer is iedere persoon die een trainingssessie bijwoont en niet een organisator is. Deelnemers hebben geen GoToTraining-account nodig om deel te kunnen nemen aan online trainingssessies.
- Wat kan ik doen met de RevStream-betalingsverwerkingstool?
-
Met RevStream kunt u inschrijvingskosten beheren via de GoToTraining-website, zodat u het administratieproces kunt stroomlijnen, en uw resultaat kunt verhogen.
Als RevStream is geactiveerd, kunt u een prijs instellen voor uw sessie, betaling accepteren in meerdere munteenheden, betalingen ontvangen op uw PayPal-rekening een gedeeltelijke en volledige terugbetalingen regelen wanneer u iemands inschrijving moet annuleren.
Geregistreerde personen kunnen online betalen met de belangrijkste creditcards (Visa, MasterCard, Discover en American Express) of via PayPal. - Moet mijn bedrijf over een PayPal-rekening beschikken om RevStream te kunnen gebruiken?
-
Ja. U of uw bedrijf moet een goedgekeurde en gecontroleerde PayPal-rekening hebben om gebruik te kunnen maken van de RevStream-betalingsverwerkingstool. Wij adviseren u gebruik te maken van een zakelijke of premier PayPal-rekening, zodat uw klanten geen PayPal-rekening moeten hebben om u te kunnen betalen.
Over de verschillende soorten PayPal-rekeningen vindt u meer informatie op de website van PayPal. - Moeten mijn klanten beschikken over een PayPal-account? Welke betaalmethodes worden geaccepteerd? Kan ik ook cheques accepteren?
-
Als u een zakelijke of premier PayPal-rekening hebt, kunnen uw klanten online betalen met de belangrijkste creditcards (Visa, MasterCard, Discover en American Express) of via PayPal. Als u een persoonlijke PayPal-rekening hebt, dan kunnen ze alleen online via PayPal betalen.
Trainers die andere betalingsmethodes willen accepteren, zoals contanten of cheques, kunnen deze betalingen separaat behandelen en vervolgens deze geregistreerde personen handmatig als 'betaald' markeren, waarna het systeem deze personen zal registreren voor de sessie. - Wat moet ik doen als ik een geregistreerde persoon wil vrijstellen van betaling?
-
Als u een geregistreerde persoon wil vrijstellen van betaling, dan kunt u deze handmatig als 'betaald' markeren, waarna het systeem hem/haar zal registreren voor de sessie.
- Worden er extra kosten in rekening gebracht voor de verwerking van betalingen?
-
RevStream-betalingsverwerking is geïntegreerd in GoToTraining, dus u hoeft het niet afzonderlijk aan te schaffen. Er worden echter wel servicekosten in rekening gebracht als de functie wordt gebruikt. Bovenop de standaard transactiekosten van PayPal* brengt Citrix een servicevergoeding van 1,9% van de kosten voor elke inschrijver in rekening, met een maximum van $ 9,95 per inschrijver, of het maximum dat is ingesteld voor de munteenheid die u selecteerde. Alle toeslagen zullen ten tijde van de transactie automatisch in mindering worden gebracht op uw PayPal-rekening.
Als uw training bijvoorbeeld $ 100 per persoon kost, zal Citrix wanneer een inschrijver de kosten voldoet via GoToTraining $ 1,90 in mindering brengen. Als uw training meer kost dan $ 524 zal een vast tarief van $ 9,95 per persoon in mindering worden gebracht.
*De gebruikelijke PayPal-tarieven zijn 2,9% + $ 0,30 per transactie, tenzij anders is overeengekomen met PayPal.
Raadpleeg het tarievenbeleid van PayPal. - Hoe kan ik van start gaan met de RevStream-betalingsverwerking?
-
Zodra u een GoToTraining-account hebt, kunt u RevStream instellen door uw GoToTraining-account te koppelen aan uw PayPal-rekening. Wij adviseren u gebruik te maken van een zakelijke of premier PayPal-rekening, zodat uw klanten geen PayPal-rekening moeten hebben om u te kunnen betalen.
Om deze integratie te laten lukken, moet ook uw PayPal-account zijn goedgekeurd en gecontroleerd in overeenstemming met de vereiste procedures van PayPal. Als uw PayPal-rekening niet is gecontroleerd, log dan in op uw PayPal-rekening, klik in het statusveld onder uw naam op "Gecontroleerd worden" en volg de verstrekte instructies. Het controleproces van PayPal varieert per land of regio. In de VS kunt u voor de controle onder meer uw bankrekening koppelen aan uw PayPal-rekening.
Met een gecontroleerde PayPal-rekening is het eenvoudig om RevStream in te stellen op de GoToTraining-website. Log in, klik op Mijn Trainingen en selecteer Instellingen. Ga vervolgens naar het Betalingsgedeelte en volg de instructies. Als u met een multi-user account werkt, zult u aan de accountbeheerder binnen uw organisatie moeten vragen dit voor u in te stellen. - Hoe nodig ik cursisten uit voor mijn komende trainingssessie?
-
Als u gebruikmaakt van Microsoft Outlook hebt u na het plannen van de sessie de mogelijkheid om deelnemers uit te nodigen via een afspraak in de Outlook-agenda. Als u een andere e-mailapplicatie gebruikt, kunt u mensen uitnodigen door de trainingsinformatie te kopiëren en plakken in een e-mail.
Een andere optie is mensen de mogelijkheid te bieden zichzelf te registreren voor geplande sessies met behulp van de online cursuscatalogus. - Kan ik inhoud opslaan die ik voor mijn trainingssessies wil gebruiken?
-
Ja. Iedere organisator heeft 2,0 GB opslagruimte in de Contentbibliotheek voor bestanden, weblinks, tests en evaluaties.
- Kan ik cursisten voorafgaand aan de trainingssessie toegang geven tot trainingsmateriaal?
-
Ja. U hoeft voor aanvang van uw trainingssessies geen documenten meer te e-mailen naar studenten. U kunt eenvoudig trainingsmateriaal uit de contentbibliotheek linken aan individuele trainingssessies en deelnemers voor, gedurende en na de sessie hiertoe toegang verschaffen.
- Hoe volg ik mijn cursisten tijdens een trainingssessie?
-
Met behulp van het GoToTraining Dashboard kunnen organisatoren eenvoudig aanwezigheid en oplettendheid controleren door een blik te werpen op de twee balken bovenaan op het scherm. Groene balken duiden erop dat uw trainingssessie succesvol is, gele en rode balken betekenen dat er ruimte is voor verbetering. U kunt ook op elk moment het aantal polls en gegeven tests bijhouden en het aantal opgestoken handen bekijken. (Deze functie is momenteel niet beschikbaar voor Mac-gebruikers.)
- Hoe stel ik GoToTraining-rapporten samen?
-
Rapporten kunnen worden samengesteld vanuit het menu Genereer rapporten in het GoToTraining-beheercentrum. U kunt ook bepaalde rapporten, zoals het overzicht van geregistreerde personen, aanmaken tijdens het bekijken van de sessiegegevens.
- Hoe kan ik zien wie er hebben deelgenomen aan mijn trainingssessies?
-
U kunt een deelnemersrapport aanmaken, dat informatie biedt over de deelnemers van uw sessie, inclusief registratieinformatie en hoelang zij hebben deelgenomen aan de sessie.
- Hoe kan ik testresultaten bekijken?
-
Organisatoren kunnen het Testrapport gebruiken om voor een specifieke training gegevens over tests te bekijken, inclusief wie ze hebben gemaakt, wat hun score was en wanneer ze de test hebben gemaakt.
- Hoe beheer ik opties voor trainingsdeelname?
-
Veel opties voor deelname, inclusief de mogelijkheid om te chatten en handen op te steken, kunnen worden beheerd vanuit het menu Opties bovenaan op het scherm. Voor het aan- en uitzetten van opties kunt u deze aanvinken en uitvinken.
- Kan ik het trainen van geregistreerde personen goedkeuren alvorens hen in staat te stellen deel te nemen?
-
Ja. Door Na goedkeuring te selecteren bij het aanmaken van het registratieformulier hebt u de mogelijkheid inschrijvingen goed te keuren of af te wijzen.
- Kan ik polls en tests uitvoeren met cursisten?
-
Ja. Organisatoren kunnen op de pagina Mijn trainingen polls en tests aanmaken voordat de trainingssessie begint. Organisatoren kunnen polls en tests starten door deze te selecteren in het venster Polls en tests van het dashboard.
Terug naar boven
Audio gebruiken
- Hoe werkt de ingebouwde audio en zijn daar kosten aan verbonden?
-
GoToMeeting, GoToWebinar en GoToTraining beschikken over ingebouwde audio op basis van betaald inbellen en VoIP zonder kosten voor u. U kunt ervoor kiezen de audio uitsluitend via betaald inbellen of via VoIP aan te bieden, of deelnemers de keuze uit deze twee opties geven.
Het betaalde inbelnummer kan worden gekozen door alle deelnemers aan de meeting. Aan deelnemers wordt dan het standaardtarief voor interlokale gesprekken in rekening gebracht voor het inbellen naar dit betaalde nummer, net als bij een gewoon interlokaal gesprek.
U en uw deelnemers kunnen ook gratis gesprekken voeren door Microfoon en luidsprekers te kiezen. Met deze gratis optie van VoIP (Voice over Internet Protocol) kunnen deelnemers aan de meeting via het internet audio verzenden en ontvangen door een microfoon en luidsprekers te gebruiken die op hun computers zijn aangesloten. (Een usb-hoofdtelefoon wordt aanbevolen.)
Alle GoToMeeting- en GoToTraining-deelnemers hebben spreekbevoegdheden. Organisatoren en panelleden van GoToWebinar doen aanvankelijk mee in Lobby-modus waar zij met elkaar kunnen praten zonder door deelnemers te worden gehoord, totdat de organisator op Start uitzending klikt. Deelnemers worden gedempt en in de wacht geplaatst totdat de organisatoren klikken op Start uitzending, op dat moment nemen zij deel aan de webinar in de Alleen luisteren-modus. - Zijn er geïntegreerde gratis audioservices beschikbaar? Hoe meld ik me aan?
-
Ja! Met gebruik van onze Gratis inbelnummers kunt u uw deelnemers de optie bieden om in te bellen via VoIP, een betaalde telefoonverbinding of gratis inbelnummers, zonder dat enige aanvullende apparatuur nodig is. Door gratis inbellen niet exclusief te hoeven gebruiken, kunt u geld besparen terwijl u toch de optie behoudt om deelnemers aan te trekken die niet voor interlokaal bellen willen betalen.
Wilt u Gratis inbelnummers en nummers voor meer dan 50 landen kopen, of hebt u vragen over onze verbeterde audio-opties, bel dan gerust met 0 800 022 9807. - Hoeveel mensen kunnen tegelijk spreken tijdens het gesprek?
-
Met behulp van de geïntegreerde op betaling gebaseerde en VoIP-audio kan voor tot 25 deelnemers de demping ongedaan worden gemaakt en kunnen zij op elk moment spreken in GoToMeeting en GoToWebinar. Dit is ook het geval wanneer de Gratis inbelnummers wordt gebruikt.
In GoToTraining kan van alle 200 mensen de demping worden opgeheven en kunnen zij allemaal tegelijk spreken. (Dit is een combinatie van VoIP- en telefonische deelnemers.) - Kan ik bij alle deelnemers tegelijk de demping in-/uitschakelen?
-
GoToMeeting: u kunt bij alle deelnemers afzonderlijk of allemaal tegelijk de demping in- of uitschakelen.
GoToWebinar: u kunt alle deelnemers tegelijkertijd dempen, maar u kunt de demping niet van allemaal tegelijk opheffen. U kunt ook bij tot 25 deelnemers afzonderlijk de demping in-/uitschakelen.
GoToTraining: u kunt bij alle deelnemers tegelijk de demping in- en uitschakelen. - Kan ik voor individuele deelnemers de demping in-/uitschakelen?
-
Ja. U kunt bij individuele deelnemers de demping in- of uitschakelen als zij hun audio-pincode hebben ingevoerd; klik gewoon naast hun naam in de deelnemerslijst op het pictogram voor microfoon of telefoon.
- Kan ik mijn eigen gratis inbelnummers gebruiken voor al mijn meetings, webinars en trainingssessies?
-
Ja. Als organisator kunt u gemakkelijk de instellingen voor online vergaderen aanpassen op de pagina Mijn account.
Selecteer onder Belservice telefonische vergadering de optie Privébelservice telefonische vergadering. Daarna voert u het toegangsnummer en de pincode in van uw gratis belservice in de velden Telefoonnummer organisator en Toegangscode. Voer het toegangsnummer en de pincode voor deelnemers van uw gratis belservice in de velden Panellid en Deelnemer in. - Biedt LogMeIn zelfstandige audioconferencing aan?
-
Ja! Wij bieden OpenVoice-audioservices aan voor betrouwbaar online vergaderen. OpenVoice verschilt van andere telefonische vergaderservices omdat het zo gemakkelijk te gebruiken is; van vergaderzalen die altijd zonder reservering beschikbaar zijn tot op internet gebaseerde bedieningselementen. Iedereen kan een telefonische vergadering organiseren zonder dat dure externe moderators nodig zijn. Meer informatie vindt u op www.openvoice.com.
- Welke microfoon/luidsprekerconfiguratie raadt u aan voor de beste geluidskwaliteit bij VoIP?
-
Voor optimale geluidskwaliteit raden wij u aan een usb-koptelefoon met geïntegreerde microfoon of met zelfstandige microfoon aan te sluiten op uw computer. Analoge uitvoeringen zijn bruikbaar, maar niet ideaal. Wij hebben geen goeie resultaten geboekt met het gebruik van in uw laptop geïntegreerde microfoons en luidsprekers of usb-webcam.
- Kan ik de kwaliteit van de instelling van mijn microfoon en luidsprekers testen voor mijn meeting?
-
Ja. Klik met de rechtermuisknop gewoon op het GoToMeeting-systeemvakpictogram en selecteer Voorkeuren, selecteer daarna Audio en kies in het vervolgkeuzemenu de apparaten die u wilt testen.
- Waar kan ik terecht voor hulp met audioproblemen?
-
Als niemand u kan horen, zijn hier enkele snelle tips:
-Hebt u het juiste nummer gebeld? Probeer opnieuw in te bellen in de vergadering.
-Controleer goed of u de juiste geluidsoptie hebt geselecteerd - bijvoorbeeld, u kunt microfoon en luidsprekers niet gebruiken als u "Telefoon gebruiken" hebt geselecteerd.
-Hebt u de uitzending gestart? Als u het telefonisch vergaderen van GoToWebinar gebruikt, moet u op het bedieningspaneel van de organisator klikken op Start uitzending of op uw telefonische toetsenpaneel op *1 om de online vergadering te starten.
-Is de juiste geluidsapparatuur geselecteerd in uw voorkeursmenu van GoToMeeting (of Audio op een Mac)?
-Is uw microfoon gedempt als u een microfoon gebruikt met een knop om dempen in/uit te schakelen?
-Is het volume van de luidspreker van uw deelnemer te laag ingesteld?
-Is uw internetverbinding te langzaam als u microfoon en luidsprekers gebruikt? (Voor VoIP-transmissies adviseren wij een breedbandverbinding voor internet.)
Neem contact op met de wereldwijde klantensupport als de audioproblemen aanhouden.
Terug naar boven
Opnemen en afspelen
- Hoe kan ik een meeting, webinar of les opnemen?
-
Klik op het bedieningspaneel voor de organisator op het menu Weergave en selecteer Opname om het venster Opname te openen. Klik in het venster Opname op de knop Instellingen en bevestig dat uw opties voor audio en video juist zijn ingesteld. Klik op OK om nieuwe instellingen op te slaan. Klik vervolgens op de knop Start opnameom de opname te starten.
Klik op Opname stoppen om de opname te pauzeren of volledig te stoppen. Door opnieuw op Start opname te klikken wordt hetzelfde bestand verder opgenomen.
Let op: audio-opnames beginnen zodra de organisator klikt op Start opname; maar de schermopname zal niet starten totdat de presentator zijn of haar scherm toont. - Hoe neem ik met geïntegreerde audio de audio op?
-
Voor het opnemen van het audiogedeelte van meetings met de telefoonfunctie van GoToMeeting of VoIP moet er een geluidskaart zijn geïnstalleerd op uw computer. (Als u muziek hoort die op uw computer wordt afgespeeld, dan hebt u een geluidskaart.) Het geluid dat u en uw deelnemers via de telefoon of VoIP uitzenden (met een microfoon die op uw computer is aangesloten), wordt vervolgens automatisch opgenomen zodra u op de knop Start opname klikt.
- Kan ik met mijn eigen audioservice een meeting, webinar of les opnemen?
-
Ja! Om audio op te nemen met behulp van een andere audioservice dan de geïntegreerde audio-optie van GoToMeeting, moet u een geluidskaart en een audio-invoerapparaat,zoals een microfoon, hebben. Als u een teleconferentie opneemt, dan kunt u de microfoon naast de telefoon plaatsen of een telefoonopname-adapter instellen op uw telefoon en ingang Line-in op de geluidskaart van uw computer.
- Kan ik de webcamvideostreams opnemen die worden getoond tijdens een meeting, webinar of les?
-
Video-opname is op dit moment niet beschikbaar bij onze HDFaces-optie. U kunt echter wel het delen van het scherm en het audiogedeelte van de meeting opnemen.
- Kunnen Mac-gebruikers meetings, webinars en lessen bekijken die op een pc zijn opgenomen?
-
Ja, Mac-gebruikers kunnen meetings bekijken die door pc-gebruikers zijn opgenomen, maar alleen als de opnamebestanden van de meeting zijn geconverteerd naar de indeling Windows Media, een actie die door de organisator moet zijn geselecteerd voordat de meetings worden opgenomen.
- Hoe zet ik opnamen om naar de indeling voor Windows Media Player?
-
Om een opgenomen trainingssessie van een gebruiker van een pc te converteren naar de indeling voor Windows Media Player, moet de organisator van de sessie voordat de sessie wordt opgenomen de optie Converteer naar Windows Media Player-bestand selecteren in het dialoogvenster Opnamevoorkeuren.
Klik voor het activeren van deze optie met de rechtermuisknop op het GoToMeeting-systeemvakpictogram en selecteer Voorkeuren en daarna Opname. Of klik, als u een actieve meeting hebt, bovenin het controlepaneel opBestand, selecteer Voorkeuren en vervolgens Opname. Selecteer vervolgens Converteer naar Windows Media Player-bestand.
GoToMeeting zal dan na afloop van de meeting de opgenomen meeting in een Windows Media Player-bestand omzetten om te voorkomen dat de computer gedurende de meeting langzamer wordt. - Hoe kan ik een opgenomen meeting, webinar of les opslaan?
-
Opnames worden automatisch opgeslagen in het pad dat is aangegeven in het opnametabblad in uw GoToMeeting-voorkeuren wanneer u een meeting beëindigt of verlaat. De namen van meetings via Vergader nu bestaan uit de datum en tijd plus de woorden 'Vergader nu', terwijl bij geplande meetings het onderwerp van de meeting is opgenomen in de bestandsnaam. Hou er rekening mee dat u de locatie waar u een opname wilt opslaan niet kunt wijzigen nadat u op de knop Opname hebt geklikt. Als u uw opname niet kunt vinden, moet u het pad controleren dat in het venster "Opslaan in:" van de opnamevoorkeuren wordt weergegeven.
- Waar worden mijn opnamen opgeslagen?
-
De standaardbestemming voor opgenomen meetings is de map Mijn documenten op de pc en /Gebruikers/Documenten/Opnamen op de Mac. U kunt de bestemmingslocatie wijzigen, maar alleen voordat u de opname start. Wij adviseren een toegewezen locatie met een vrije ruimte van minimaal 1,0 GB om de opname op te slaan.
- Hoe kan ik een meeting, webinar of les die ik zojuist heb opgenomen, afspelen?
-
Beëindig de meeting die u opneemt als u dit nog niet hebt gedaan. GoToMeeting zal uw bestand automatisch opslaan met de datum- en tijdnotatie achter de naam die u het event tijdens de planning hebt gegeven. Geïmproviseerde meetings krijgen als naam de datum en tijd van de meeting gevolgd door 'Vergader nu'.
Blader naar de map die in het veld Opslaan in: wordt weergegeven onder het tabblad Opnamevoorkeuren.
Klik op de bestandsnaam om het afspelen te starten.
Maximaliseer het weergavevenster voor de beste afspeelkwaliteit.
*Om een meeting die is opgenomen in de GoToMeeting-indeling te kunnen bekijken, moet u ofwel GoToMeeting geïnstalleerd hebben, of de codec van GoToMeeting downloaden op http://www.gotomeeting.com/codec.
**Om een meeting te kunnen bekijken die is opgenomen in de Windows Media-indeling, zult u moeten wachten totdat de conversie is uitgevoerd. GoToMeeting zet de opgenomen meeting na afloop om in een Windows Media Player-bestand, om te voorkomen dat de computer gedurende de meeting langzamer wordt. - Kan ik een opname bewerken?
-
De desktop-opname en het terugspelen van GoToMeeting stellen u in staat om meetings op te nemen en op te slaan, zoals ze werkelijk hebben plaatsgevonden. U kunt een bewerkingssoftware van uw keuze gebruiken om de bestanden te bewerken.
- Kan ik een opname per e-mail verzenden?
-
Afhankelijk van de grootte kunnen meetingopnames worden gecomprimeerd en per e-mail of FTP worden verzonden, of op een website worden geplaatst. Ontvangers moeten beschikken over Windows Media 9,0 of hoger om meetings die op een pc zijn opgenomen te bekijken. Als een meeting is verzonden in de GoToMeeting-indeling, dan moeten ontvangers ofwel de GoToMeeting-software op hun computer hebben, of de GoToMeeting Codec installeren via http://www.gotomeeting.com/codec.
Let op: Mac-gebruikers kunnen pc-meetings alleen bekijken als deze zijn opgenomen in de Windows Media-indeling en het kan voor het bekijken nodig zijn om te klikken op een knop om Windows Media-onderdelen voor QuickTime te installeren.
Terug naar boven
Beveiliging
- Zijn de oplossingen GoToMeeting, GoToWebinar en GoToTraining veilig?
-
Ja, onze online meetings, webinars en trainingssessies zijn volledig privé en veilig. Al onze oplossingen werken met end-to-end Secure Sockets Layer (SSL) en 128-bit Advanced Encryption Standard (AES)-encryptie. Niet-versleutelde informatie wordt nooit op ons systeem opgeslagen.
- Hoe werken GoToMeeting, GoToWebinar en GoToTraining met firewalls?
-
Onze oplossingen maken gebruik van HTTP-verbindingen voor uitgaand verkeer om scherm delen-sessies zo transparant mogelijk te maken, zelfs in geval van bedrijfs-firewalls. In de meeste gevallen kunnen organisatoren en deelnemers verbinding maken met de servers zonder de instellingen van de firewall opnieuw te configureren.
- Kan mijn computer een virus krijgen van het downloaden van de software of het deelnemen aan een sessie?
-
Nee, noch de organisatoren, noch de deelnemers kunnen door het downloaden van onze software virussen krijgen of eraan worden blootgesteld. We controleren onze ontwikkelomgeving voortdurend op virussen en malware, en al onze downloadbare software wordt digitaal ondertekend om manipulatie door derden te voorkomen. Het waarschuwingsbericht dat klanten te zien kunnen krijgen wanneer ze de software installeren is een standaard bericht dat wordt weergegeven door de browser wanneer ze uitvoerbare bestanden downloaden.
- Moet ik mijn browser instellen op het accepteren van cookies om uw website te kunnen gebruiken?
-
U kunt onze website bekijken zonder dat cookies zijn geactiveerd. Echter, als u moet inloggen op een bestaand account, moet u de privacy-instellingen van uw browser aanpassen op het accepteren van cookies. Wij gebruiken cookies in de eerste plaats om u veilige toegang te geven tot uw account.
Terug naar boven
Facturering en opzegging
- Hoe wijzig ik mijn wachtwoord?
-
Log in op uw account en klik op Mijn account. Voer uw huidige wachtwoord in, en typ en herhaal vervolgens uw nieuwe wachtwoord waar dit staat aangegeven.. Klik onderaan in de pagina op de knop Sla wijzigingen op.
Let op: wachtwoorden moeten bestaan uit ten minste 8 tekens en zowel letters als cijfers bevatten.
Uw wachtwoord vergeten? - Hoe annuleer ik mijn evaluatieversie?
-
Om online elk moment tijdens de gratis evaluatieperiode te annuleren, moet u inloggen, in de bovenste navigatiebalk klikken op Mijn account en klikken op de knop Annuleer na evaluatie. Klik vervolgens op de pagina 'Annuleer na evaluatie' op de knop Annuleer na evaluatie. Uw account zal komen te vervallen zodra uw gratis evaluatieversie eindigt. Doet u dat niet, dan kunt u aan het einde van uw gratis evaluatieperiode automatisch worden geabonneerd voor de prijs van een maandprogramma.
- Hoe zeg ik mijn betaalde programma op?
-
Log in voor het opzeggen van uw betaalde programma en ga naar de pagina Factureringsgegevens of Mijn account. Selecteer de optie "Nee, zet mijn programma stop..." en klik op de knop Sla wijzigingen op. Omdat uw service vooruitbetaald is, loopt deze tot het einde van uw lopende betaalde programmaperiode. Op dat moment wordt uw programma stopgezet en niet opnieuw verlengd.
- Hoe wijzig ik mijn programma of de producten?
-
U kunt op elk moment uw programma online wijzigen. Log in op uw account en klik op Mijn account en selecteer vervolgens Programmakeuze of Wijzig programma.
U kunt ook contact opnemen met het wereldwijde team voor klantenservice voor hulp bij de nodige aanpassingen van uw account. - Kan ik naar een ander GoToWebinar- of GoToTraining-deelnemersniveau gaan zonder dat dit mijn komende webinars of trainingen beïnvloedt?
-
Ja, het veranderen van uw programma zal geen invloed hebben op uw eerder geplande webinars of trainingen. Bijvoorbeeld, als u meer mensen hebt die zich aanmelden dan waarvoor u ruimte hebt, kunt u overstappen op een hogere deelnemerslimiet voor uw geplande evenement.
Om uw programma te wijzigen, logt u in op uw account en klikt u op Mijn account, daarna selecteert uProgrammakeuze of Wijzig programma. - Welke kosten zijn verbonden aan het wijzigen van mijn programma?
-
Wanneer u uw programma wijzigt, zal uw facturatie automatisch worden aangepast naar het tarief van uw lopende accountbalans. U ontvangt een bevestiging per e-mail nadat de wijzigingen zijn doorgevoerd.
Als uw nieuwe programmakeuze de abonnementsprijs voor u verhoogt, zal u worden gevraagd de betaling af te handelen. Na het afronden van de betaling hebt u direct de beschikking over de opties van het nieuwe programma. De factuurdatum voor uw abonnement zal wijzigen in overeenstemming met de datum waarop het programma is gewijzigd.
Als u een tegoed hebt op uw account en terugbetaling daarvan wenst, kunt u contact opnemen met onze wereldwijde klantensupport. - Mijn account is vervallen. Hoe kan ik het opnieuw activeren?
-
Log in op uw account. Als uw account is vervallen, wordt u automatisch doorgeleid naar de pagina Programmakeuze onder Mijn account. Kies daar het gewenste programma, klik op Ga door en voer uw factureringsgegevens in. Uw account wordt direct opnieuw geactiveerd.
- Hoe kan ik de kosten controleren die op mijn account in rekening worden gebracht?
-
U kunt uw accountgeschiedenis controleren door in te loggen en naar de pagina Accounthistorie te gaan.
- Met wie neem ik contact op als ik een vraag heb over de facturering of een terugbetalingsverzoek wil indienen?
- Hoe wijzig ik de creditcard of werk ik de factureringsgegevens bij voor mijn account?
-
Log in en selecteer de pagina Factureringsgegevens om uw creditcard- of andere factureringsgegevens voor uw account te controleren of bij te werken.
- Krijg ik een betalingsbewijs van mijn aankoop?
-
Al uw betalingsbewijzen worden opgeslagen op de pagina Accounthistorie. U ontvangt ook een betalingsbewijs via e-mail voor het eerste abonnement dat u koopt, de daaropvolgende verlengingen en elke keer wanneer u uw abonnementsprogramma daarna verandert.
Terug naar boven
Een zelfstandige audioconferentie organiseren
- Wat kan ik met audioconferencing van OpenVoice doen?
-
Met audioconferencing van OpenVoice kunnen u en anderen te allen tijde met behulp van zelfstandige audioconferencing, waarvoor geen reservering is vereist, verbinding maken met tot 500 deelnemers, zonder hulp van een telefoniste. Onze eenvoudige en intuïtieve bedieningselementen voor internet zorgen ervoor dat het leiden van audiovergaderingen ongelooflijk eenvoudig is. U kunt een online vergadering onmiddellijk vanaf een telefoon starten of plannen voor later op het internet of via Outlook.
- Wat houdt online vergaderen zonder reserveren of ad-hoc online vergaderen in?
-
Online vergaderen zonder reservering of ad-hoc online vergaderen houdt in dat u de overbruggingscapaciteit voor een meeting niet hoeft te plannen of te reserveren. Als organisator van een meeting kunt u 24 uur per dag, zeven dagen per week, 365 dagen per jaar meetings organiseren.
- Wat is het verschil tussen audioconferencing van OpenVoice en concurrerende producten?
-
Audioconferencing van OpenVoice:
· Biedt lagere kosten, zonder verborgen tarieven, voor betrouwbare audioconferenties van hoge kwaliteit.
· Biedt beheerders volledige controle over het beheer van eindgebruikers, met toegangsverschaffing en kostenplaatsbeheer in real time.
· Biedt een gebruiksvriendelijke webinterface met eenvoudige opname en actieve bediening voor luidsprekers en audio. - Hoe meld ik me aan?
-
Wilt u OpenVoice audioconferencing aanschaffen, wenst u een demo of informatie over tarieven, of hebt u vragen over de service, neem dan contact op met Sales via 0 800 022 9807 of met één van onze kantoren wereldwijd.
- Wat is het prijsmodel voor zakelijke accounts?
-
De prijsstelling voor OpenVoice is gebaseerd op een tarief per minuut. Neem contact op met Sales via 0 800 022 9807 voor informatie over tarieven.
- Zullen er aan de internationale betaalde en gratis inbelservice nieuwe landen worden toegevoegd?
-
Op basis van verzoeken van klanten worden doorlopend inbelnummers voor nieuwe landen toegevoegd. Als u behoefte hebt aan een specifiek land dat momenteel niet beschikbaar is, dan kunt u contact opnemen met sales of uw accountbeheerder.
- Hoe werken internationale gratis inbelnummers?
-
De internationale gratis inbelnummers zijn alleen voor een bepaalde deelnemer in een specifiek land beschikbaar.
Zo kunnen alleen deelnemers in België het Belgische internationale gratis inbelnummer kiezen. De gratis internationale inbelnummers voor België werken niet voor deelnemers in andere landen. - Op welke verschillende manieren kan ik een online vergadering starten of plannen?
-
U kunt een online vergadering op drie verschillende manieren starten of plannen:
Telefoon
· Bel het juiste inbelnummer uit de landenlijst.
· Voer het nummer van uw vergaderzaal en de pincode van de moderator in.
· Geef deelnemers het inbelnummer en het nummer van de vergaderzaal - reserveren is niet nodig.
Outlook
· Zorg dat u de OpenVoice Outlook-invoegtoepassing hebt geïnstalleerd.
· Klik vanuit Outlook op de knop Plan OpenVoice-vergadering.
Website
· Log in en klik onder Mijn vergaderingen op Uitnodigen en plannen.
· Voeg de namen en e-mailadressen van uw contactpersonen toe.
· Bel het juiste inbelnummer uit de landenlijst.
· Voer het nummer van uw vergaderzaal en de pincode van de moderator in. - Hoe werkt de invoegtoepassing van Outlook?
-
Met de invoegtoepassing voor Outlook kunt u OpenVoice-adioconferenties rechtstreeks vanuit uw Outlook-agenda plannen.
Zorg dat u de OpenVoice Outlook-invoegtoepassing hebt geïnstalleerd om deze te kunnen gebruiken. Klik daarna vanuit Outlook op de knop Plan OpenVoice-vergadering. - Moet ik ingelogd zijn op de OpenVoice-website om een OpenVoice-audioconferentie te plannen, houden of beheren?
-
Nee. De organisator van een vergaderzaal hoeft niet op de website te zijn aangemeld om een online vergadering te plannen, houden of beheren. OpenVoice is een vergaderservice die geen reservering vereist en die elke organisator een vaste set toegangsnummers, een vergaderzaal en een pincode voor organisatoren biedt om op elk moment te gebruiken. De organisator kan ervoor kiezen om een vergadering te beheren via telefonische opdrachten of bedieningselementen van het internet.
Er zijn echter voordelen aan het gebruik van het webportaal voor organisatoren. Hieronder vallen bedieningselementen voor internet, hand opsteken, gebruiksrapportage en webgebaseerde planning om de ervaring voor beheer van meetings te verbeteren. - Kan de organisator een beveiligings-pincode per meeting aanmaken?
-
Ja. Organisatoren kunnen de functie beveiligings-pincode inschakelen door op Ja te klikken voor de optie 'Implementeer een door de host ingestelde beveiligingscode per sessie'. U kunt het tabblad Instellingen zien als u inlogt als organisator.
- Kan aan online vergaderingen een kostencode worden toegewezen?
-
Ja, er is een kostencodefunctie beschikbaar. Met de kostencodefunctie kan de organisator een nummer invoeren voordat een meeting wordt gestart. De organisator kan ook in het online portaal een standaard kostencode instellen. Dit nummer verschijnt dan aan het einde van de factureringsperiode voor de meetings die eraan gekoppeld zijn.
Met de kostencodefunctie kunnen bedrijven de factureringsgegevens gebruiken en sorteren voor terugvorderingsdoeleinden. - Is er een functie voor naamafroeping?
-
Ja, de organisator kan de optie Naamafroeping op de pagina Instellingen inschakelen als hij/zij als organisator is aangemeld.
De organisator kan door op de telefoonopdracht #3 te drukken, alle aanwezige deelnemers van een online vergadering horen afspelen. - Kunnen er meerdere organisatoren zijn bij een online vergadering?
-
Ja, op één online vergadering kunnen meerdere organisatoren zijn ingelogd. Er kunnen echter alleen maar een pincode en vergaderzaal van één organisator worden gebruikt om aan een vergadering mee te doen.
Let op: als meerdere organisatoren verbinding maken met de meeting met de vergaderzaal en pincode van een organisator, dan verschijnen zij in de online deelnemerslijst als organisatoren. - Kunnen alle andere deelnemers worden gedempt?
-
De functie Lesmodus dempt alle deelnemers, behalve de organisator(en) van de vergadering. De meeste geluidsstoringen tijdens vergaderingen worden veroorzaakt doordat meerdere deelnemers gelijktijdig spreken of door achtergrondgeluid tijdens de vergadering. Door de Lesmodus te gebruiken, worden alle deelnemers behalve de gastheer/vrouw of organisator gedempt waardoor de geluidskwaliteit van de vergadering wordt verbeterd. De organisator kan deze functie inschakelen door op zijn of haar telefonische toetsenpaneel op *8 te drukken.
Bij het eerste keer drukken wordt de vergadering in de lesmodus geplaatst, maar deelnemers kunnen nog wel zelf hun demping uitschakelen om te spreken.
De tweede keer drukken plaatst de vergadering in lesmodus en deelnemers kunnen niet zelf de demping uitschakelen.
De derde keer drukken schakelt de lesmodus uit. - Kunnen gedempte deelnemers vragen om opheffing van de demping?
-
Hand opsteken is een functie die wordt ingeschakeld als de vergadering zich in lesmodus bevindt. Deze waarschuwt de host dat een gedempte deelnemer een vraag heeft en zou willen spreken. De deelnemer activeert Hand opsteken door op zijn of haar telefonische toetsenbord op *9 te drukken. Op het scherm met internetbedieningselementen van de organisator verschijnt een geel pictogram van een hand om hem of haar te waarschuwen dat de deelnemer zou willen spreken.
- Welk type gegevensgebruik kan de organisator zien?
-
Het webportaal van de organisator biedt overzichtsinformatie over gebruik voor alleen zijn of haar vergaderruimte.
Door naar de pagina Gebruik in minuten/Gebruiksgeschiedenis te navigeren, kan de organisator een analyse zien van de gebruiksinformatie per meeting voor de afgelopen maand, drie maanden of zes maanden. - Is er een tijdslimiet voor hoelang een online vergadering kan duren?
-
Nee. Let echter op dat de individuele maximale tijdsduur sterk afhankelijk is van de diverse telecommunicatieproviders die de oproep naar uw telefoon overbrengen. Dit geldt vooral voor internationale bellers omdat hun oproepen via diverse providers worden gevoerd voordat zij de OpenVoice-brug bereiken. Over het algemeen geldt voor Amerikaanse betaalde gesprekken dat onze providers een tijdsduur van ten minste zes uur ondersteunen voor een oproep. Voor gratis Amerikaanse oproepen ondersteunen onze providers oproepen met een tijdsduur van ten minste negen uur.
- Is er een door een telefoniste ondersteunde optie beschikbaar?
-
Nee. Voor OpenVoice-gesprekken hoeft er niet te worden gereserveerd en is er geen telefoniste nodig. Met onze webbedieningselementen kunt u gemakkelijk lange online vergaderingen houden.
- Wordt het afluisteren van opnamen apart berekend?
-
Nee. Nadat de meeting is beëindigd, kan een organisator de opname in MP3-indeling downloaden naar zijn lokale computer en deze onder de deelnemers van de meeting verspreiden.
- Hoelang worden opnamen van de oproepen online bewaard?
-
De opname wordt zonder extra kosten voor een maximale periode van 365 dagen (12 maanden) bewaard.
- Wat is de maximale lengte van een opgenomen online vergadering?
-
Het systeem kan een online vergadering van vier uur opnmenen, zelfs als de opname niet doorlopend is. De organisator kan tijdens de periode van vier uur een opname meerdere keren gedurende een online vergadering stoppen/starten en toch één opnamebestand genereren. Na die periode kan de opname echter onmiddellijk opnieuw worden gestart voor vergaderingen die langer duren dan vier uur.
- Hoe snel na een online vergadering is het opnamebestand beschikbaar?
-
De opname is ongeveer 30 minuten na het afsluiten van een online vergadering beschikbaar. Hoe langer de opnamen, des te langer het echter kan duren.
- Kan de organisator namen of titels toewijzen aan de opnamen van online vergaderingen via het organisatorsportaal?
-
Ja, aan elke opname kan een contextuele naam worden toegewezen.
- Hoe kan ik een opgenomen online vergadering downloaden?
-
Als organisator vindt u al uw opgenomen vergaderingen op de pagina Opnamen. De opname wordt in MP3-indeling opgeslagen en kan naar uw computer worden gedownload.
- Kan ik voor mijn account meer dan één beheerder hebben?
-
Ja, meerdere beheerders kunnen het totale account of specifieke groepen beheren.
- Kan een beheerder aangepaste groepsnamen aanmaken?
-
Ja, een beheerder kan alfanumerieke tekens gebruiken om een groep een naam te geven, zoals de afdelingsnaam of kostenplaats.
- Wijzigen de organisatorvoorkeuren als de voorkeuren in het beheerderscentrum worden gewijzigd?
-
Wijzigingen van gebruikersinstellingen worden in het beheerderscentrum alleen door 'nieuwe gebruiker'-accounts overgenomen die vanaf dan worden aangemaakt. Gebruikersinstellingen die in het Beheerderscentrum worden gewijzigd hebben geen invloed op eerder aangemaakte organisatoraccounts. U kunt echter voorkeuren veranderen bij bestaande organisatorsaccounts door contact met uw accountbeheerder op te nemen.
- Wat zijn telefonische opdrachten?
-
Telefonische opdrachten voor een organisator zijn bedieningsfuncties voor telefoon/toetsenpaneel waarmee zij de online vergadering kunnen beheren.
De telefonische opdrachten zijn:
*1 Speel functiemenu af
*2 Schakel demping lijn organisator in/uit.
*5 Hoor het nummer van bellers.
*6 Vergrendel of ontgrendel de vergadering zodat geen andere deelnemers kunnen meedoen.
*7 Start of stop de opname van de vergadering.
*8 Lesmodus: schakel de demping van alle lijnen behalve van de host in/uit en schakel hand opsteken in.
Door voor de eerste keer op *8 te drukken wordt de vergadering in de lesmodus geplaatst, maar deelnemers kunnen nog wel zelf hun demping uitschakelen.
Door voor de tweede keer op *8 te drukken wordt de vergadering in lesmodus geplaatst en kunnen de deelnemers niet zelf de demping uitschakelen.
Door voor de derde keer op *8 te drukken wordt de lesmodus uitgeschakeld.
#1 Schakel pieptonen voor binnenkomen/verlaten in/uit.
#2 Laat de vegadering doorgaan nadat de organisator ophangt.
Is er een functie voor naamafroeping?
U kunt ook een volledige lijst met telefoonopdrachten en internetbedieningsknoppen bekijken door met uw organisator-inloggegevens in te loggen op www.openvoice.com. - Hoe kan ik mijn telefoonlijn beheren als ik deelnemer ben aan een online vergadering?
-
*1 Speelfunctiemenu af.
*2 Schakel de demping van uw deelnemerslijn in/uit.
*5 Hoor het nummer van deelnemers.
*9 Steek uw hand op om een vraag te stellen (in lesmodus). - Ik ben mijn wachtwoord vergeten. Hoe kan ik mijn wachtwoord terugkrijgen?
-
Om uw wachtwoord terug te krijgen:
1. Ga naar de pagina Wachtwoord vergeten?
2. Voer het e-mailadres in dat u hebt gebruikt om op uw account in te loggen.
3. Klik op Doorgaan om een e-mail te ontvangen met een koppeling om een nieuw wachtwoord aan te maken. - Hoe kan ik mijn account annuleren?
-
Neem voor assistentie bij het annuleren van uw account contact op met uw accountbeheerder of met wereldwijde klantenservice via 0800 022 3729 (gratis) of +31 34 778 8102.
- Hoe kan ik technische support of support bij facturering krijgen?
-
Neem contact op met wereldwijde klantensupport.
Terug naar boven

Neem contact op
Hebt u vragen? Wilt u een live demo zien?
Wij nemen binnen 24 uur contact op.