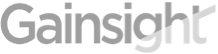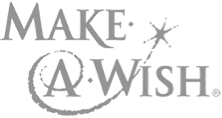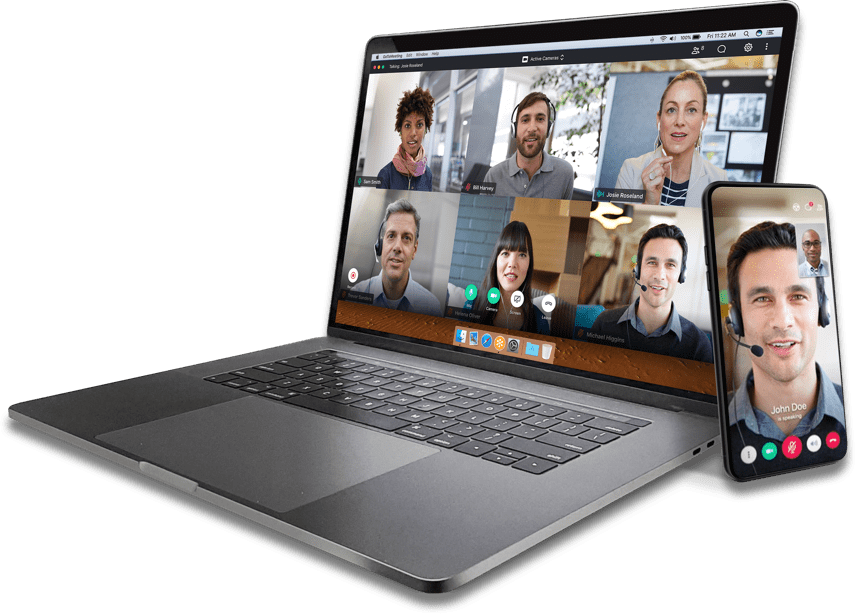Falar com a equipe de vendas
800 180 345
Entrar Perguntas frequentes
DÚVIDAS?
Nós temos as soluções.
Participação em reuniões, webinars ou aulas
- Como faço para entrar em uma reunião, webinar ou aula pelo Mac ou PC?
-
Esse processo é fácil e leva apenas alguns segundos:
Basta clicar no link do e-mail de convite para ser direcionado imediatamente para a sessão. Se você for participar de um webinar ou de uma aula, é preciso se registrar primeiro. (O link de registro está no e-mail de convite.)
Caso você tenha o ID da sessão, mas não tiver fácil acesso ao link direto:
Para participar de uma reunião, acesse www.joingotomeeting.com.
Para participar de um webinar, acesse www.joinwebinar.com.
Para participar de uma aula, acesse www.jointraining.com.
No site, digite ou cole o ID fornecido pelo organizador. Caso o sistema peça para você aceitar o download, clique em Sim ou Sempre (ou em Confiar no Mac). Pronto! Você entrou na sessão. - Como faço para entrar em uma reunião, webinar ou aula por um dispositivo móvel?
-
Com pouquíssimo esforço!
Primeiro, baixe o aplicativo gratuito do GoToMeeting na App Store, no Google Play ou na Windows Store. Não se preocupe, pois o aplicativo atende ao GoToMeeting, ao GoToWebinar e ao GoToTraining.
Depois de instalado, o processo é bem parecido com o do computador. Basta tocar no link que está no e-mail de convite ou abrir o aplicativo e digitar o ID da sessão. - Preciso ter uma conta do GoToMeeting, do GoToWebinar ou do GoToTraining para participar de uma sessão?
-
Não, mesmo. Queremos que todos consigam participar.
- Quais são os requisitos do sistema para participar de uma sessão do GoToMeeting, do GoToWebinar ou do GoToTraining?
-
No PC:
· Internet Explorer 9, Mozilla Firefox 34, Google Chrome 39 (com o JavaScript ativado) ou a versão mais recente de cada navegador
· Windows XP, Windows Server 2008 ou versão posterior
· Conexão à Internet por cabo, DSL ou superior (no mínimo, 1 Mbps)
· Processador dual-core 2,4 GHz ou superior com, no mínimo, 2 GB de RAM
No Mac:
· Safari 6, Mozilla Firefox 34, Google Chrome 39 (com o JavaScript ativado) ou a versão mais recente de cada navegador
· Mac OS X 10.8 (Mountain Lion) ou versão mais recente
· Conexão à Internet por cabo, DSL ou superior (no mínimo, 1 Mbps)
· Processador Intel (no mínimo 2 GB de RAM)
· Para os participantes que quiserem usar áudio por VoIP, um microfone e alto-falantes. Recomenda-se usar um headset USB.
No iPad, no iPhone ou em dispositivos Android ou Windows Mobile:
· Aplicativo gratuito do GoToMeeting, GoToWebinar ou GoToTraining disponível na App Store, no Google Play ou na Windows Store
· Recomenda-se usar conexão WiFi para áudio por VoIP - Posso assistir a uma sessão em tela cheia?
-
Sim. Na parte superior do painel de controle, clique no menu Ver e selecione a opção Tela inteira. Você também tem a opção de usar a aba lateral do painel de controle: clique no botão Ver e alterne entre os modos de visualização Tela inteira ou Janela. Veja uma explicação ilustrada na Ajuda ao usuário.
Voltar ao topo
Requisitos do sistema e compra
- Quais são os requisitos do sistema para organizar uma sessão do GoToMeeting, do GoToWebinar ou do GoToTraining?
-
Para organizar ou participar de uma reunião, webinar ou aula online, é necessário ter disponível:
Para participantes que usam PC:
· Internet Explorer 9, Mozilla Firefox 34, Google Chrome 39 (com o JavaScript ativado) ou a versão mais recente de cada navegador
· Windows XP, Windows Server 2008 ou versão posterior
· Conexão à Internet por cabo, DSL ou superior
· Processador dual-core 2,4 GHz ou superior com, no mínimo, 2 GB de RAM (recomendado)
Para participantes que usam Mac:
· Safari 6, Mozilla Firefox 34, Google Chrome 39 (com o JavaScript ativado) ou a versão mais recente de cada navegador
· Mac OS X 10.8 (Mountain Lion) ou versão mais recente
· Processador Intel (recomenda-se ter, no mínimo, 2 GB de RAM)
· Conexão à Internet por cabo, DSL ou superior
· Para os participantes que quiserem usar áudio por VoIP, um microfone e alto-falantes. Recomenda-se usar um fone de ouvido USB com microfone.
Para participantes que usam o aplicativo do GoToMeeting, do GoToWebinar ou do GoToTraining no iPad, no iPhone ou em dispositivos móveis Android ou Windows:
· Aplicativo gratuito do GoToMeeting, GoToWebinar ou GoToTraining disponível na App Store, no Google Play ou na Windows Store
· Recomenda-se usar conexão WiFi para áudio por VoIP
Para gravar uma reunião, um webinar ou uma sessão de treinamento, é necessário ter disponível:
· No mínimo, resolução de 800 x 600 (Super VGA). (Recomenda-se usar uma resolução de tela de 1024 x 768 ou superior)
· 1 GB de espaço em disco (recomendado)
· Microfone e alto-falantes (se for usar áudio)
· Placa de som (se for usar o microfone e os alto-falantes do computador para áudio)
· Dispositivo de conexão para telefone (se for usar um telefone para áudio)
*As imagens transmitidas pelo recurso HDFaces não serão gravadas. - Quais são as diferenças entre o GoToMeeting, o GoToWebinar e o GoToTraining?
-
Embora cada produto ofereça os mesmos recursos poderosos de compartilhamento de tela online e sejam bem intuitivos, há algumas diferenças importantes entre eles:
GoToMeeting: faça apresentações, demonstrações, reuniões ou sessões de brainstorming online e de forma ilimitada. Teste grátis hoje mesmo.
GoToWebinar: organize quantos eventos online quiser para até 1.000 participantes e tenha alcance global para atender às suas estratégias de marketing e de comunicação. Teste grátis hoje mesmo.
GoToTraining: atenda a até 200 alunos remotamente, sem nenhum custo de viagem ou locação de sala de aula física. O GoToTraining vem acompanhado por uma biblioteca de conteúdos, testes e até um sistema de processamento de pagamentos. Teste grátis hoje mesmo. - Quais são os diferenciais do GoToMeeting, do GoToWebinar e do GoToTraining em relação a produtos concorrentes?
-
Nossos produtos são feitos para ajudar você a estar mais próximo de outras pessoas, independentemente da distância que há entre vocês, sempre do jeito mais fácil.
· Mais fácil de usar: o design simples e intuitivo possibilita que você conduza suas reuniões, webinars ou treinamentos online sem precisar pagar caro a consultores. É fácil também para participantes de primeira viagem.
· Preços fixos: o uso ilimitado de webconferências, conferências por telefone/VoIP e videoconferências em HD fazem com que as nossas soluções tenham o melhor custo/benefício do mercado.
· Segurança e confiabilidade profissional: criptografia de ponta a ponta de verdade e registro protegido por senha para webinars e sessões de treinamento.
· Mais rapidez na implantação: nossas soluções são as que apresentam o menor tempo de implantação e gerenciamento do mercado.
· Mais produtividade: devido à conveniência e à facilidade de uso, o uso dessas ferramentas será mais frequente e mais difundido dentro da sua organização, gerando mais produtividade e oportunidades de receita e reduzindo seus custos. - Posso organizar ou participar de uma reunião, webinar ou aula pelo Mac?
-
Com certeza, desde que seu Mac atenda aos seguintes requisitos:
· Safari 3.0, Mozilla Firefox 4.0, Google Chrome 5.0 (com o JavaScript ativado) ou a versão mais recente de cada navegador
· Mac OS X 10.6 (Snow Leopard) ou versão mais recente
· Processador Intel (recomenda-se ter, no mínimo, 1 GB de RAM)
· Conexão à Internet por cabo, DSL ou superior - Posso usar o GoToMeeting, o GoToWebinar e o GoToTraining no meu dispositivo móvel?
-
Quem tem uma conta do GoToMeeting pode usar o aplicativo gratuito para iniciar uma reunião instantânea ou programada em um iPhone, iPad, dispositivo Android ou Windows Mobile e apresentar conteúdo usando um iPad.
E qualquer pessoa pode usar os aplicativos gratuitos para participar de reuniões, webinars e aulas diretamente de um iPad, iPhone ou de dispositivos Android ou Windows Mobile.
No entanto, não é possível iniciar sessões do GoToWebinar e do GoToTraining pelo aplicativo do GoToMeeting.
Baixe os aplicativos gratuitamente na App Store, no Google Play e na Windows Mobile Store. - Como faço para comprar o GoToMeeting, o GoToWebinar ou o GoToTraining?
-
Você pode comprar ou se registrar para um período de teste grátis do GoToMeeting, do GoToWebinar ou do GoToTraining pela Internet. É só clicar no link desejado abaixo:
Testar o GoToMeeting
Comprar o GoToMeeting
Testar o GoToWebinar
Comprar o GoToWebinar
Testar o GoToTraining
Comprar o GoToTraining
Atenção: tanto o GoToWebinar quanto o GoToTraining vêm com o GoToMeeting sem nenhum custo adicional.
Após a compra, você pode alterar seu plano para que os pagamentos sejam mensais ou anuais, ou pode migrar de um produto para outro quando quiser. Para isso, basta se conectar à sua conta, clicar em Minha conta na barra de navegação à esquerda e selecionar Seleção de plano. - Posso comprar um pacote com os três produtos?
-
Sim. Se você precisa fazer reuniões, webinars e treinamentos online, é possível comprar um pacote com os três produtos.
Mas, primeiro, é necessário que você teste ou compre um dos produtos. Quando tiver uma conta, conecte-se a ela, clique em Minha conta na barra de navegação na parte superior e selecione Alterar plano ou Assinar após a avaliação. É nesse lugar que você consegue migrar para o portfólio de colaboração que dá acesso aos três produtos – GoToWebinar, GoToTraining e GoToMeeting.
Você também pode entrar em contato com a equipe de vendas para comprar uma conta para diversos usuários. Os usuários podem ter acesso a qualquer combinação envolvendo o GoToMeeting, o GoToWebinar e GoToTraining, ou a todos eles, se necessário.
O recurso de áudio integrado tem um custo extra?
O GoToMeeting, o GoToWebinar e o GoToTraining têm áudio ilimitado sem nenhum custo extra. Escolha entre as opções de VoIP ou conferências por ligações pagas. Você também pode oferecer suas próprias opções de áudio.
Para oferecer uma opção de ligações gratuitas para os participantes da sua sessão, é necessário adquirir o serviço Números de chamada gratuita, que tem números para mais de 50 países. Ligue gratuitamente para 800 180 345 para adquiri-lo ou tirar suas dúvidas.
Nossas opções integradas de áudio oferecem um número de telefone e um ID de reunião que podem ser usados por todos os participantes da reunião. Caso você escolha um número para ligações pagas, os participantes estarão sujeitos à cobrança de tarifas de longa distância para realizar a ligação, como se estivessem em uma ligação de longa distância comum. Por outro lado, se você tiver adquirido o serviço Números de chamada gratuita, seus participantes poderão fazer uma ligação gratuita, e você pagará pela chamada de acordo com o plano que você escolheu.
Você e seus participantes também podem conversar gratuitamente: é só escolher a opção por VoIP, com microfone e alto-falantes. Com essa opção, os participantes da reunião precisam ter um microfone e alto-falantes conectados ao computador para transmitir e receber o áudio pela Internet, sem nenhum custo adicional. Para quem for falar, recomendamos o uso de um headset USB.
Para obter mais informações, leia as nossas Perguntas frequentes da seção Uso de áudio, mais abaixo. - Tem alguma opção para audioconferências com ligações gratuitas? Como faço para assinar?
-
Sim! Com o serviço Números de chamada gratuita, você pode adicionar uma linha para ligações gratuitas às opções integradas de VoIP e ligações pagas.
Por não precisar usar somente as ligações gratuitas, você consegue economizar sem abrir mão da opção de atrair participantes que não querem pagar por ligações de longa distância. Entre em contato conosco pelo telefone 800 180 345 (ligação gratuita) se tiver interesse em comprar o adicional de ligações gratuitas com números em mais de 50 países ou se tiver alguma dúvida sobre o Números de chamada gratuita. - Há videoconferência no GoToMeeting? Há custo adicional por isso?
-
Sim, o GoToMeeting traz o recurso de videoconferência em alta definição HDFaces, sem nenhum custo adicional. Qualquer pessoa com conexão à Internet e uma webcam pode usar o HDFaces nas sessões do GoToMeeting.
Com um único clique, você inicia o compartilhamento de vídeos e usa a nossa tecnologia Multistream HD para ter até seis transmissões de vídeo, cada uma com resolução de 640p x 480p, podendo chegar à resolução máxima total de 1920p x 960p. Você ainda pode compartilhar documentos, apresentações ou aplicativos na mesma tela da videoconferência.
O HDFaces se ajusta automaticamente à largura de banda e aos recursos de hardware disponíveis de cada participante para proporcionar a melhor experiência de usuário possível, e o layout de vídeo pode ser adaptado para quase todos os monitores de PC ou Mac e diversas configurações de projeção. A maioria das webcams HD tem compatibilidade com o HDFaces. - Quero organizar um webinar. Posso pagar avulso?
-
Não, mas fique à vontade para comprar um plano mensal do GoToWebinar e desativá-lo após o primeiro mês. Ao fazer isso, você terá tempo para ensaiar com colegas e para gerar relatórios de registro para conhecer melhor seu público com antecedência. Você também vai poder criar consultas e pesquisas, além de ter acesso a relatórios de participantes depois que o webinar tiver acabado.
Não se esqueça de desativar a opção de renovação automática se for usar o GoToWebinar somente por um mês. Para isso, conecte-se à sua conta, acesse a página Minha conta e selecione a opção Desativar renovação a qualquer momento antes da data de renovação. O serviço continuará disponível até o final do ciclo de faturamento corrente. - Como faço para que minha conta com um único organizador acomode vários organizadores?
-
É só se conectar à sua conta, clicar em Minha conta, selecionar Seleção de plano ou Alterar plano para adicionar até 39 organizadores. Caso precise ter 40 ou mais organizadores, entre em contato com nossa equipe de vendas pelo telefone 800 180 345 ou procure um dos nossos escritórios internacionais.
- Que formas de pagamento vocês aceitam? Posso emitir uma ordem de pagamento?
-
Contas com até 30 organizadores podem ser adquiridas online e com cartão de crédito. Aceitamos Visa, MasterCard, Discover e American Express.
Se preferir comprar com a nossa equipe de vendas ou uma conta com 40 usuários ou mais, aceitamos diversas formas de pagamento, inclusive ordens de pagamento. Para obter mais informações, entre em contato com nossa equipe de vendas pelo telefone 800 180 345 ou procure um dos nossos escritórios internacionais.
Voltar ao topo
Realizando uma reunião online
- O que posso fazer com o GoToMeeting?
-
Use o GoToMeeting para fazer apresentações, demonstrações de produtos, sessões de brainstorming com colegas e para compartilhar informações confidenciais online quando e onde quiser. Você pode se reunir com uma única pessoa ou com um grupo.
Apresentações: apresente slides para seu público online e reduza os custos de viagem.
Demonstrações: convide seus prospects para demonstrar em tempo real como seu produto funciona, independentemente de eles estarem do outro lado da cidade ou a milhares de quilômetros de distância.
Trabalho em equipe: reúna-se online para compartilhar, debater e editar qualquer documento. É também possível transferir os controles de apresentação para outros participantes. - Como faço para começar a usar o GoToMeeting?
-
É só se registrar agora mesmo para um período de teste grátis. Após concluir nossa rápida configuração automática, comece a usá-lo imediatamente.
- Preciso estar no meu computador para organizar uma reunião?
-
Isso não seria tão conveniente, concorda?
Portanto, não, você pode organizar uma reunião a partir de qualquer computador – ou até mesmo de um dispositivo móvel –, desde que haja acesso à Internet. Basta conectar-se com seu e-mail e senha.
Para iniciar uma reunião agendada: Suas reuniões agendadas estarão listadas em Minhas reuniões – basta clicar no botão Iniciar a reunião ao lado da reunião que deve ser iniciada.
Para iniciar uma reunião instantânea: Clique em Organizar uma reunião e escolha Reunir agora. Sua reunião será iniciada imediatamente. Para enviar convites, clique no botão Convidar outros no painel de controle. O sistema abrirá uma janela com instruções de participação que você pode descrever por telefone ou enviar por e-mail ou mensagem instantânea para seus convidados.
Para agendar uma reunião: Clique em Organizar uma reunião e escolha Agendar reunião. Preencha as informações da reunião e clique no botão Agendar. Um e-mail de convite da reunião será enviado automaticamente. - Como faço para iniciar uma reunião imprevista?
-
No PC:
Há várias formas de iniciar uma reunião imprevista em um clique:
· Clique duas vezes no ícone do GoToMeeting na bandeja do sistema.
· Clique no botão Reunir agora integrado ao Microsoft Outlook e a diversos aplicativos de mensagens instantâneas.
· Inicie reuniões agendadas com um clique pela página Minhas reuniões após se conectar ao site do GoToMeeting.
No Mac:
Basta clicar no ícone do GoToMeeting no Dock e, em seguida, clicar no botão Reunir agora.
Sua reunião será iniciada, e o painel de controle do organizador do GoToMeeting ficará à direita da área de trabalho. - Como faço para agendar uma reunião?
-
No PC:
Para agendar uma reunião, clique com o botão direito do mouse no ícone do GoToMeeting na bandeja do sistema no canto direito inferior da tela, selecione Agendar uma reunião..., conecte-se digitando as credenciais da sua conta e clique em Entrar. Na caixa de diálogo Agendar reunião, preencha as informações da reunião e clique no botão Agendar.
Você receberá uma notificação do agendamento da sua reunião. Se você estiver usando o Microsoft Outlook, será criado um lembrete de reunião com a opção de convidar participantes pelo compromisso do calendário do Outlook.
No Mac:
Para agendar uma reunião, clique no ícone do GoToMeeting no Dock, selecione Agendar reunião, conecte-se digitando as credenciais da sua conta e clique em Entrar. Na caixa de diálogo Agendar reunião, preencha as informações da reunião e clique no botão Agendar. Você receberá uma notificação do agendamento da sua reunião. - Como faço para configurar reuniões recorrentes para que eu possa usá-las quando quiser?
-
No PC:
Para configurar uma reunião recorrente, clique com o botão direito do mouse no ícone do GoToMeeting na bandeja do sistema no canto direito inferior da tela, selecione Agendar uma reunião..., conecte-se digitando as credenciais da sua conta e clique em Entrar. Na caixa de diálogo Agendar reunião, marque a opção Reunião recorrente. Isso desativará as configurações de agendamento, mantendo a reunião aberta e disponível na seção Minhas reuniões até que você a exclua. Clique no botão Agendar.
Você receberá uma notificação do agendamento da sua reunião. Se você estiver usando o Microsoft Outlook, será criado um lembrete de reunião com a opção de convidar participantes pelo compromisso do calendário do Outlook.
No Mac:
Para configurar uma reunião recorrente, clique no ícone do GoToMeeting no Dock, selecione Agendar reunião, conecte-se digitando as credenciais da sua conta e clique em Entrar. Na caixa de diálogo Agendar reunião, marque a opção Reunião recorrente. Isso desativará as configurações de agendamento, mantendo a reunião aberta e disponível na seção Minhas reuniões até que você a exclua. Clique no botão Agendar. Você receberá uma notificação do agendamento da sua reunião. - Como faço para iniciar uma reunião agendada ou recorrente?
-
No PC:
Para iniciar uma reunião agendada, clique com o botão direito do mouse no ícone do GoToMeeting na bandeja do sistema, selecione Minhas reuniões, conecte-se digitando as credenciais da sua conta e clique em Entrar. Na caixa de diálogo Minhas reuniões agendadas, selecione a reunião que você deseja iniciar e clique em Iniciar.
No Mac:
Para iniciar uma reunião agendada, clique no ícone do GoToMeeting no Dock, clique no botão Minhas reuniões e conecte-se digitando as credenciais da sua conta e clique em Entrar. Na caixa de diálogo Minhas reuniões – GoToMeeting, selecione a reunião que você deseja iniciar e clique em Iniciar. - Posso usar o GoToMeeting com aplicativos de e-mail ou mensagens instantâneas?
-
O GoToMeeting se integra com o Microsoft Outlook e outros aplicativos populares de e-mail e mensagens instantâneas para que você possa iniciar ou agendar reuniões facilmente por eles.
- Como faço para salvar as sessões de bate-papo das minhas reuniões?
-
No menu Arquivo, selecione Salvar log do bate-papo... Armazene o arquivo localmente usando a caixa de diálogo “Salvar log de bate-papo em um arquivo”.
- Como faço para compartilhar um aplicativo e nada mais?
-
No PC:
Para compartilhar um único aplicativo, o apresentador deve clicar com o botão direito do mouse no ícone de compartilhamento de tela na aba móvel do painel de controle e selecionar o aplicativo que quiser compartilhar na lista que aparecerá.
No Mac:
Como o compartilhamento de tela específico ainda não está disponível para usuários de Mac, recomendamos que você feche os aplicativos que você não deseja compartilhar antes de iniciar o compartilhamento de tela. - O que faço se meus participantes não estiverem vendo minha tela?
-
O compartilhamento de tela precisa ser ativado após o início da reunião. O GoToMeeting inicia a reunião com essa função desativada para impedir que os participantes vejam você se preparando.
Para ativar o compartilhamento de tela, clique em Mostrar minha tela no painel de controle do organizador.
Se os participantes não estiverem vendo sua tela, entre em contato com o Suporte ao Cliente.
Voltar ao topo
Organização de webinars
- O que posso fazer com o GoToWebinar?
-
Com o GoToWebinar, você consegue configurar, conduzir e monitorar facilmente webinars e eventos online de grande porte em qualquer lugar e a qualquer hora com até 1.000 participantes.
Registro: segmente e analise seu público com uma página de registro que o GoToWebinar cria com o seu logotipo. Deixe que o GoToWebinar gerencie os inscritos e envie lembretes por e-mail antes do webinar.
Apresentação: atraia um público maior com apresentações online e reduza seus custos de viagem. Estimule a participação de todos com consultas e pesquisas interativas e com o recurso de perguntas e respostas.
Relatórios significativos: qualifique seus leads baixando o Perfil dos Participantes do GoToWebinar, que apresenta uma lista detalhada dos participantes do webinar classificados pelo grau de interesse que eles apresentaram. Os relatórios do GoToWebinar também monitoram quantos presentes o webinar teve, o feedback do público e o grau de sucesso geral do evento para ajudar você a melhorar cada vez mais. - Como faço para começar a usar o GoToWebinar?
-
Você precisa apenas de alguns minutos para configurar o GoToWebinar. Depois, é bem fácil aprender a mexer nele. É só se registrar agora mesmo para um período de teste grátis. Após concluir nossa rápida configuração automática, comece a usá-lo imediatamente.
Preciso estar no meu computador para organizar um webinar?
- Preciso estar no meu computador para organizar um webinar?
-
Não, você pode organizar um webinar a partir de qualquer computador com acesso à Internet.
Para iniciar um webinar agendado: Basta conectar-se com seu e-mail e senha em www.gotowebinar.com. Seus webinars agendados estarão listados em Meus webinars – basta clicar no botão Iniciar o webinar ao lado do webinar que deve ser iniciado.
Para iniciar um webinar instantâneo: Clique no botão Hospedar um webinar em www.gotowebinar.com e conecte-se com seu e-mail e senha. Na página seguinte, clique no botão Webinar agora. Seu webinar será iniciado imediatamente.
Para convidar pessoas para o seu webinar: Clique no botão Convidar outros no painel de controle. O sistema abrirá uma janela com instruções de participação que você pode descrever por telefone ou enviar por e-mail ou mensagem instantânea para seus convidados.
Para agendar um webinar: Conecte-se à sua conta, selecione Agendar webinar no menu de navegação à esquerda. Preencha as informações do webinar e clique no botão Agendar. - Como faço para iniciar um webinar imprevisto?
-
No PC:
Clique com o botão direito do mouse no ícone do GoToMeeting na bandeja do sistema, selecione Webinar agora..., conecte-se digitando as credenciais da sua conta e clique em Entrar. Seu webinar será iniciado, e o painel de controle do GoToWebinar ficará à direita da área de trabalho. As opções de convite estarão no painel Convidar outros.
No Mac:
Clique no ícone do GoToMeeting no Dock, clique no botão Webinar agora e conecte-se digitando as credenciais da sua conta e clique em Entrar. Seu webinar será iniciado, e o painel de controle do GoToWebinar ficará à direita da área de trabalho. As opções de convite estarão no painel Convidar outros.
Atenção: webinars imprevistos têm capacidade para 200 participantes. - O que faço se meus participantes não estiverem ouvindo minha voz ou vendo minha tela?
-
Tanto o compartilhamento de tela e quanto o áudio precisam ser ativados após o início do webinar. O GoToWebinar inicia a sessão com essas funções desativadas para impedir que os participantes vejam ou ouçam você se preparando.
Para ativar o áudio para os participantes, pressione *1 no telefone ou clique no botão Iniciar transmissão na parte superior do painel de controle do organizador. (O botão Iniciar transmissão aparece quando o microfone e os alto-falantes estão sendo usados e quando você digita o PIN de áudio no telefone.)
Para ativar o compartilhamento de tela, clique em Mostrar minha tela no painel de controle do organizador.
Se os participantes não estiverem ouvindo sua voz ou vendo sua tela, entre em contato com o Suporte ao Cliente. - Quem são os organizadores?
-
Organizador é quem tem uma conta do GoToWebinar e agenda, inicia, gerencia e encerra um webinar. Os organizadores também podem designar outros participantes como organizadores ou convidados. Quando um webinar é iniciado, o organizador inicial é o apresentador padrão e pode fazer sua apresentação ou passar os controles de apresentador para qualquer outro organizador ou convidado.
- Quem são os convidados?
-
Convidado é quem apresenta e/ou responde perguntas direcionadas a durante um webinar. Um convidado pode receber os controles de apresentador a qualquer momento durante o webinar e, por padrão, pode falar em uma chamada de conferência. Os convidados não precisam ter uma conta no GoToWebinar para participar de eventos virtuais.
- Quem são os apresentadores?
-
É quem mostra a área de trabalho do computador para o público do webinar. O organizador do webinar é sempre designado como o primeiro apresentador. A função de apresentador pode ser passada para outro organizador, convidado ou participante durante o evento.
O apresentador pode mostrar toda a área de trabalho, uma tela limpa (sem ícones ou barra de tarefas) ou a janela de um aplicativo específico para todos os participantes do webinar. Pode também optar por pausar a exibição da área de trabalho ou do aplicativo quando quiser. Além disso, o apresentador pode compartilhar com outros organizadores ou convidados o controle de seu mouse e de seu teclado. - Quem são os participantes?
-
É qualquer pessoa que pode ver a tela do apresentador. Os participantes entram na chamada de conferência com o som inicialmente desativado para minimizar os ruídos de fundo que podem distrair a apresentação.
O organizador pode ativar o som de até 25 participantes (inclusive convidados e outros organizadores), independentemente de eles estarem na sessão por telefone ou VoIP. Esse é o limite máximo falantes por vez. Se mais participantes precisarem falar, deve-se primeiro desativar o som de quem está podendo falar para só então ativar o som de quem precisa falar naquele momento.
Os participantes não precisam ter uma conta no GoToWebinar para participar de eventos virtuais. - Como faço para personalizar a página de registro do meu webinar?
-
Na página Gerenciar webinar, clique no link Editar na seção Formulário de registro. Nela é possível adicionar perguntas pré-configuradas ou criar novas perguntas para sua página de registro. Você também tem a opção de incluir seu logotipo em todas as páginas e e-mails do webinar clicando em Editar na seção Aplicação de marca e tema na página Gerenciar webinar.
- Como faço para monitorar meus participantes durante um webinar?
-
No Painel do GoToWebinar, os organizadores do webinar podem conferir os padrões de presença e monitorar o grau de atenção com uma olhada rápida em duas barras na parte superior da tela. As barras verdes indicam o sucesso do webinar. Já as barras amarelas e vermelhas mostram que há uma forma de melhorá-lo. Você também pode ver a quantidade de perguntas em aberto e as mãos levantadas quando quiser. (Esse recurso não está disponível para usuários de Mac.)
- Como faço o download dos relatórios do GoToWebinar?
-
Clique nos links de relatório na página Histórico do webinar para avaliar o sucesso do evento ou ver os perfis dos participantes. Todos os relatórios dos webinars também ficam disponíveis na seção Meus relatórios do GoToWebinar em formato .xls ou .csv para que você possa importá-los facilmente para o seu programa de CRM.
- Qual é a diferença entre o bate-papo e o recurso de perguntas e respostas?
-
O bate-papo permite que os organizadores enviam mensagens privadas para convidados ou transmitam mensagens para todos os participantes. Já o recurso de perguntas e respostas permite que os participantes enviem mensagens com dúvidas para os organizadores e convidados, que podem responder em particular ou para todo o público.
- Como faço para salvar as sessões de perguntas e respostas do meu webinar?
-
As sessões de perguntas e respostas de cada webinar são salvas automaticamente e ficam prontas para visualização no Relatório de participantes duas horas após o término do webinar. O Relatório de participantes é disponibilizado mediante solicitação em até 90 dias. Para acessá-lo, conecte-se à sua conta do GoToWebinar e clique em Gerar relatórios. Clique em Relatório de participantes e selecione o webinar desejado.
- Como faço para permitir que um coapresentador me ajude em um webinar?
-
Sim. Os organizadores podem convidar mais apresentadores para um webinar como convidados. Durante o webinar, convidados podem falar com o público ou compartilhar conteúdo da Web diretamente de seus computadores.
- Posso aprovar inscritos do webinar antes de deixá-los participar do evento?
-
Sim. O recurso de aprovação de registro permite que os organizadores vejam todos os inscritos e os aprovem antes do envio das instruções de login no webinar.
- Posso desenhar e destacar itens durante uma apresentação?
-
Sim. O GoToWebinar permite de organizadores e convidados usem ferramentas de anotação para destacar elementos no conteúdo de suas apresentações. Essas ferramentas incluem marca-texto, caneta, destaque e setas. (No momento, este recurso está disponível apenas para usuários de Mac que participam de webinars organizados a partir de um PC.)
- Posso conduzir consultas e pesquisas entre meu público?
-
Sim. Os organizadores podem criar consultas e pesquisas antes do início do webinar na página Gerenciar webinar. Eles podem lançar consultas popup durante o webinar e disparar uma pesquisa imediatamente após a sessão ou enviá-la nos e-mails de acompanhamento para os participantes.
- Posso enviar arquivos de PowerPoint?
-
Com a tecnologia de compartilhamento de tela do GoToWebinar, não há necessidade de fazer o upload da sua apresentação antes do evento. Basta executá-la no seu computador e compartilhar sua tela.
Para enviá-la como um recurso para os participantes, seria necessário uma transferência de arquivos. No momento, o GoToWebinar não oferece este recurso. - O GoToWebinar tem algum recurso de transferência de arquivos?
-
No momento, o GoToWebinar não oferece este recurso.
- Posso assumir o controle da área de trabalho de um participante?
-
Sim, mas apenas se ele der permissão para isso. Para assumir o controle do teclado e do mouse de um participante, ele precisa ser o apresentador ativo.
- Como faço para compartilhar um aplicativo e nada mais?
-
Para compartilhar um único aplicativo no PC, o apresentador do webinar deve clicar com o botão direito do mouse no ícone de compartilhamento de tela na aba móvel do painel de controle e selecionar o aplicativo que deseja compartilhar na lista que aparecerá.
Como o compartilhamento de tela específico ainda não está disponível para usuários de Mac, recomendamos que você feche os aplicativos que você não deseja compartilhar antes de iniciar o compartilhamento de tela.
Voltar ao topo
Organização de aulas
- Como faço para começar a usar o GoToTraining?
-
Você precisa apenas de alguns minutos para configurar o GoToTraining. Depois, é bem fácil aprender a mexer nele. É só se registrar agora mesmo para um período de teste grátis. Após concluir nossa rápida configuração automática, comece a usá-lo imediatamente.
- Preciso estar no meu computador para organizar uma sessão de treinamento?
-
Não, porque não é assim que a nossa banda toca. Faça suas sessões de treinamento a partir de qualquer computador com acesso à Internet. Basta conectar-se com seu e-mail e senha.
Para iniciar uma sessão de treinamento agendada: Suas sessões de treinamento agendadas estarão listadas em Minhas sessões de treinamento – basta clicar no botão Iniciar o treinamento ao lado da sessão que deve ser iniciada.
Para agendar uma sessão de treinamento: Conecte-se à sua conta, selecione Agendar um treinamento no menu de navegação à esquerda. Preencha as informações da sessão e clique no botão Agendar para personalizar seu treinamento e convidar participantes. - Como faço para agendar uma sessão de treinamento?
-
No PC:
Para agendar uma sessão de treinamento, clique com o botão direito do mouse no ícone do GoToMeeting na bandeja do sistema no canto direito inferior da tela, selecione Agendar um treinamento..., conecte-se digitando as credenciais da sua conta e clique em Entrar. Na caixa de diálogo Agendar treinamento, preencha as informações da sessão de treinamento e clique no botão Agendar.
Se estiver usando o Microsoft Outlook, você tem a opção de convidar participantes pelo compromisso do calendário do Outlook.
No Mac:
Para agendar uma sessão de treinamento, clique no ícone do GoToMeeting no Dock, selecione Agendar treinamento, conecte-se digitando as credenciais da sua conta e clique em Entrar. Na caixa de diálogo Agendar treinamento, preencha as informações da sessão de treinamento e clique no botão Agendar. - Como faço para iniciar uma sessão de treinamento agendada?
-
No PC:
Para iniciar uma sessão de treinamento agendada, clique com o botão direito do mouse no ícone do GoToMeeting na bandeja do sistema, selecione Meus treinamentos, conecte-se digitando as credenciais da sua conta e clique em Entrar. Na caixa de diálogo Meus treinamentos programados, selecione a sessão de treinamento que você deseja iniciar e clique em Iniciar.
No Mac:
Para iniciar uma sessão de treinamento agendada, clique no ícone do GoToMeeting no Dock, clique no botão Meus treinamentos e conecte-se digitando as credenciais da sua conta e clique em Entrar. Na caixa de diálogo Meus treinamentos – GoToTraining, selecione a sessão de treinamento que você deseja iniciar e clique em Iniciar. - Como faço para compartilhar um aplicativo e nada mais?
-
No PC:
Para compartilhar um único aplicativo, o organizador deve clicar com o botão direito do mouse no ícone de compartilhamento de tela na aba móvel do painel de controle e selecionar o aplicativo que deseja compartilhar na lista que aparecerá.
No Mac:
Como o compartilhamento de tela específico ainda não está disponível para usuários de Mac, recomendamos que você feche os aplicativos que você não deseja compartilhar antes de iniciar o compartilhamento de tela. - Posso aumentar a quantidade de alunos permitidos em uma sessão de treinamento?
-
Cada sessão de treinamento do GoToTraining pode ter até 25 ou até 200 participantes, dependendo do plano escolhido no ato da compra. Para alterar seu plano, conecte-se à sua conta e clique em Minha conta na barra de navegação à esquerda. Em seguida, selecione Seleção de plano.
Para eventos maiores, com até 1.000 participantes, o GoToWebinar é a solução mais indicada. - O GoToTraining tem integração com aplicativos de Sistema de Gerenciamento de Aprendizagem (LMS)?
-
Sim, o GoToTraining se integra com diversos aplicativos de LMS. O GoToTraining usa uma API aberta para que todos possam desenvolver integrações para ele. Acesse nosso Marketplace de integrações para saber mais.
- O que faço se meus alunos não estiverem conseguindo ver minha tela?
-
O compartilhamento de tela precisa ser ativado após o início do treinamento. O GoToTraining inicia a sessão com essa função desativada para impedir que os participantes vejam você se preparando.
Para ativar o compartilhamento de tela, clique em Mostrar minha tela no painel de controle do organizador.
Se os participantes não estiverem vendo sua tela, entre em contato com o Suporte ao Cliente. - Os alunos podem ter acesso aos materiais de treinamento antes, durante e depois de uma sessão de treinamento?
-
Sim. É muito fácil associar materiais de treinamento da Biblioteca de conteúdos a cada uma das suas sessões de treinamento e dar acesso a eles aos seus participantes antes, durante ou depois de uma sessão.
- Posso fazer a cobrança dos meus cursos pelo próprio GoToTraining?
-
Sim! O recurso RevStream do GoToTraining viabiliza o processamento de pagamentos pela integração com os serviços do PayPal™. Depois de configurá-lo, os instrutores podem usar o GoToTraining para cobrar suas sessões de treinamento e gerenciar os pagamentos.
Para obter mais informações, leia nossas perguntas frequentes sobre Faturamento para treinamentos. - Quem são os organizadores?
-
Organizador é quem tem uma conta do GoToTraining e agenda, inicia, gerencia e encerra uma sessão de treinamento. Quando uma sessão de treinamento é iniciada, o organizador inicial é o apresentador padrão e pode fazer sua apresentação ou passar os controles de apresentador para qualquer outro participante.
- Quem são os apresentadores?
-
O apresentador é quem compartilha a tela em algum momento durante uma sessão. Ele também determina quem pode usar as ferramentas de anotação e compartilhar o controle de teclado e mouse. O organizador é sempre designado como o primeiro apresentador. A função de apresentador pode ser passada para qualquer outro participante.
- Quem são os participantes?
-
Participante é qualquer pessoa que entre em uma sessão de treinamento sem ser o organizador. Os participantes não precisam ter uma conta no GoToTraining para participar das sessões de treinamento online.
- O que posso fazer com o recurso de processamento de pagamento pelo RevStream?
-
Com o RevStream, você gerencia as taxas de inscrição pelo site do GoToTraining, o que simplifica seu processo de administração e ajuda a aumentar seu lucro.
Ao ativar esse recurso, você consegue definir um preço para sua sessão, aceitar pagamento em diversas moedas, receber pagamentos em sua conta do PayPal e gerenciar reembolsos totais ou parciais, caso haja a necessidade de cancelar o registro de alguém.
Os inscritos podem efetuar o pagamento online usando as principais bandeiras de cartões de crédito (Visa, MasterCard, Discover e American Express) ou o PayPal. - Minha empresa precisa ter uma conta do PayPal para que eu possa usar o RevStream?
-
Sim. Você ou sua empresa precisam ter uma conta confirmada e verificada do PayPal para aproveitar a comodidade do processamento de pagamento pelo RevStream. Recomendamos o uso de uma conta do PayPal que seja Comercial ou Premier para que seus clientes não precisem ter contas do PayPal para efetuar os pagamentos.
Acesse o site do PayPal para saber mais sobre os diferentes tipos de contas que eles oferecem. - Meus clientes precisam ter uma conta do PayPal? Que formas de pagamento são aceitas? Posso aceitar cheques também?
-
Caso você tenha uma conta Comercial ou Premier do PayPal, seus clientes podem efetuar o pagamento online usando as principais bandeiras de cartões de crédito (Visa, MasterCard, Discover e American Express) ou o próprio PayPal. Caso você tenha uma conta pessoal do PayPal, o pagamento online somente poderá ser efetuado pelo PayPal.
Os instrutores que quiserem aceitar outras formas de pagamento, como depósitos ou cheques, podem processar esses pagamentos separadamente e marcar manualmente os respectivos inscritos como “pagos”. O sistema os inscreverá para a sessão. - E se eu quiser isentar a taxa de um inscrito?
-
Para isentar a taxa de um inscrito, basta marcar manualmente o respectivo inscrito como “pago”. O sistema o inscreverá para a sessão.
- O processamento de pagamento tem taxas adicionais?
-
O processamento de pagamento pelo RevStream é integrado ao GoToTraining. Por isso, não é necessário comprá-lo separadamente. No entanto, haverá taxas de serviço se o recurso for usado. Além das tarifas de transação* padrão do PayPal, a LogMeIn cobrará uma taxa de conveniência de 1,9% de cada taxa de inscrição até o máximo de US$ 9,95 por inscrito (ou o máximo estipulado para a moeda que você selecionou). Todas as tarifas serão automaticamente deduzidas da sua conta do PayPal no momento da transação.
Por exemplo, se seu treinamento custa US$ 100 por pessoa, a LogMeIn deduzirá US$ 1,90 de cada pagamento de inscrição efetuado pelo GoToTraining. Se seu treinamento custar mais de US$ 524, o valor deduzido por inscrição será uma taxa fixa de US$ 9,95.
*O PayPal costuma cobrar 2,9% + US$ 0,30 por transação, salvo se houver um acordo diferente.
Para ter certeza, consulte a política de tarifas do PayPal. - Como faço para começar a usar o processamento de pagamento pelo RevStream?
-
Quem tem uma conta do GoToTraining pode configurar o RevStream vinculando-a à conta do PayPal. Recomendamos o uso de uma conta do PayPal que seja Comercial ou Premier para que seus clientes não precisem ter contas do PayPal para efetuar os pagamentos.
Além disso, para fazer a integração funcionar, sua conta do PayPal precisar estar confirmada e verificada segundo os procedimentos estabelecidos pelo PayPal. Se sua conta do PayPal não estiver verificada, conecte-se a ela, clique em Verificar conta (Get Verified) no campo Status abaixo do seu nome e siga as instruções que aparecerão para você. O processo de verificação do PayPal varia conforme o país ou região, mas, nos EUA, um jeito de fazer isso é vincular sua conta bancária à sua conta do PayPal.
Com uma conta verificada, é fácil configurar o RevStream no site do GoToTraining. Conecte-se à sua conta, clique em Meus treinamentos e selecione Configurações. Em seguida, vá à seção Pagamentos e siga as instruções. Se sua conta tiver vários usuários, será necessário pedir que o administrador da conta faça essa configuração para você. - Como convido alunos para minhas próximas sessões de treinamento?
-
Se estiver usando o Microsoft Outlook, você tem a opção de convidar participantes pelo compromisso do calendário do Outlook após agendar a sessão. Caso use outro aplicativo de e-mail, é possível convidar os participantes copiando e colando as informações do treinamento para um e-mail.
Outra opção é deixar que as pessoas se inscrevam para as próximas sessões pelo catálogo de cursos online. - Posso armazenar conteúdos a serem usados nas minhas sessões de treinamento?
-
Sim. Cada organizador tem um espaço de 2 GB na Biblioteca de conteúdos para armazenar arquivos, links, testes e avaliações.
- Meus alunos podem ter acesso aos materiais de treinamento antes da sessão de treinamento?
-
Sim. Você não precisa mais se preocupar com o envio de documentos por e-mail para os alunos antes das sessões de treinamento. É muito fácil associar materiais de treinamento da biblioteca de conteúdos a cada uma das suas sessões de treinamento e dar acesso a eles aos seus participantes antes, durante ou depois de uma sessão.
- Como faço para monitorar meus alunos durante uma sessão de treinamento?
-
No Painel do GoToTraining, os organizadores podem conferir os padrões de presença e monitorar o grau de atenção com uma olhada rápida em duas barras na parte superior da tela. As barras verdes indicam o sucesso da sessão. Já as barras amarelas e vermelhas mostram que há uma forma de melhorá-la. Você também pode acompanhar a quantidade de consultas e testes feitos e ver quantas mãos estão levantadas quando quiser. (Esse recurso não está disponível para usuários de Mac.)
- Como faço para gerar relatórios no GoToTraining?
-
Basta acessar o menu Gerar relatórios no Centro de Administração do GoToTraining. Você também pode obter relatórios mais específicos, como a Lista de inscritos, ao visualizar os detalhes da sessão.
- Como faço para descobrir quem participou das minhas sessões de treinamento?
-
Você pode gerar um Relatório de participantes, com detalhes sobre quem participou da sessão, como informações da inscrição e por quanto tempo cada um esteve presente.
- Como faço para ver os resultados dos testes?
-
Os organizadores podem usar o Relatório dos testes para analisar detalhes sobre os testes de um treinamento específico, como quem fez os testes, quais foram as pontuações obtidas e quando os testes foram feitos.
- Como faço para gerenciar as opções dos alunos?
-
É possível gerenciar muitas opções para os participantes, como os privilégios de bate-papo e a possibilidade de levantar a mão, pelo menu Opções na parte superior da tela. Basta marcar e desmarcar as opções para ativá-las ou desativá-las.
- Posso aprovar inscritos do treinamento antes de deixá-los participar do evento?
-
Sim. Você terá a opção de aprovar ou recusar inscritos se selecionar Mediante aprovação ao criar o formulário de registro.
- Posso lançar consultas e fazer testes com meus alunos?
-
Sim. Os organizadores podem criar consultas e testes antes do início da sessão de treinamento na página Meus treinamentos. Para disponibilizá-los aos participantes, basta selecionar os itens desejados na seção Consultas e testes no painel da sessão.
Voltar ao topo
Uso de áudio
- Como o áudio integrado funciona? Quanto custa para usá-lo?
-
O GoToMeeting, o GoToWebinar e o GoToTraining têm opções de números para ligações pagas e áudio por VoIP sem nenhum custo extra. Você pode optar por usar apenas os números para ligações pagas ou o áudio por VoIP, ou deixar que seus participantes escolham entre as duas opções.
Todos os participantes podem ligar para o número para ligações pagas. Eles estarão sujeitos à cobrança de tarifas de longa distância para realizar a ligação, como se estivessem em uma ligação de longa distância comum.
Você e seus participantes também podem conversar gratuitamente: é só escolher Microfone e alto-falantes. Essa opção gratuita de VoIP permite que os participantes da reunião transmitam e recebam o áudio pela Internet usando um microfone e alto-falantes conectados ao computador. Recomenda-se usar um fone de ouvido USB com microfone.
Todos os participantes do GoToMeeting e do GoToTraining entram nas sessões podendo falar. Os organizadores e convidados do GoToWebinar entram inicialmente no modo Lobby, onde podem conversar entre si sem que os participantes os ouçam, até que o organizador clique em Iniciar transmissão. Todos os participantes têm o som desativado e ficam em espera até que os organizadores cliquem em Iniciar transmissão. Nesse momento, os participantes entram no webinar no modo Somente escuta. - Vocês disponibilizam serviços integrados de ligações gratuitas? Como faço para assinar?
-
Sim! Ao usar nosso serviço Números de chamada gratuita, você dá aos participantes a opção de estarem presentes por VoIP, por ligações pagas ou por ligações gratuitas. Nesses dois últimos casos, nenhum equipamento é necessário. Por não precisar usar somente as ligações gratuitas, você consegue economizar sem abrir mão da opção de atrair participantes que não querem pagar por ligações de longa distância.
Entre em contato conosco pelo telefone 800 180 345 se tiver alguma dúvida sobre o nossas opções avançadas de áudio com números para mais de 50 países ou se quiser adquiri-lo. - Quantas pessoas podem falar por vez na chamada?
-
Using built-in toll-based and VoIP audio, up to 25 participants can be unmuted and speak at any one time in GoToMeeting and GoToWebinar. This is also the case when using Toll-Free Numbers.
In GoToTraining, all 200 people can be unmuted and speak at one time. (This is a combination of VoIP and phone attendees.) - Posso desativar/ativar o som de todos os participantes de uma vez?
-
GoToMeeting: É possível ativar e desativar o som de todos os participantes individualmente ou todos de uma vez.
GoToWebinar: É possível desativar o som de todos os participantes de uma vez, mas não é possível ativar o som de todos de uma vez. Além disso, só é possível ativar e desativar o som individualmente de até 25 participantes.
GoToTraining: É possível ativar e desativar o som de todos os participantes de uma vez. - Posso desativar/ativar o som de participantes específicos?
-
Sim. É possível desativar/ativar o som de participantes que informaram um PIN de áudio. Basta clicar no ícone de microfone ou telefone ao lado do nome pertinente na lista de participantes.
- Posso usar meus próprios números para ligações gratuitas para todas as minhas reuniões, webinars e sessões de treinamento?
-
Sim. Como organizador, você pode ajustar facilmente as configurações das suas chamadas de conferência na página Minha conta.
Em Serviço de chamada de conferência, selecione a opção Serviço de chamada de conferência privada. Em seguida, insira o número de acesso e a senha do seu serviço de ligações gratuitas nos campos Número de telefone do organizador e Código de acesso. Insira o número de acesso e a senha de participante do seu serviço de ligações gratuitas nos campos Convidado e Participante. - Vocês oferecem apenas serviços de audioconferência?
-
Sim! Oferecemos os serviços de áudio do OpenVoice para audioconferências estáveis. O OpenVoice se destaca entre os serviços de chamadas de conferência por ser muito simples de usar. Com recursos que vão desde salas de reuniões sempre disponíveis e sem a necessidade de reservas a controles totalmente pela Web, qualquer um consegue organizar uma chamada de conferência sem precisar de caros moderadores externos. < a href="https://www.gotomeeting.com/audio-conferencing">Saiba mais.
- Que configuração de microfone/alto-falantes você recomendam para alcançar a melhor qualidade de áudio no uso do VoIP?
-
Para melhorar a qualidade do áudio, recomendamos usar um headset USB ou um fone USB com um microfone independente conectado ao computador. Versões analógicas funcionam, mas não são ideais. Não tivemos bons resultados ao usar o microfone e os alto-falantes integrados em laptops ou em webcams USB.
- Posso testar a qualidade do meu microfone e dos meus alto-falantes antes da reunião?
-
Sim. Basta clicar com o botão direito do mouse no ícone do GoToMeeting na bandeja do sistema e selecionar Preferências. Em seguida, selecione Áudio e escolha os dispositivos que você deseja testar nos menus suspensos.
- Onde devo buscar ajuda para solucionar problemas com áudio?
-
Use as dicas a seguir quando ninguém estiver ouvindo você:
– Você ligou para o número correto? Tente ligar novamente para o número da conferência.
– Confira se a opção de áudio correta está selecionada. Por exemplo, você não pode usar microfone e alto-falantes se selecionou a opção “Usar telefone”.
- Você já iniciou a transmissão? Se você estiver usando a teleconferência do GoToWebinar, é necessário clicar em Iniciar transmissão no painel de controle do organizador ou discar *1 no teclado do telefone para iniciar a conferência.
– Os dispositivos de som corretos estão selecionados no menu Preferências do GoToMeeting (ou no menu Áudio, no Mac)?
– Caso seu microfone tenha um botão desativar/ativar som, o som do microfone está desativado?
– O volume dos alto-falantes do seu participante está muito baixo?
– Caso você esteja usando microfone e alto-falantes, sua conexão à Internet está muito lenta? (Recomendamos uma conexão à Internet de banda larga para transmissões por VoIP.)
Caso você ainda esteja tendo problemas de áudio, entre em contato com o Suporte ao Cliente.
Voltar ao topo
Gravações e reproduções
- Como faço para gravar uma reunião, um webinar ou uma aula?
-
No painel de controle do organizador, clique no menu Ver e selecione Gravação para abrir o painel Gravação. Clique no botão Configurações no painel Gravação e confira se suas opções de Áudio e Vídeo estão definidas adequadamente. Clique em OK para salvar as novas configurações. Em seguida, clique no botão Iniciar gravação para começar a gravar.
Clique em Parar gravação para pausar ou suspender a gravação completamente. Clique em Iniciar gravação novamente para continuar gravando no mesmo arquivo.
Atenção: A gravação do áudio é iniciada quando o organizador clica em Iniciar gravação. Já a gravação de tela só começa quando o apresentador inicia seu compartilhamento de tela. - Como faço para gravar o áudio quando estiver usando o áudio integrado?
-
É necessário que o computador tenha placa de som para gravar o áudio de reuniões que usam os recursos de áudio por telefone ou VoIP do GoToMeeting. (Se você usa o computador para ouvir música, você tem um placa de som.) O áudio que você e os participantes transmitem pelo telefone ou por VoIP (usando um microfone conectado ao computador) será gravado automaticamente quando o organizador clicar no botão Iniciar gravação.
- Posso gravar uma reunião, um webinar ou uma aula usando meu próprio serviço de áudio?
-
Sim! Para gravar o áudio usando um serviço de áudio que não seja os recursos integrados de áudio do GoToMeeting, é necessário ter uma placa de som e um dispositivo de entrada de áudio como um microfone. Se você estiver gravando uma teleconferência, posicione o microfone próximo ao telefone ou instale um adaptador de gravação ao telefone e conecte-o à entrada da placa de som do seu computador.
- Posso gravar o que transmito pela webcam durante uma reunião, um webinar ou uma aula?
-
A gravação de vídeo não está disponível para o recurso HDFaces. No entanto, é possível gravar o compartilhamento de tela e o áudio das reuniões.
- Usuários de Mac conseguem ver reuniões, webinars e aulas gravados em um PC?
-
Sim, usuários de Mac consegue assistir a reuniões gravadas por usuários de PC, mas somente se os arquivos das gravações tiverem sido convertidos para o formato Windows Media, uma ação que deve ser selecionada pelo organizador antes da gravação das reuniões.
- Como faço para converter gravações para o formato Windows Media Player?
-
Para converter uma reunião gravada por um usuário de PC para o formato Windows Media Player, o organizador precisa selecionar a opção Converter para arquivo do Windows Media Player na caixa de diálogo Preferências de gravação antes da gravação da reunião.
Para acessar essa opção, clique com o botão direito do mouse no ícone do GoToMeeting na bandeja do sistema, selecione Preferências e, em seguida, Gravação. Ou, se a reunião já tiver começado, clique em Arquivo na parte superior do painel de controle, selecione no ícone do GoToMeeting na bandeja do sistema Preferências e, em seguida, Gravação. Depois, selecione Converter para arquivo do Windows Media Player.
O GoToMeeting converterá a reunião gravada para um arquivo do Windows Media Player após a reunião terminar para evitar a sobrecarrega do processamento do computador durante a reunião. - Como faço para salvar uma reunião, um webinar ou uma aula que foi gravada?
-
As reuniões são salvas automaticamente no caminho indicado na guia Gravação das suas preferências do GoToMeeting quando você encerrar ou sair da reunião. Reuniões iniciadas pela opção “Reunir-se agora” serão nomeadas com a data e a hora da reunião acrescidas das palavras “Meet Now”. Já reuniões agendadas incluirão o assunto da reunião no nome do arquivo. É importante frisar que não é possível alterar o local onde você gostaria de salvar uma gravação depois de clicar no botão Gravar. Caso não consiga encontrar a gravação, confira o caminho que consta do campo “Salvar em:” nas Preferências de gravação.
- Onde minhas gravações ficam armazenadas?
-
O destino padrão das reuniões gravadas é a pasta Meus Documentos no PC e /Users/Documents/Recordings no Mac. Só é possível alterar o local de destino antes do início da gravação. Recomendamos que o local designado tenha, no mínimo, 1,0 GB de espaço livre para acomodar a gravação.
- Como faço para reproduzir uma reunião, um webinar ou uma aula que acabei de gravar?
-
Primeiro, encerre a reunião que está sendo gravada. O GoToMeeting salvará automaticamente o arquivo com a data e a hora após o nome que você deu à reunião ao agendá-la. Reuniões imprevistas serão nomeadas com a data e a hora da reunião acrescidas das palavras “Meet Now”.
Acesse o diretório que consta do campo “Salvar em:” na guia Preferências de gravação.
Clique no nome do arquivo para começar a reprodução.
Maximize a janela do visualizador para melhorar a qualidade da reprodução.
*Para assistir a uma reunião gravada no formato do GoToMeeting, é preciso ter o GoToMeeting instalado ou baixar o codec do GoToMeeting em http://www.gotomeeting.com/codec.
**Para assistir a uma reunião gravada no formato Windows Media, é preciso aguardar o término do processo de conversão. O GoToMeeting converte a reunião gravada para um arquivo do Windows Media Player após a reunião terminar para evitar a sobrecarrega do processamento do computador durante a reunião. - Consigo editar uma gravação?
-
Com a gravação e a reprodução do GoToMeeting, você consegue gravar e guardar as reuniões da forma como elas realmente aconteceram. Use o software de edição que quiser para editar esses arquivos.
- Consigo enviar uma gravação por e-mail?
-
Dependendo do tamanho, as gravações das reuniões podem ser comprimidas e enviadas por e-mail, FTP ou publicadas em um site. Os destinatários devem ter o Windows Media 9.0 ou versão mais recente para assistir às gravações no PC. Se a gravação for enviada no formato do GoToMeeting, os destinatários precisarão ter o software do GoToMeeting no computador ou podem instalar o Codec do GoToMeeting, disponível em http://www.gotomeeting.com/codec.
Atenção: Usuários de Mac podem assistir a reuniões feitas em PC somente se tiverem sido gravadas no formato Windows Media. Além disso, pode ser necessário que o sistema peça a instalação dos componentes do Windows Media para QuickTime antes da reprodução.
Voltar ao topo
Segurança
- O GoToMeeting, o GoToWebinar e o GoToTraining são soluções seguras?
-
Sim, suas reuniões online, webinars e sessões de treinamento são totalmente particulares e seguras. Todas as nossas soluções têm criptografia de ponta-a-ponta segundo os padrões Secure Sockets Layer (SSL) e Advanced Encryption Standard (AES) de 128 bits. Nunca armazenamos nenhuma informação descriptografada em nosso sistema.
- Como o GoToMeeting, o GoToWebinar e o GoToTraining funcionam com relação a firewalls?
-
Nossas soluções usam conexões de saída HTTP para viabilizar sessões com compartilhamento de tela de forma transparente, mesmo quando firewalls corporativos estão ativados. Na maioria dos casos, os organizadores e participantes conseguem se conectar aos servidores sem precisar reconfigurar seus firewalls.
- Meu computador pode ser infectado por vírus ao baixar o software ou ao participar de alguma sessão?
-
Não, nem os organizadores nem participantes podem ser infectados nem ficam expostos a vírus ao fazer o download dos nossos softwares. Estamos sempre monitorando nosso ambiente de desenvolvimento para impedir a presença de vírus e malwares, e todos os nossos softwares disponíveis para download têm uma assinatura digital para evitar que terceiros os adulterem. A mensagem exibida durante a instalação dos softwares é uma mensagem padrão exibida pelo navegador sempre que é feito o download de arquivos executáveis.
- Preciso configurar meu navegador para aceitar cookies para usar o site de vocês?
-
Você pode navegar em nosso site sem habilitar os cookies. No entanto, para se conectar a uma conta, será necessário ajustar as configurações de privacidade do navegador para aceitar cookies. Usamos cookies principalmente para que o acesso à sua conta seja mais seguro.
Voltar ao topo
Faturamento e cancelamento
- Como faço para alterar minha senha?
-
Conecte-se à sua conta e clique em Minha conta. Insira sua senha atual e, em seguida, insira e reinsira sua nova senha nos campos indicados. Clique no botão Salvar alterações na parte inferior da página.
Atenção: as senhas devem conter pelo menos 8 caracteres e incluir letras e números.
Esqueceu a senha? - Como faço para cancelar meu período de teste grátis?
-
Para fazer o cancelamento online durante seu período de teste grátis, basta se conectar à sua conta, clicar em Minha conta na barra de navegação superior e clicar no botão Cancelar após avaliação. Na página Cancelar após avaliação, clique no botão Cancelar após avaliação. Sua conta expirará ao final do período de teste grátis. Caso contrário, seu plano mensal será automaticamente iniciado ao final do período de teste grátis.
- Como faço para cancelar meu plano pago de assinatura?
-
Para cancelar seu plano pago de assinatura, conecte-se à sua conta e acesse a página Informações de cobrança ou Minha conta. Selecione a opção “Não, cancele minha assinatura...” e clique no botão Salvar alterações. Por ser pré-pago, o serviço continuará disponível até o final do ciclo de faturamento corrente. Na virada do ciclo de faturamento, seu plano será encerrado sem renovação.
- Como faço para alterar meu plano ou migrar entre produtos?
-
Você pode alterar seu plano online, quando quiser. Conecte-se à sua conta e clique em Minha conta. Em seguida, selecione Seleção de plano ou Alterar plano.
Também é possível entrar em contato com o Suporte ao Cliente, que ajudará você a fazer eventuais ajustes em sua conta. - Posso migrar para uma faixa diferente de quantidade de participantes no GoToWebinar ou no GoToTraining sem afetar meus próximos webinars ou sessões de treinamento?
-
Sim. A mudança do plano não afetará webinars ou sessões de treinamento que você já agendou. Por exemplo, se a quantidade de inscritos superar a capacidade do seu plano, fique à vontade para migrar para um plano com mais capacidade de participantes antes do evento.
Para alterar seu plano, conecte-se à sua conta e clique em Minha conta. Em seguida, selecione Seleção de plano ou Alterar plano. - Que cobranças se aplicam quando altero meu plano?
-
Ao alterar seu plano, seu faturamento será automaticamente ajustado, e a cobrança será proporcional ao saldo atual da sua conta. Você receberá um e-mail de confirmação quando as alterações forem concluídas.
Se sua nova seleção de plano aumentar o preço da sua assinatura, o sistema pedirá que você efetue o pagamento. Após efetuar o pagamento, você terá acesso instantâneo aos recursos do novo plano. A data do faturamento da sua assinatura mudará e passará a ser a data da alteração do plano.
Caso você tenha algum crédito na sua conta e queira solicitar um reembolso, entre em contato com o Suporte ao Cliente. - Minha conta expirou. Como faço para reativá-la?
-
Conecte-se à sua conta. Se ela expirou, o sistema deve encaminhar você diretamente para a página Seleção de plano em Minha conta. Lá, basta selecionar o plano desejado, clicar em Continuar e inserir suas informações de faturamento. Pronto, sua conta será reativada imediatamente.
- Como faço para ver as cobranças que ocorreram em minha conta?
-
Verifique o histórico da sua conta conectando-se a ela e acessando a página Histórico da conta.
- Com quem devo falar caso surja uma dúvida de faturamento ou caso eu precise solicitar um reembolso?
-
Entre em contato com o Suporte ao Cliente.
- Como faço para alterar o cartão de crédito ou atualizar as informações de faturamento da minha conta?
-
Conecte-se à sua conta e acesse a página Informações de cobrança para ver ou atualizar seu cartão de crédito ou outras informações de faturamento referentes à sua conta.
- Onde consigo um recibo da minha compra?
-
Todos os seus recibos estão na página Histórico da conta. Você também recebe um recibo por e-mail para a compra da sua primeira assinatura, para renovações subsequentes e sempre que for feita alguma alteração no seu plano.
Voltar ao topo
Organização de audioconferências independentes
- O que posso fazer com a audioconferência do OpenVoice?
-
Com as audioconferências do OpenVoice, você se conecta com quem quiser, na hora em que for preciso, em audioconferências para até 500 participantes, sem a necessidade de reserva ou de assistência de operadores. Nossos controles Web são simples e intuitivos, fazendo com que seja extremamente fácil moderar as audioconferências. Você pode iniciar uma chamada de conferência de imediato pelo telefone ou pode agendá-la pela Web ou Outlook.
- O que quer dizer “sem necessidade de reserva” ou chamadas de conferência imprevistas?
-
Chamadas de conferência sem necessidade de reserva ou imprevistas querem dizer que você não precisa agendar ou reservar uma determinada capacidade de sala para uma reunião. Por ser um organizador, você pode organizar reuniões 24 horas, 7 dias na semana, 365 dias ao ano.
- Que diferenciais as audioconferências do OpenVoice têm em relação à concorrência?
-
As audioconferência do OpenVoice:
· Oferecem custos mais baixos e sem taxas ocultas para audioconferências estáveis e de alta qualidade.
· Dão aos administradores total controle sobre o gerenciamento dos usuários finais, com provisionamento em tempo real e gestão do centro de custos.
· Têm uma interface Web fácil de usar, com recursos simples de gravação e controles intuitivos de áudio e alto-falantes. - Como faço para assinar?
-
Entre em contato com a equipe de vendas pelo telefone 800 180 345 (ligação gratuita no Reino Unido) ou procure um dos nossos escritórios internacionais para adquirir o serviço de audioconferências do OpenVoice, solicitar uma demonstração, se informar sobre preços ou obter mais informações em geral.
- Como é o modelo de preços para contas corporativas?
-
Os preços do OpenVoice se baseiam em uma tarifa por minuto. Para obter mais informações sobre preço, entre em contato com nossa equipe de vendas pelo telefone 800 180 345 (ligação gratuita).
- Novos países serão acrescentados ao serviço de ligações internacionais pagas e gratuitas?
-
Estamos sempre acrescentando números de discagem para novos países com base na solicitação dos clientes. Caso você precise incluir um país específico, entre em contato com a equipe de vendas ou com seu gerente de conta.
- Como funcionam os números internacionais de ligações gratuitas?
-
Os números de acesso para ligações gratuitas internacionais estão disponíveis apenas para participantes específicos em um determinado país.
Por exemplo, somente participantes que estiverem na Bélgica devem ligar para o número para ligações gratuitas internacionais belga. Os números para ligações gratuitas internacionais belgas não funcionarão para participantes que estiverem em outros países. - Que alternativas eu tenho para iniciar ou agendar uma chamada de conferência?
-
Há três formas para iniciar ou agendar uma chamada de conferência:
Telefone
· Ligue para o número de discagem apropriado constante da lista de países.
· Insira o número da sala de conferência e PIN de moderador.
· Informe aos participantes o número de discagem e o número da sala de conferência, já que nenhuma reserva é necessária.
Outlook
· Confira se o Plugin do OpenVoice para Outlook está instalado.
· No Outlook, clique no botão Agendar uma conferência do OpenVoice.
Site
· Conecte-se à sua conta e clique em Convidar e agendar em Minhas conferências.
· Adicione os nomes e e-mails dos seus contatos.
· Ligue para o número de discagem apropriado constante da lista de países.
· Insira o número da sala de conferência e PIN de moderador. - Como funciona o plug-in do Outlook?
-
Com o plugin do Outlook, você consegue agendar audioconferências do OpenVoice diretamente pelo calendário do Outlook.
Para usá-lo, confira se o Plugin do OpenVoice para Outlook está instalado. No Outlook, clique no botão Agendar uma conferência do OpenVoice. - Preciso estar conectado ao site do OpenVoice para agendar, conduzir ou controlar uma audioconferência do OpenVoice?
-
Não. O organizador de uma sala de conferência não precisa estar conectado à conta pelo site para agendar, conduzir ou controlar uma chamada de conferência. O OpenVoice é um serviço de conferências sem reservas que oferece a cada organizador uma quantidade fixa de números de acessos, uma sala de conferência e um PIN que podem ser usados a qualquer momento. O organizador tem a opção de gerenciar uma chamada usando comandos de telefone ou pelos controles Web.
No entanto, há mais benefícios quando se usa o portal Web do organizador. Lá há controles de áudio, do recurso “Levantar a mão”, relatórios de uso e agendamento pela Web. Tudo isso deixa a experiência de gerenciamento mais eficiente. - O organizador pode criar um PIN de segurança para cada reunião?
-
Sim. Os organizadores podem ativar o recurso de PIN de segurança clicando em Sim na opção “Implementar um código de segurança por sessão definido pelo organizador”. A guia Configurações é exibida quando você se conecta como um organizador.
- As chamadas de conferência têm códigos de cobrança atribuídos a elas?
-
Sim, há um código de cobrança disponível. Esse recurso permite que o organizador insira um número antes do início de uma reunião. O organizador também pode definir um código de cobrança padrão no portal online. Esse número aparecerá no final do ciclo de faturamento nas reuniões que estiverem associadas a ele.
Com o recurso de código de cobrança, as empresas conseguem organizar dados de faturamento para fins de cobrança. - Há algum recurso de lista de chamada?
-
Sim. Ao se conectar como organizador, você pode ativar a opção Anúncio de participantes na página Configurações.
O organizador pode ouvir a gravação que anuncia o nome de cada participante presente em uma chamada de conferência pressionando o comando #3 no telefone. - Uma chamada pode ter vários organizadores?
-
Sim, vários organizadores podem participar de uma mesma chamada de conferência. No entanto, o PIN de um único organizador e uma única sala de reuniões podem ser usados.
Atenção: Quando vários organizadores se conectam à reunião usando a sala de conferência e o PIN de organizador, todos aparecerão na lista de participantes online como organizadores. - Tem algum jeito de desativar o som de todos os outros participantes?
-
O modo Palestra desativa o som de todos os participantes presentes na conferência, exceto o som dos organizadores. Grande parte da confusão sonora em conferências é causada por vários participantes falando ao mesmo tempo ou por ruídos de fundo. Com o modo Palestra, todos os participantes ficam com o som desativado, com exceção dos organizadores. Isso melhora a qualidade do som do evento. O organizador pode ativar esse recurso pressionando *8 no teclado do telefone.
Ao usar essa função pela primeira vez, a conferência entra em modo Palestra, mas os participantes ainda conseguem ativar seu próprio som.
Na segunda vez, coloca a conferência entra em modo Palestra, e os participantes não conseguem ativar seu próprio som.
Ao pressionar a função *8 pela terceira vez, o modo Palestra é desativado. - Participantes com o som desativado podem pedir para ter o som ativado?
-
“Levantar a mão” é um recurso ativado quando a conferência está em modo Palestra. Ele alerta o organizador de que um participante que está com o som desativado tem uma dúvida e gostaria de falar. Para ativar o recurso “Levantar a mão”, o participante deve pressionar *9 no teclado do telefone. Uma mão amarela aparece nos controles Web do organizador para alertá-lo de que um participante gostaria de falar.
- Que tipo de dados de uso os organizadores conseguem ver?
-
O portal Web do organizador apresenta um resumo do uso apenas de sua sala de reuniões.
Ao acessar a página Uso de minutos/Histórico de uso, o organizador pode ver um detalhamento das informações de uso por reunião referente ao último mês, aos últimos três meses ou aos últimos seis meses. - Há um limite para a duração das chamadas de conferência?
-
Não. No entanto, vale ressaltar que a duração máxima de cada chamada depende muito das diversas operadoras de telecomunicações que viabilizam a chamada para o seu telefone. Isso é bastante aplicável a quem está fazendo ligações internacionais, já que as chamadas dessas pessoas passam por várias operadoras até chegar ao ramal do OpenVoice. As ligações gratuitas feitas no Reino Unido geralmente duram pelo menos seis horas. Para ligações gratuitas, nossas operadoras garantem chamadas de pelo menos nove horas de duração.
- Alguma opção disponibiliza um operador?
-
Não. As chamadas do OpenVoice não precisam de reservas nem de operadores. Com os nossos controles Web, você consegue conduzir grandes chamadas de conferência com bastante facilidade.
- Há alguma cobrança separada para escutar as gravações?
-
Não. Após o fim da reunião, um organizador pode baixar a gravação em MP3 em seu computador e distribuí-la para os participantes da reunião.
- Por quanto tempo as gravações das chamadas ficam armazenadas online?
-
A gravação ficará armazenada por, no máximo, 365 dias (12 meses), sem nenhum custo extra.
- Qual é a duração máxima para a gravação de uma chamada de conferência?
-
O sistema consegue gravar até quatro horas de uma chamada de conferência, mesmo se a gravação não for contínua. O organizador pode pausar/iniciar a gravação diversas vezes durante a chamada de conferência por um período de quatro horas, gerando um único arquivo de gravação. No entanto, após esse período, a gravação pode ser imediatamente reiniciada para chamadas que durarem mais de quatro horas.
- Em quanto tempo o arquivo da gravação de uma chamada de conferência fica disponível?
-
A gravação fica disponível em cerca de 30 minutos após o fim da chamada de conferência. No entanto, gravações mais longas podem demorar mais.
- O organizador pode atribuir nomes ou títulos às gravações das chamadas de conferência pelo portal do organizador?
-
Sim, cada gravação pode ter um nome que a identifique.
- Como faço para baixar a gravação de uma chamada de conferência?
-
Como organizador, você encontrará todas as gravações das suas conferências na página Gravações. A gravação é salva em MP3 e fica disponível para download.
- Minha conta pode ter mais de um administrador?
-
Sim, é possível adicionar vários administradores para gerenciar toda a conta ou grupos específicos.
- Um administrador consegue criar nomes de grupos?
-
Sim, um administrador pode usar caracteres alfanuméricos para nomear um grupo, como nome do departamento ou centro de custo.
- A alteração de preferências no Centro de Administração altera todas as preferências do organizador?
-
Alterações nas Configurações de usuários no Centro de Administração são repassadas somente a contas de “novos usuários”, ou seja, as contas que forem criadas após as respectivas alterações. As Configurações de usuários modificadas no Centro de Administração não afetam contas de organizadores já existentes. Para alterar as preferências nas contas de organizadores já existentes, fale com o administrador da conta.
- Quais são os comandos para telefone?
-
Os comandos para telefone são funções de controle pelo telefone/teclado de discagem pelas quais os organizadores podem gerenciar uma chamada de conferência.
Os comandos para telefone são:
*1 Reproduz o menu das opções
*2 Desativa/ativa o som da linha do organizador.
*5 Reproduz a quantidade de presentes na chamada.
*6 Bloqueia ou desbloqueia a entrada de mais participantes na reunião.
*7 Inicia ou pausa a gravação da conferência.
*8 Modo Palestra: ativa ou desativa o som de todas as linhas, exceto a do organizador, e habilita o recurso “Levantar a mão”.
Ao pressionar a função *8 pela primeira vez, a conferência entra em modo Palestra, mas os participantes ainda conseguem ativar seu próprio som.
Ao pressionar a função *8 pela segunda vez, coloca a conferência entra em modo Palestra, e os participantes não conseguem ativar seu próprio som.
Ao pressionar a função *8 pela terceira vez, o modo Palestra é desativado.
#1 Ativa ou desativa os sinais de entrada/saída.
#2 Permite que a conferência continue após a saída do organizador.
#3 Anúncio de participantes (se ativada)
Veja uma lista completa dos comandos para telefone e os controles de botões na Web conectando-se em www.openvoice.com com suas credenciais de login de organizador. - Se estou participando de uma chamada de conferência, como gerencio minha linha telefônica?
-
*1 Reproduz o menu das opções.
*2 Desativa ou ativa sua linha de participante.
*5 Reproduz a quantidade de presentes na chamada.
*9 Levanta a mão para fazer uma pergunta (no modo Palestra). - Esqueci minha senha. Como faço para recuperá-la?
-
Para recuperar sua senha:
1. Acesse a página Esqueceu a senha?.
2. Insira o endereço de e-mail que você usa para se conectar à sua conta.
3. Clique em Continuar para receber um e-mail com um link para criar uma nova senha. - Como faço para cancelar minha conta?
-
Para cancelar sua conta, entre em contato com seu gerente de conta ou com o Suporte ao Cliente pelo telefone 0800 813 086.
Como obtenho suporte técnico ou sobre faturamento?
Entre em contato com o Suporte ao Cliente.
Voltar ao topo

Converse com um especialista
Fale diretamente com um dos nossos representantes de vendas:
800 180 345
Suporte
Veja as respostas para as perguntas mais comuns em nossa Central de ajuda.
Exibir os tópicos